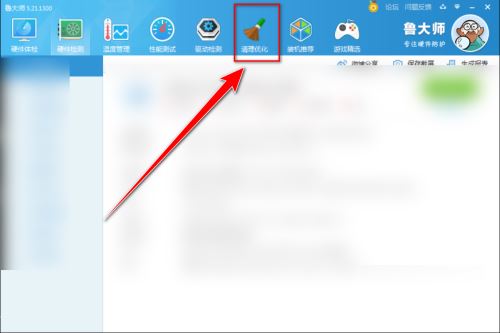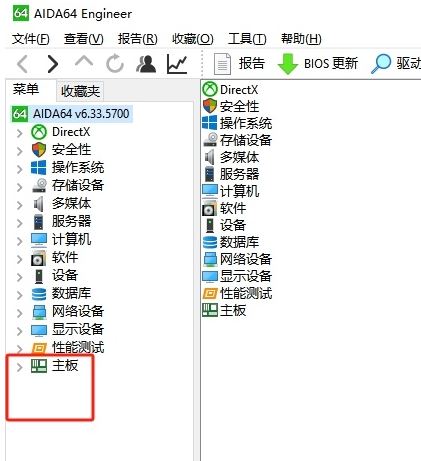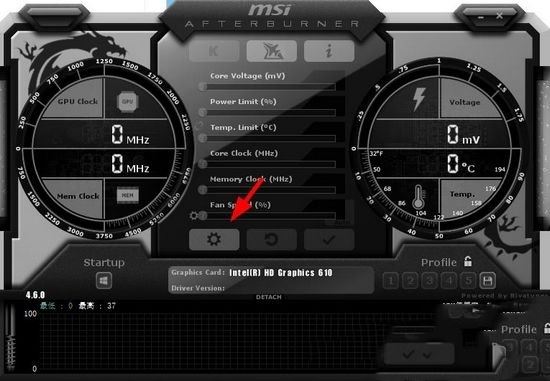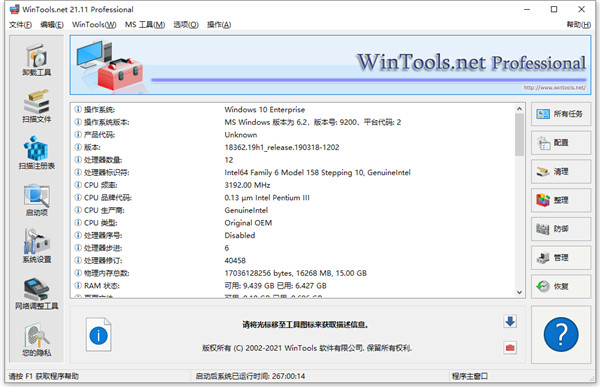如何免费安装注册MiniTool ShadowMaker?MiniTool ShadowMaker是一个数据备份软件!为你带来轻松的文件备份、系统备份和磁盘/分区备份。界面清晰,工作快捷。此外,这个软件还提供了完全、差异、增量和计划备份,这使得定制备份计划变得容易。今天给大家分享的是MiniTool ShadowMaker的免费安装注册教程,需要的朋友不要错过哦!
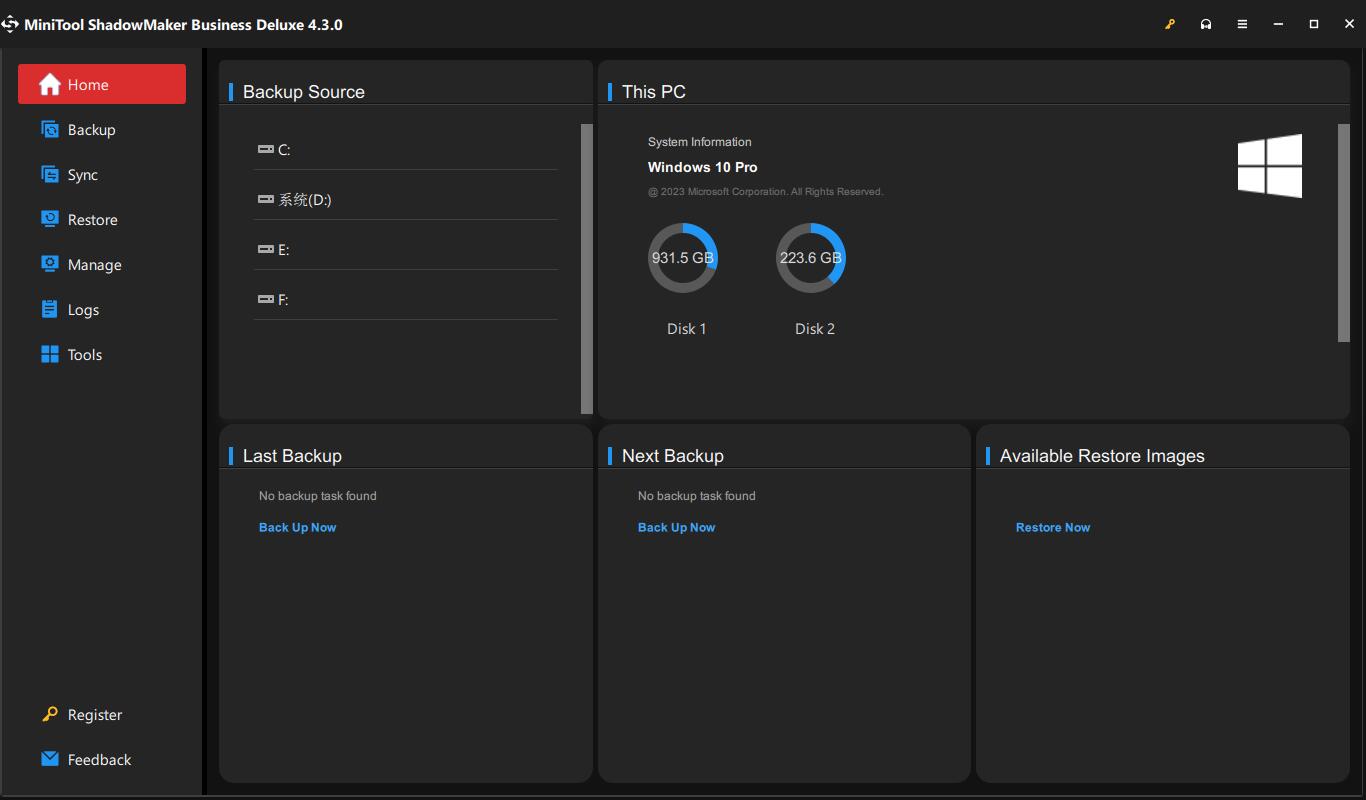
安装教程
1.在好代码网下载解压后,大家将获得Setup.exe和crack等文件,双击Setup.exe开始安装软件,如图
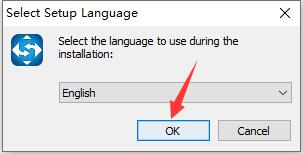
2.勾选我接受此协议,如图
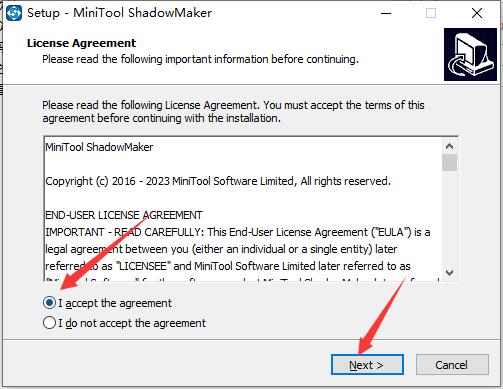
3.点击browse更换软件安装目录,默认目录:C:\Program Files (x86)\MiniTool ShadowMaker;如图
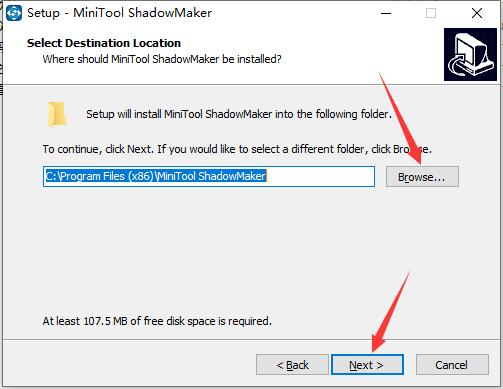
4.点击next,如图
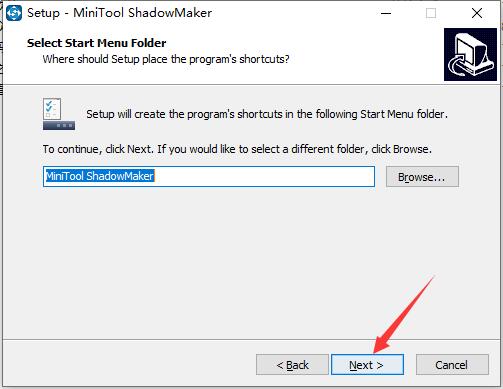
5.默认选择,或者去掉第二个参与客户体验改善计划,如图
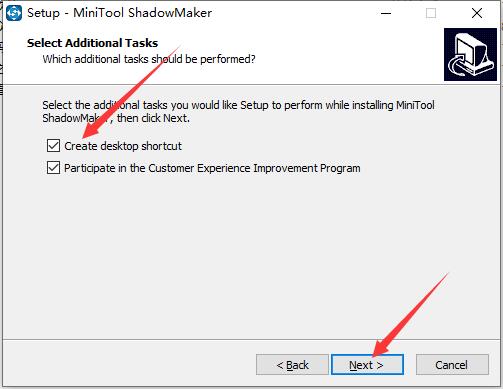
6.点击install开始安装软件,如图
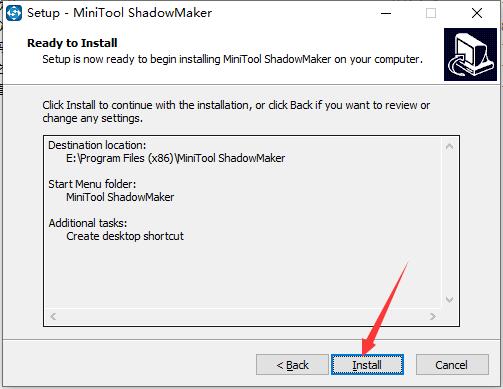
7.等待安装完成,如图
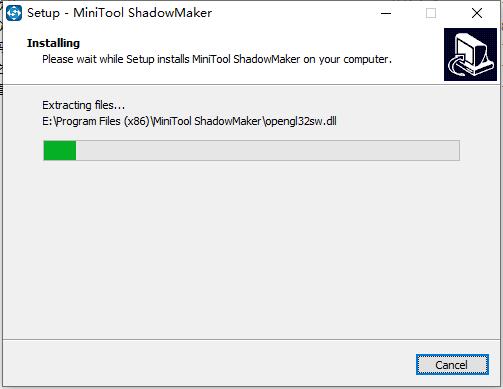
8.安装完成,去掉勾选,先不要运行软件,如图
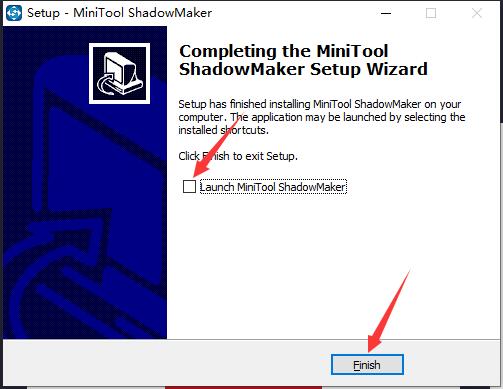
9.在安装补丁前,首先要打开软件的安装目录,如果忘记软件的安装目录,请返回到桌面,找到软件的桌面快捷图标,并右键点击图标,出现弹窗后选择“打开文件位置”即可获得文件安装目录。如图
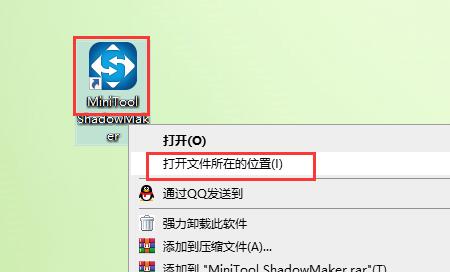
10.打开crack文件夹,选择需要的版本的,然后将文件复制到软件安装目录中,默认目录:C:\Program Files (x86)\MiniTool ShadowMaker;如图
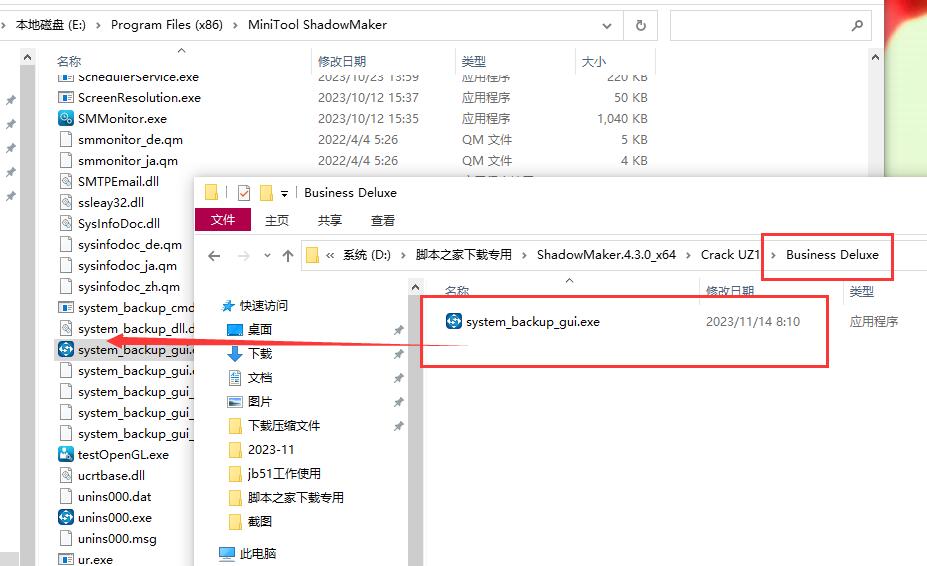
11.点击替换目标中的文件,如图
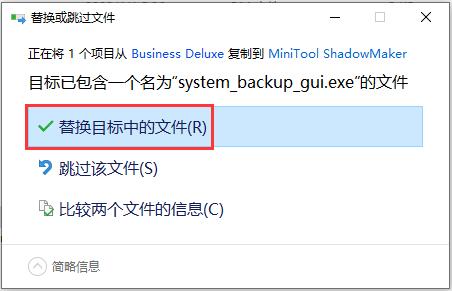
12.安装注册完成,如图
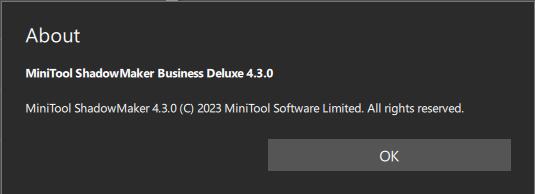
主要功能
1、快速文件/系统/磁盘备份
在发生事故时快速备份文件和文件夹,系统和硬盘驱动器。
2、安全系统/磁盘还原
在需要时安全地将系统和硬盘驱动器恢复到之前的状态。
3、计划设置
你多久想做一次备份? 那是每日? 每周? 还是每月?
4、备份方案
管理完整/差异/增量备份文件占用的硬盘空间。
软件特色
以创建本地或远程备份
自从第一个窗口提示您时,该软件实用程序从一开始就在人群中脱颖而出,询问您是否要在本地或远程工作。这意味着您可以备份自己计算机上存储的内容,但与此同时,网络管理员也可以对其他PC执行相同的操作。
无论您选择什么,尝试创建备份时都非常简单。您只需要指明来源和目的地。但是要小心,不要使它们重合,因为这违反了您要采取的措施的目的。
可可以安排定期的磁盘或分区备份任务
请注意,任何备份任务都可以立即执行或计划执行,并且可以每天,每周,每月,在登录或注销时开始。
除此之外,在备份系统时可以设置一系列参数。因此,通过使用“选项”菜单,您可以添加评论,启用电子邮件通知,为创建的图像或备份选择压缩级别,从备份中排除项目,启用密码保护等等。
处理磁盘映像
关于“还原”部分,您应该知道,如果计算机崩溃并仍然无法响应,它可能会提供很大的帮助。您需要采取的措施是使用先前使用Media Builder在“工具”区域中创建的系统备份映像。
至于如何管理所有备份任务,您应该知道有专门用于该部分的部分,可以根据您的优先级来组织它们,还原,装入,验证,删除,安排它们以及更多内容。
全面的备份和还原实用程序,打包了各种管理工具
总而言之,MiniTool ShadowMaker是一个功能全面的应用程序,旨在在遇到重大故障使其无法响应时将您的计算机还原到以前的状态。
数据备份软件备份系统方法
1、启动MiniTool ShadowMaker。然后选择本地或远程,通过单击连接来获取主界面。
2、MiniTool ShadowMaker默认设计为备份Windows操作系统。在备份栏中,您可以看到默认情况下系统会检查所有分区。因此您只需要单击目标以选择一个目标路径来存储系统映像。
3、然后在弹出窗口中,您会看到计算机上的所有分区都显示在此处。建议选择一个外部硬盘驱动器的一个分区作为位置。
【使用说明】
备份:
第一步,双击这个备份软件,弹出窗口将显示您两个备份类型,如本地备份和远程备份。请根据你的需要选择一个,然后点击连接继续。
第二步,MiniTool ShadowMaker 设计默认备份Windows操作系统。因此你只需要选择一个目的地路径存储系统映像即可。在Source选择框里,你可以看到系统分区在默认情况下是选中的。
第三步,点击Destination选择一个位置来存储系统镜像。然后在弹出窗口中,您将看到所有分区显示在你的电脑上。建议选择一个外部硬盘分区的位置。
除了备份映像保存到你的电脑,你也可以在目标地址选择共享文件夹。点击添加新目标按钮进入你的共享文件夹路径,输入用户名和密码。然后单击OK回到备份界面。
第四步,点击立即备份或选择稍后备份。你可以到管理页面对推迟的备份任务进行设置管理。
还原:
第一步,在还原页面,列出所有备份任务。请选择您想要恢复的系统备份,点击还原按钮。
第二步,选择您想要恢复的备份版本。然后单击下一步继续。
第三步,从备份文件中选择你需要还原的分区进行恢复。
注意:MBR and Track 0 选项恢复是至关重要的,否则,系统在还原完成后将无法启动。因此,请一定要勾选它。
第四步,选择一个磁盘来恢复系统,然后单击开始按钮。
注意:所选磁盘数据在恢复期间将被重写。请事先备份重要数据。你不能选择包含备份镜像文件的磁盘来还原。
第五步,你将进入操作界面的进步。请耐心等待。完成系统恢复后,单击完成按钮。