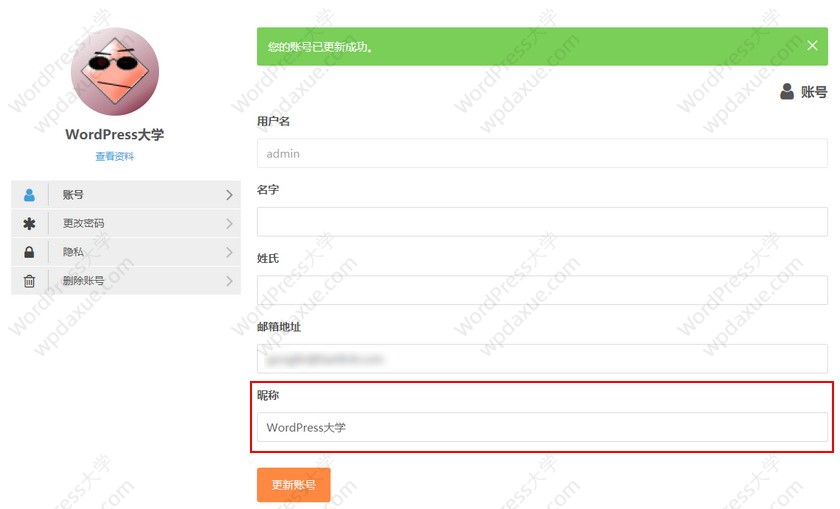本文是《使用 Windows Live Writer 离线编辑器发布文章》专题的第 1 篇,共 6 篇:
- 建站软件:Windows Live Writer 离线发布WordPress文章
- Windows Live Writer 之 自定义字段插件+备份工具
- Windows Live Writer 之 代码快速插入插件(解决代码转义)
- Windows Live Writer 之 设置FTP上传图片
- Windows Live Writer 之 快捷插入文本片段插件 TextTemplates
- 让 Windows Live Writer 支持 WordPress 特色图像设置
Windows Live Writer是一款由微软开发的强大的离线发布文章工具,也是倡萌最喜欢的建站软件之一。在倡萌看来,使用Windows Live Writer发布文章的好处在于:
1.可以同时管理多个博客,不需要登录博客后台即可发文章
2.可以离线写文章,尤其是断网时可以编辑好文章,上网再发布
3.强大的编辑器,批量插入图片非常方便
……
Windows Live Writer 下载
Windows XP用户:Windows Live Writer 2009简体web包 | 繁体web包
Windows 7/8用户:Windows Live Writer 2012官方下载(Windows Essentials)
简体离线安装包 | 简体web安装包官方 | 简体web安装包备份下载
繁体离线安装包 | 繁体web安装包官方 | 繁体web安装包备份下载
Windows Live Writer 安装和配置
倡萌演示的是Windows Live Writer 2012,XP用户就自己折腾2009吧,大同小异。
1.运行安装包,选择安装Writer,然后一步步即可安装完成
2.使用Writer需要开启wordpress的离线端口,在后台-设置-撰写-远程发布,勾选XML-RPC:
注:WordPress 3.5 以后的版本都是默认开启了该功能了,详情请参考:https://www.wpdaxue.com/disable-xml-rpc.html
3.运行Writer,选择wordpress
4.填写网址和你的账号密码
5.可以下载或不下载主题(有些复杂主题是没办法下载的),然后就完成配置了
6.再次启动,同意协议,你就可以正常使用Windows Live Writer发布文章啦!
下来倡萌会分享一些Windows Live Writer的插件和使用技巧,记得关注哦!
到此这篇关于建站软件:Windows Live Writer 离线发布WordPress文章就介绍到这了。无论是苦心找寻,还是途中偶遇,那些美好的人与事,都要倍加珍惜,别奢望下一站还有原样的风景,错过的东西或许就是无期。有缘无份是一种托辞,只因我们还不够努力;败事在天亦是一种慰藉,只要是无怨无悔,就算完败也不言放弃。放下了别落泪,转身了莫回首,把苦痛埋心底,让往事吹风里。更多相关建站软件:Windows Live Writer 离线发布WordPress文章内容请查看相关栏目,小编编辑不易,再次感谢大家的支持!