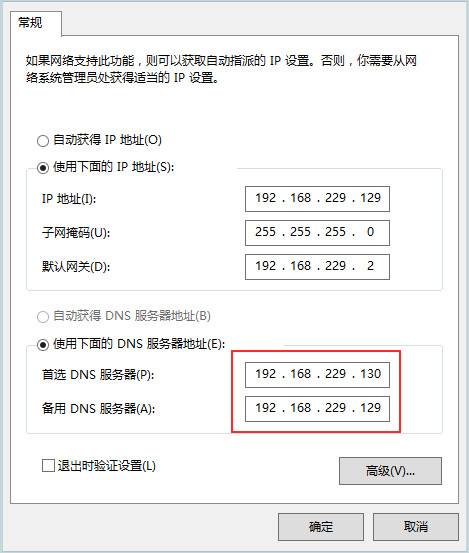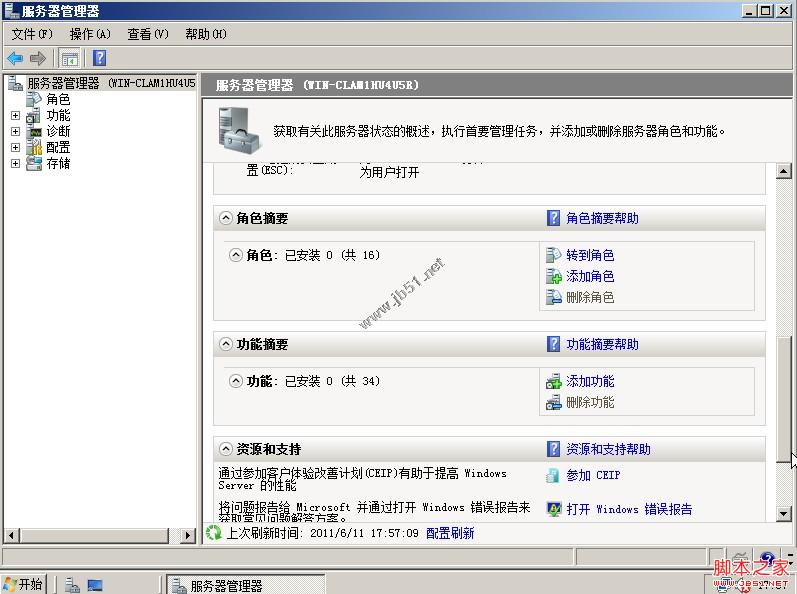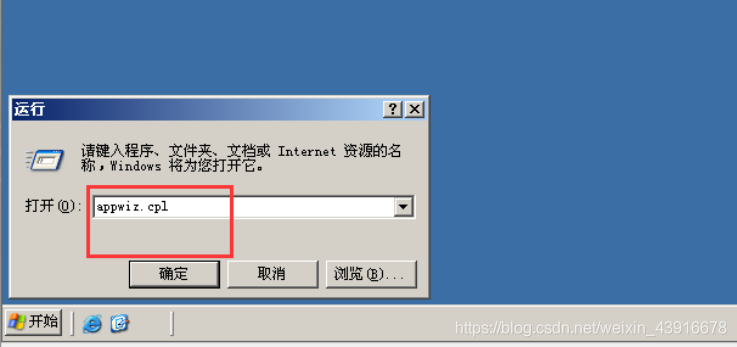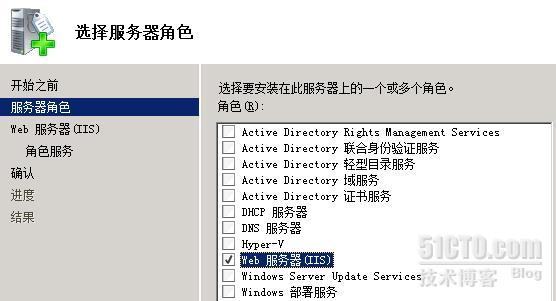4. 安装和配置网络负载均衡服务
4.1 安装NLB服务
(1)在NLB1中打开【服务器管理器】,选择【添加角色和功能】。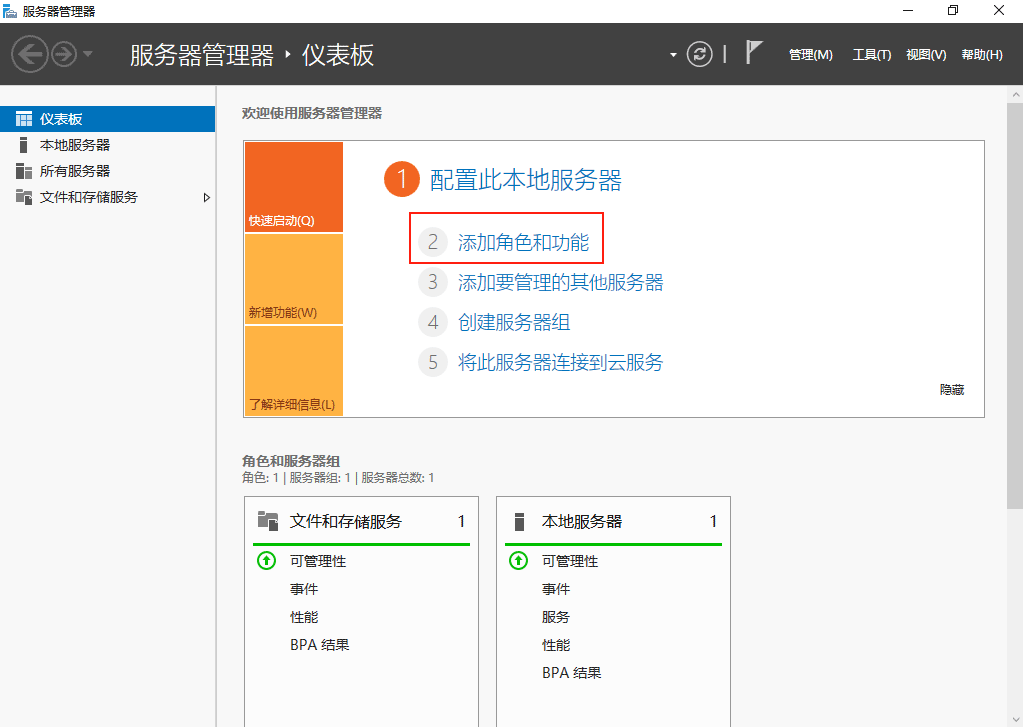
(2)进入【开始之前】界面,安装条件确认无误后,点击【下一步】。
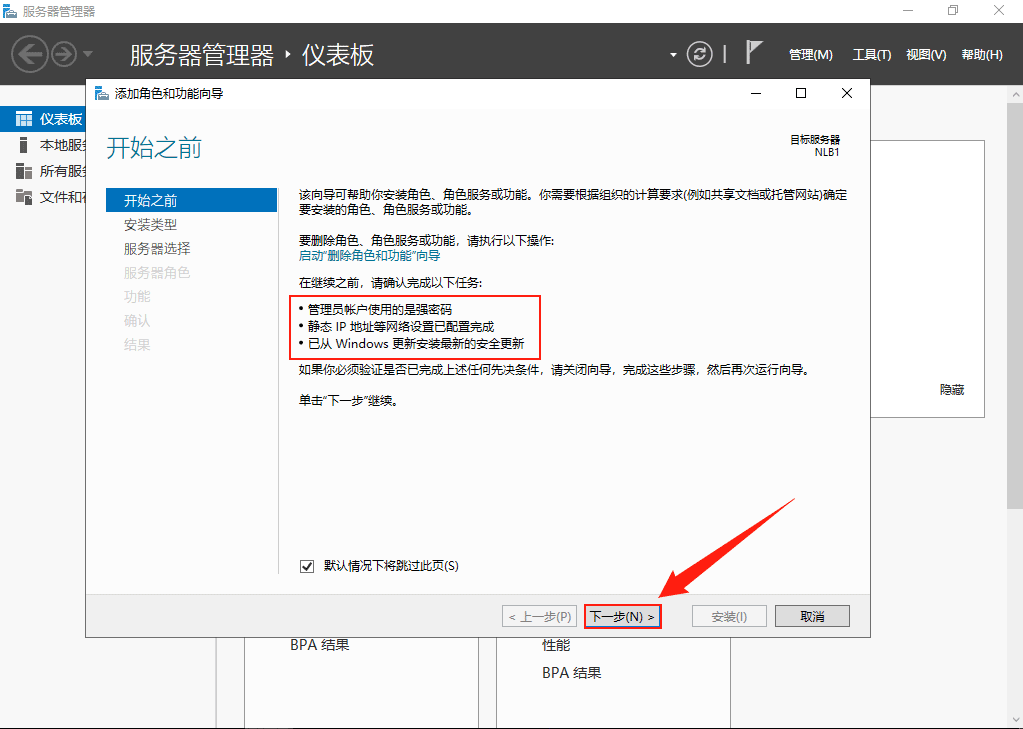
(3)进入【安装类型】界面,系统默认选择【基于角色或功能的安装】,点击【下一步】。
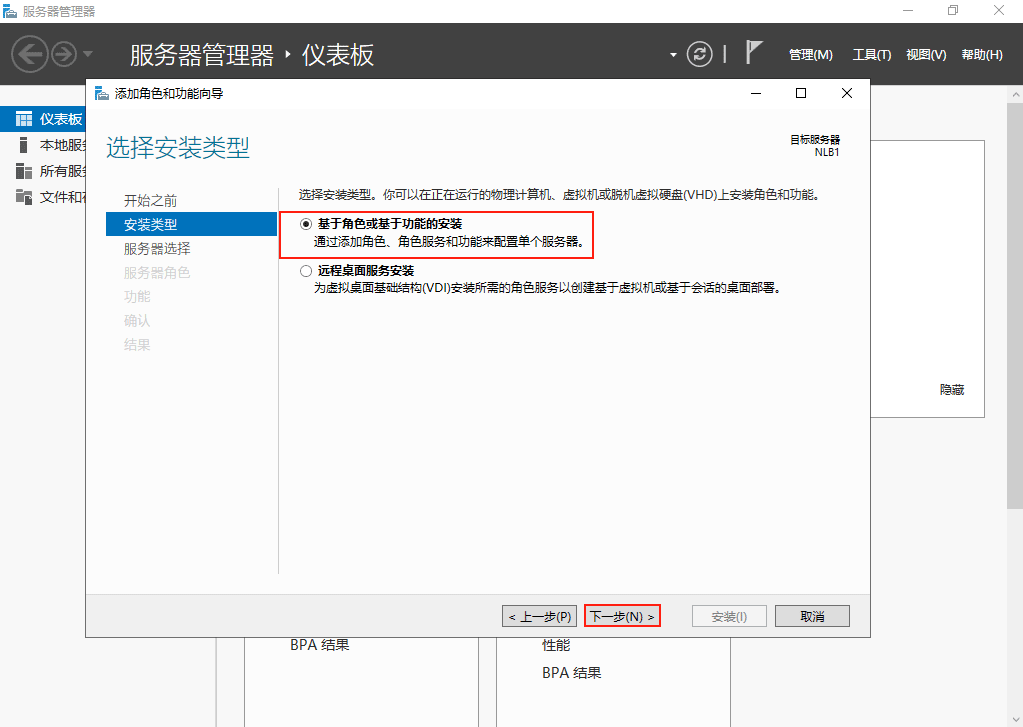
(4)进入【服务器选择】界面,系统默认选择【从服务器池中选择服务器】,核对服务器名称和IP地址无误后,点击【下一步】。
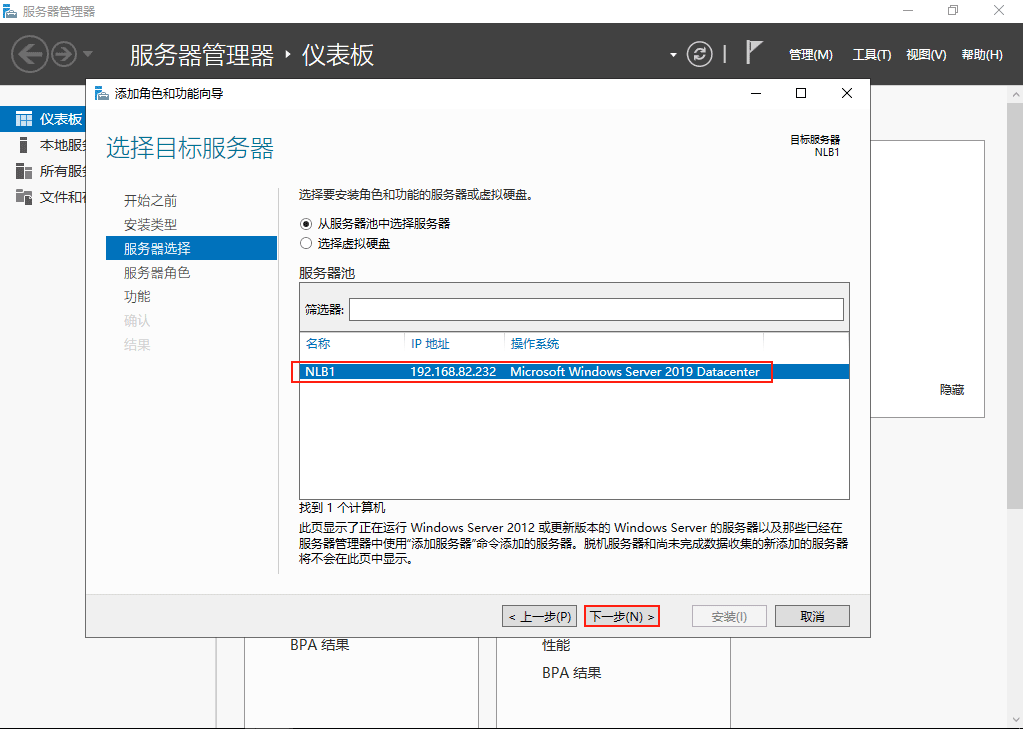
(5)进入【服务器角色】界面,直接点击【下一步】。
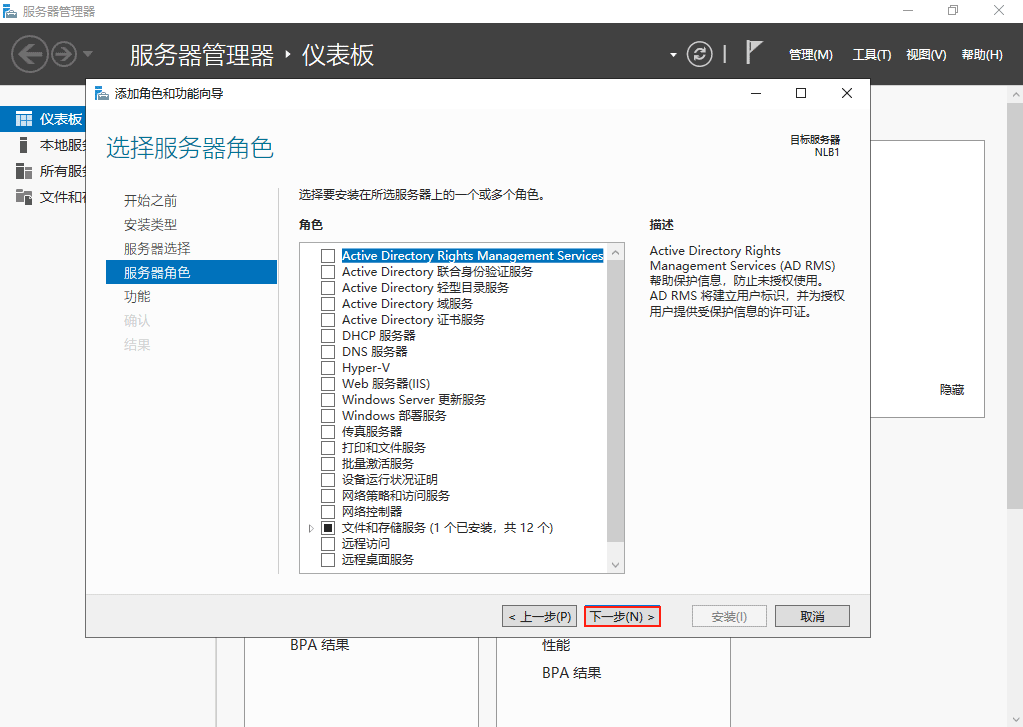
(6)进入【功能】界面,勾选【网络负载平衡】。
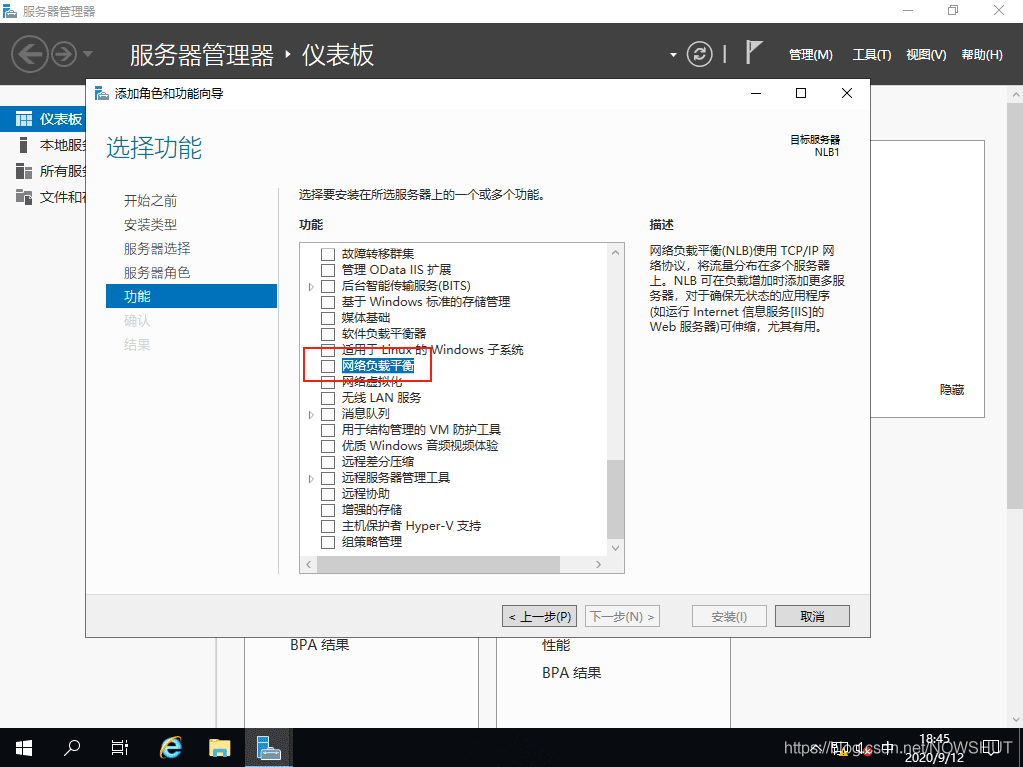
在弹出的对话框中,点击【添加功能】。
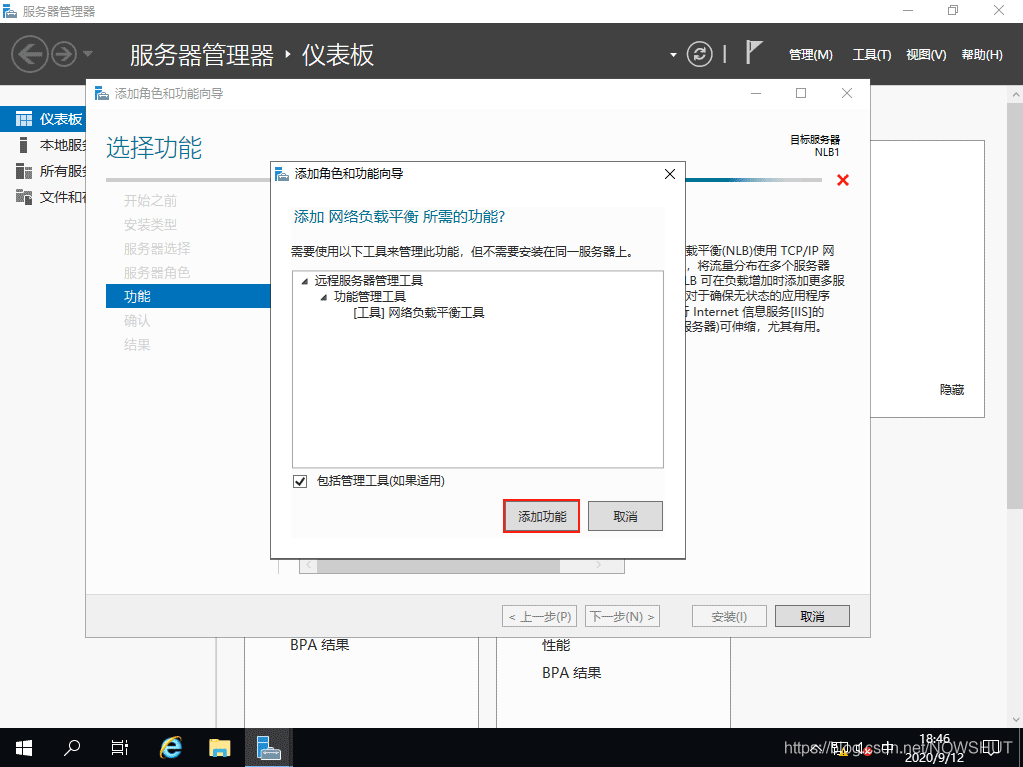
返回【服务器角色】界面,【网络负载平衡)】已被勾选,点击【下一步】。
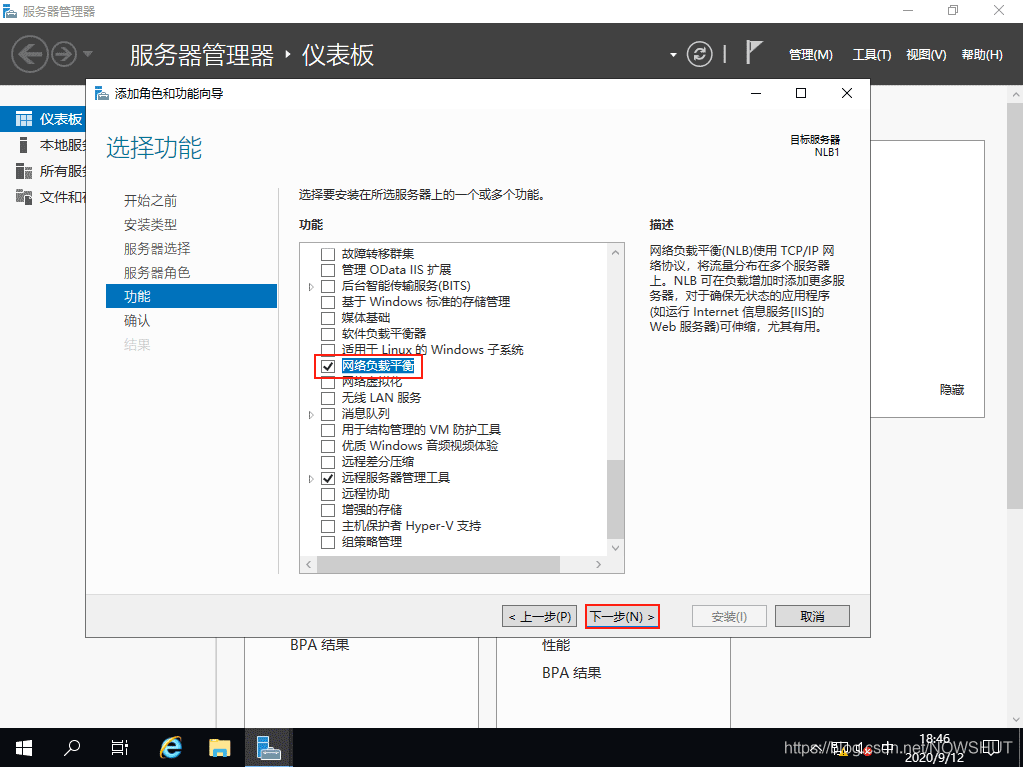
(7)进入【确认】界面,确认无误后,点击【安装】。
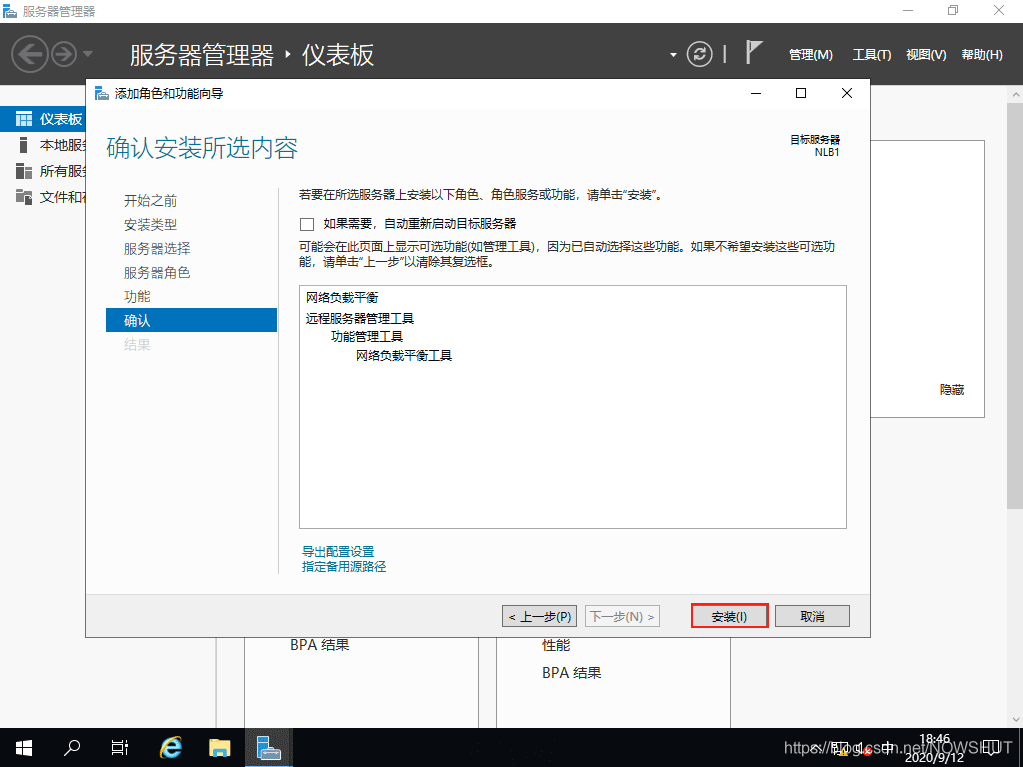
(8)进入【结果】界面,等待一段时间后,系统提示NLB安装完成后,即可以关闭安装界面。
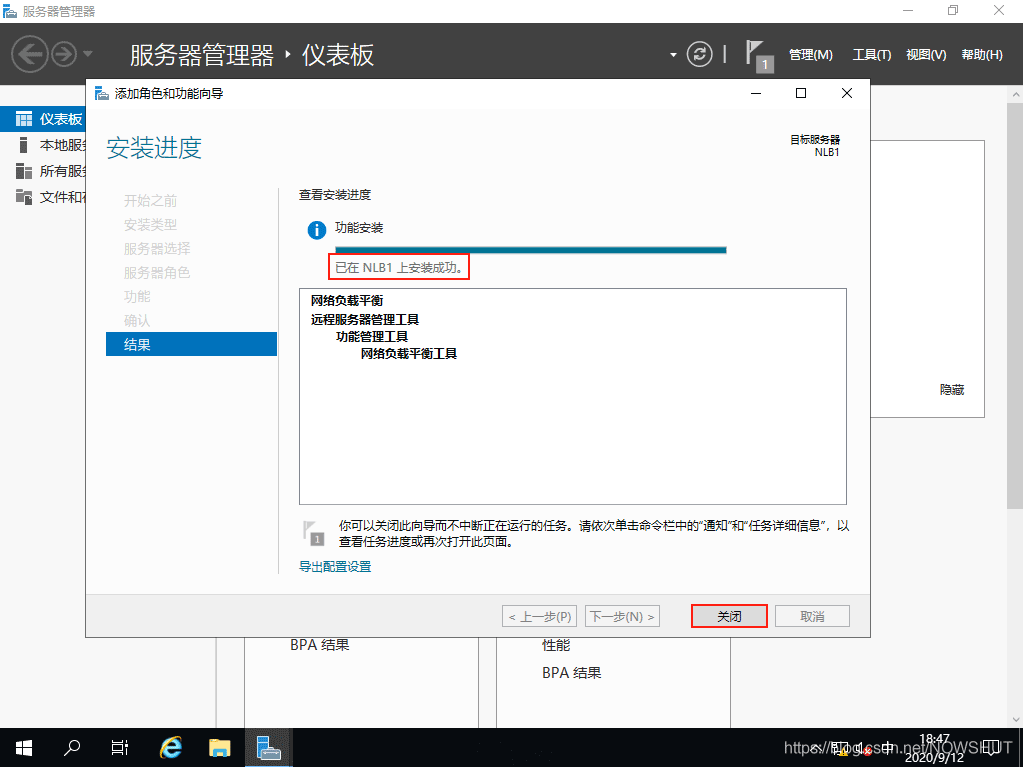
在NLB2和NLB3上执行相同的安装操作。
4.2 创建NLB集群
(1)在 NLB1 上打开【服务器管理器】——>【工具】——>【网络负载平衡管理器】。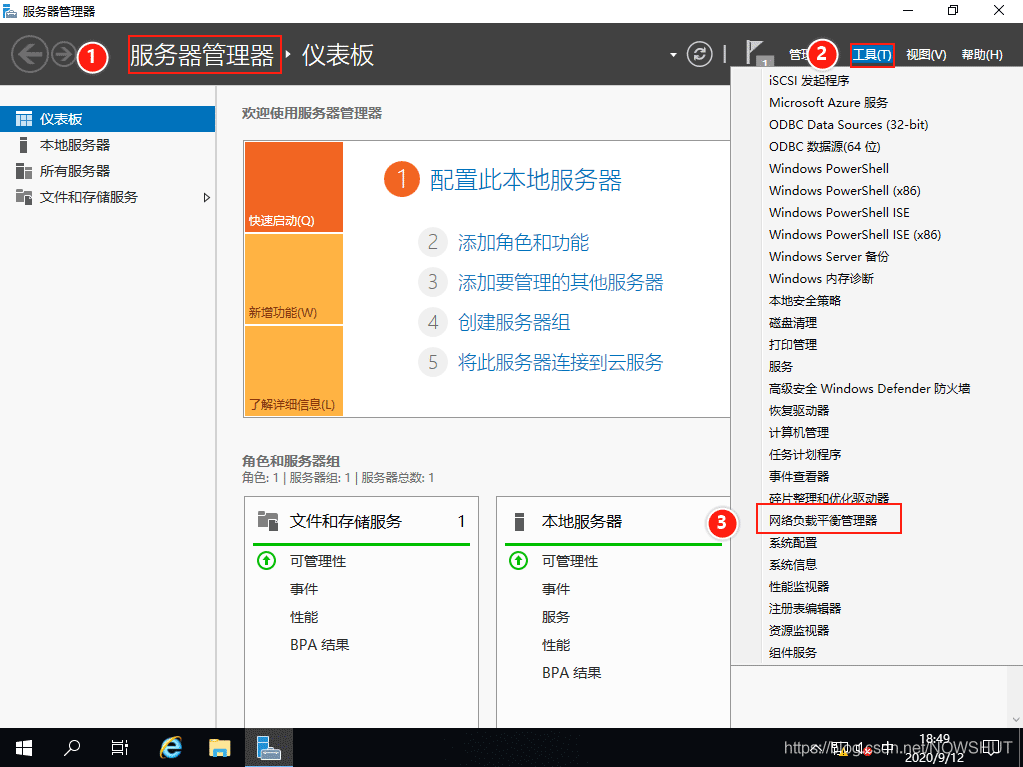
(2)在左侧找到【网络负载平衡群集】,点击鼠标右键,选择【新建群集】。
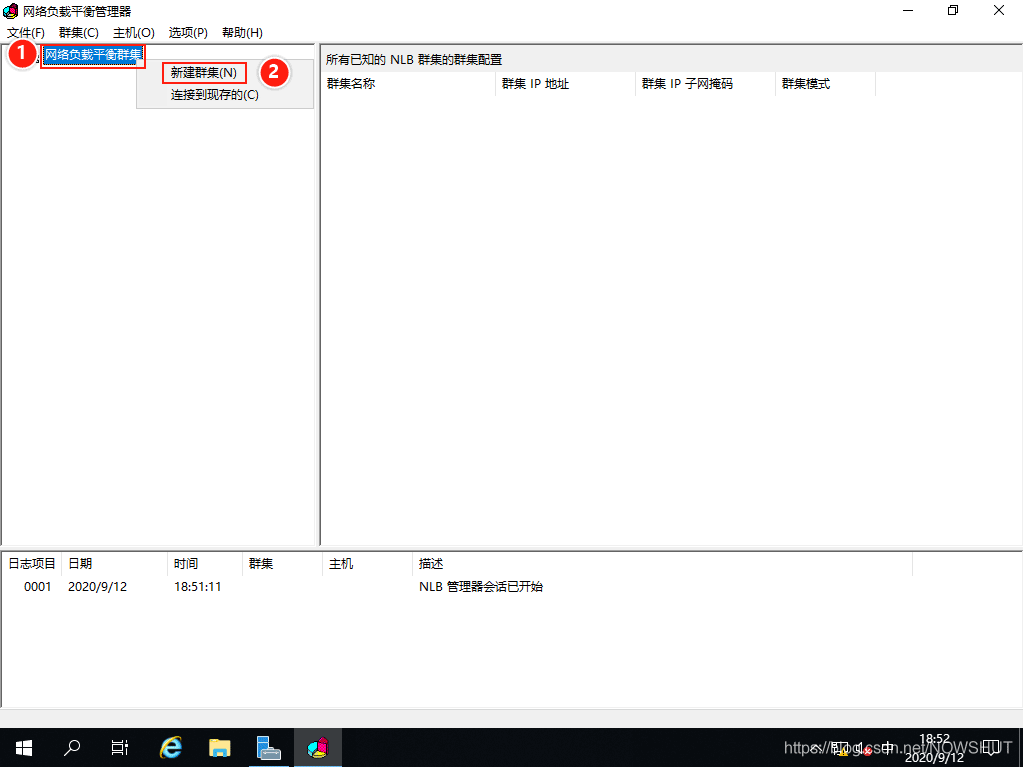
(3)在主机栏中输入 NLB1 的 IP 地址,然后点击【连接】,连接成功后,下方窗口会显示 NLB1 的 IP 地址及网卡名称,点击【下一步】。

(4)在【优先级】中选择最高级【1】,即NLB1在该群集中优先对外提供服务,点击【下一步】。
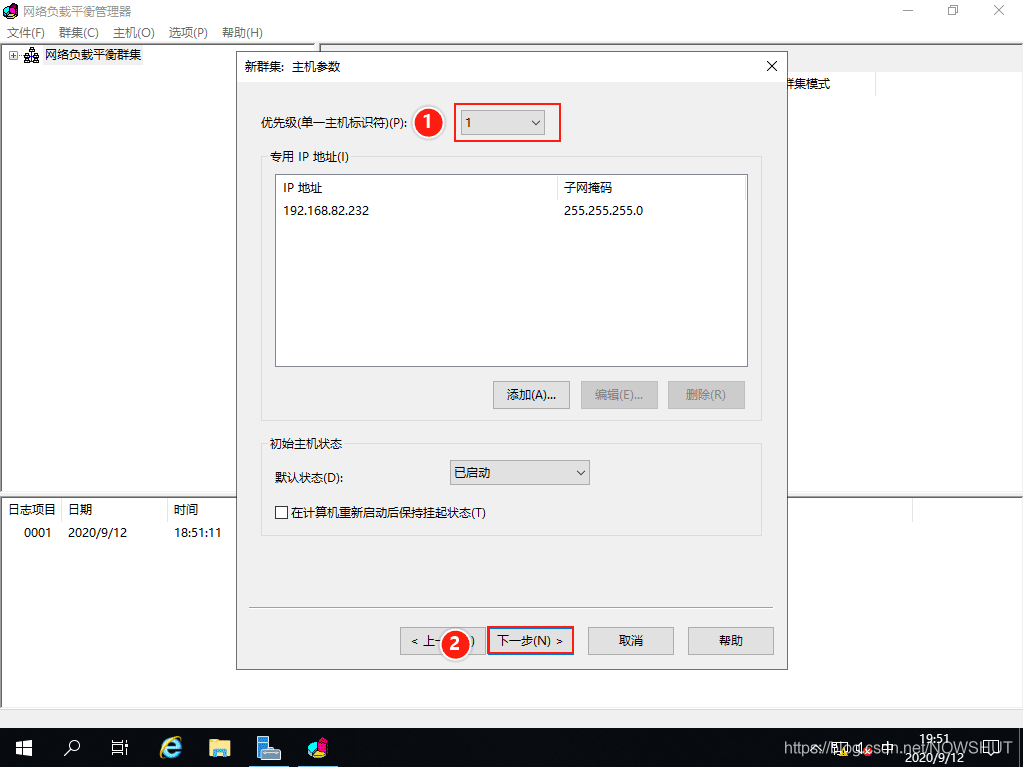
(5)设置负载平衡群集的共享群集IP地址,点击【添加】,设置群集IP地址为10.0.0.1,点击【确定】,返回后点击【下一步】。
这里的10.0.0.1是负载平衡群集的虚拟IP地址,即三台NLB服务器均提供相同的服务,但是从逻辑上聚合为一台服务器,10.0.0.1是这台服务器的IP地址。
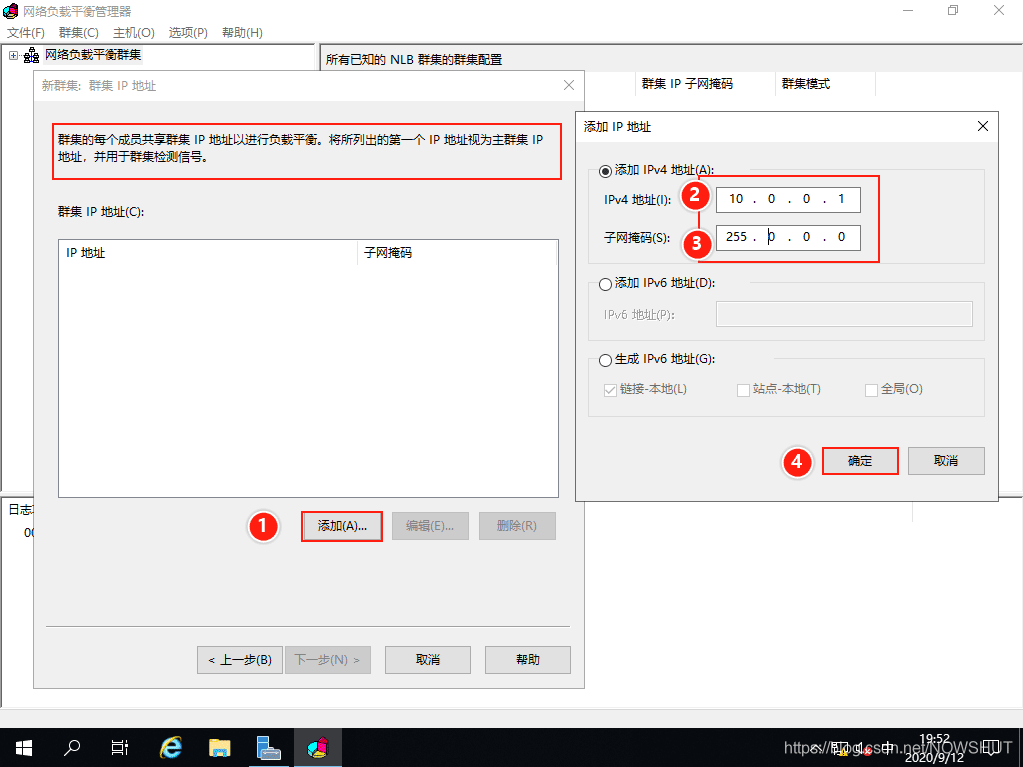
(6)设置群集相关参数,群集的操作模式有单播、多播和IGMP多播。
单播模式下,各个节点的网络适配器将重新制定一个新的虚拟MAC地址;
多播模式下,各个节点的网络适配器保留原有的MAC地址。
选择【多播】,点击【下一步】。

(7)点击【完成】。
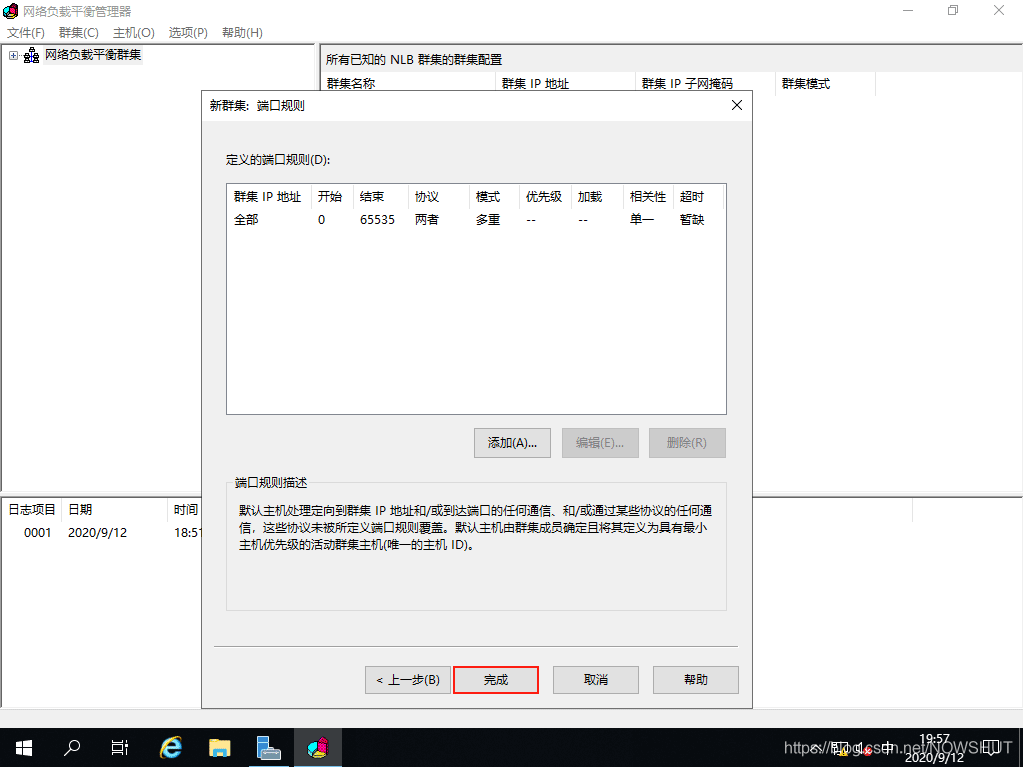
(8)返回【网络负载平衡管理器】主页后,看到IP地址为10.0.0.1的群集已经被创建成功,已有成员NLB1。

4.3 将服务器添加到集群
(1)对10.0.0.1群集点击鼠标右键,选择【添加主机到群集】。
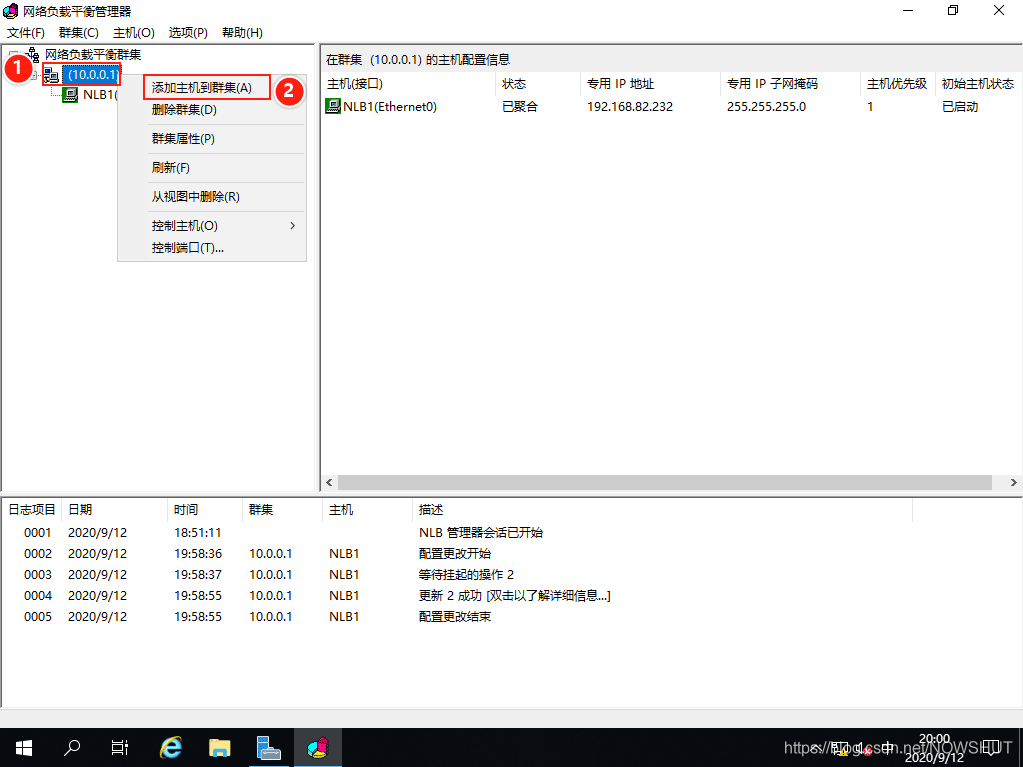
(2)输入NLB2的IP地址:192.168.82.233,点击【连接】,需要等到一段时间,弹出连接凭据提示框,输入NLB2的管理员用户账户和密码,点击【确定】。
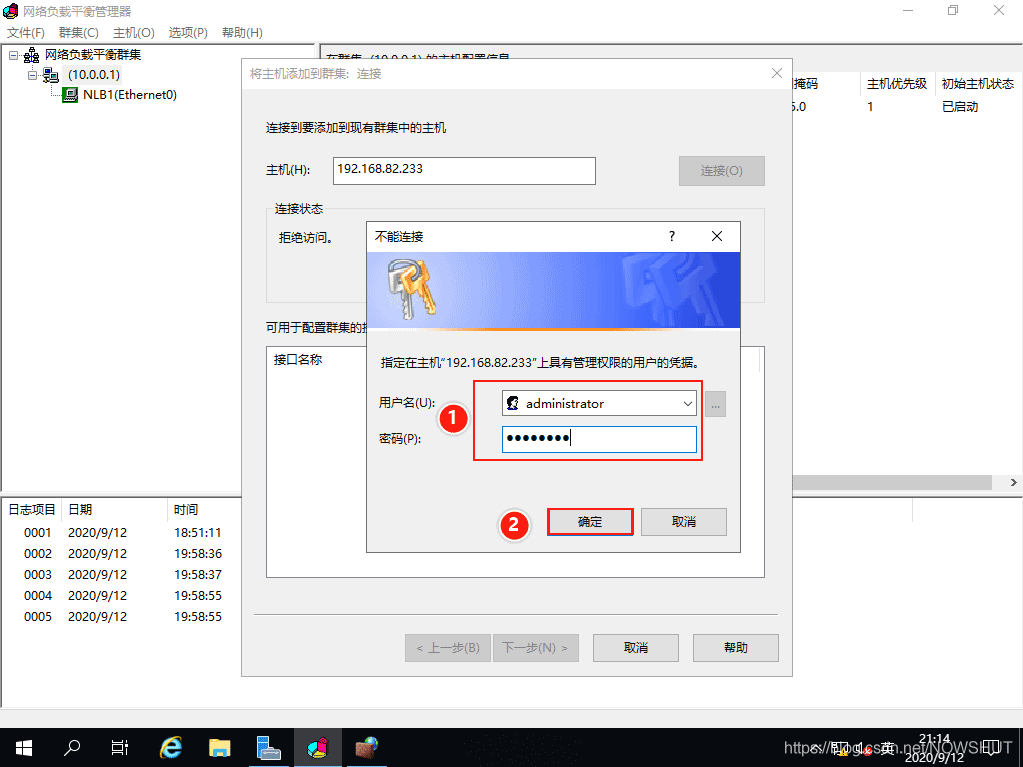
等待一段时间后,下方接口中显示NLB2的IP地址,选择192.168.82.233的接口,点击【下一步】。
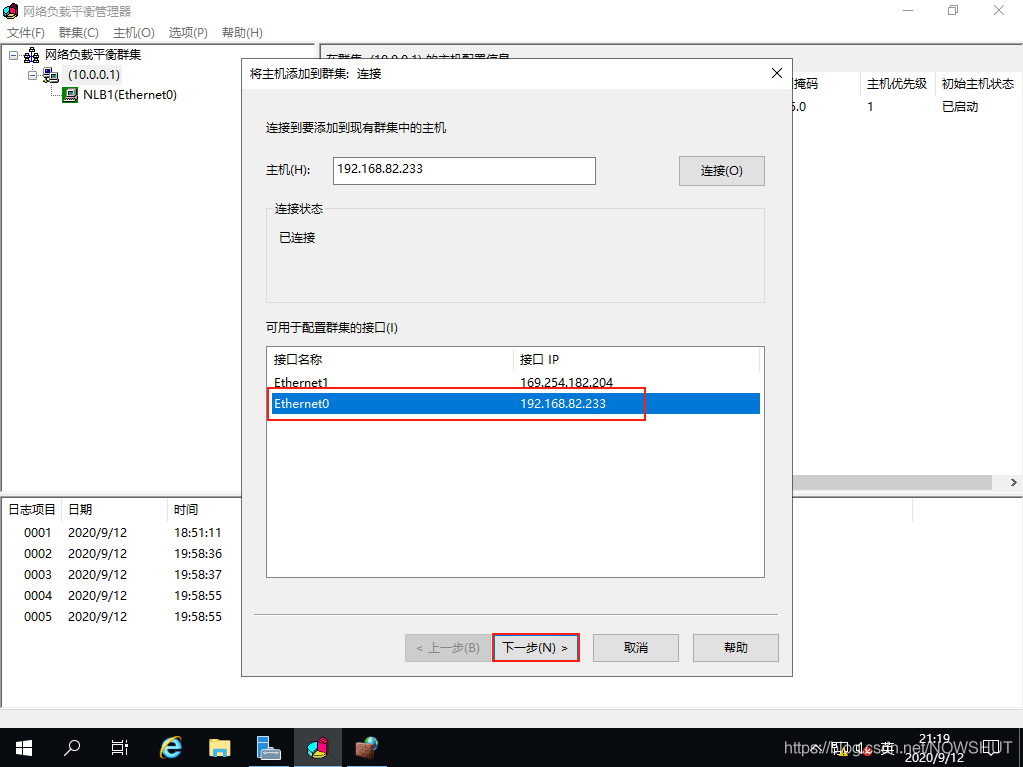
(3)设置NLB2的优先级,NLB1设置为优先级最高的“1”,那么NLB2的优先级设置为“2”。NLB1出现故障时,NLB2继续对外提供服务。最后点击【下一步】。
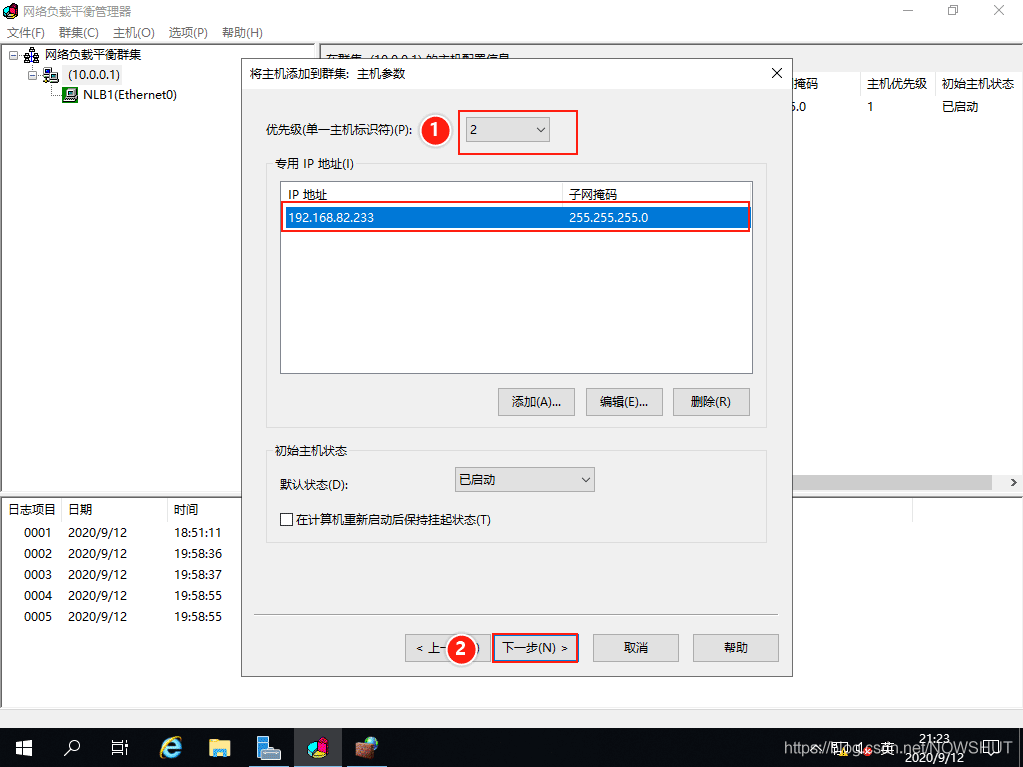
(3)点击完成即可。
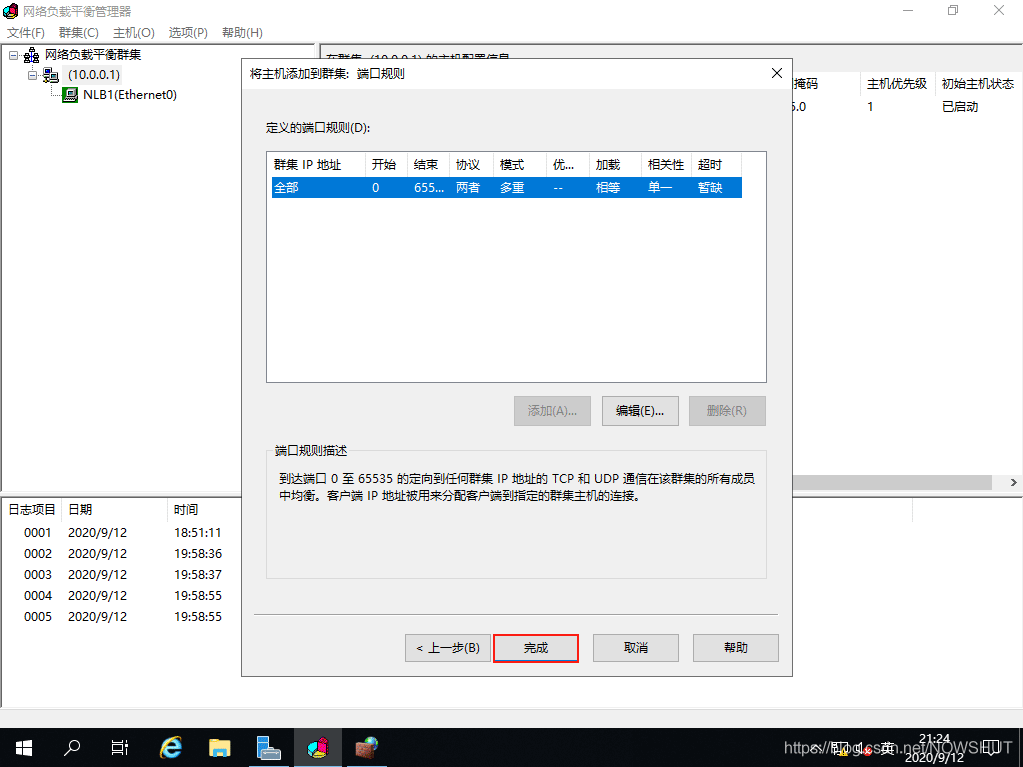
(4)返回网络负载平衡管理器主页后,等到一段时间,NLB2的状态从挂起变为已聚合说明NLB2成功加入到10.0.0.1群集中。
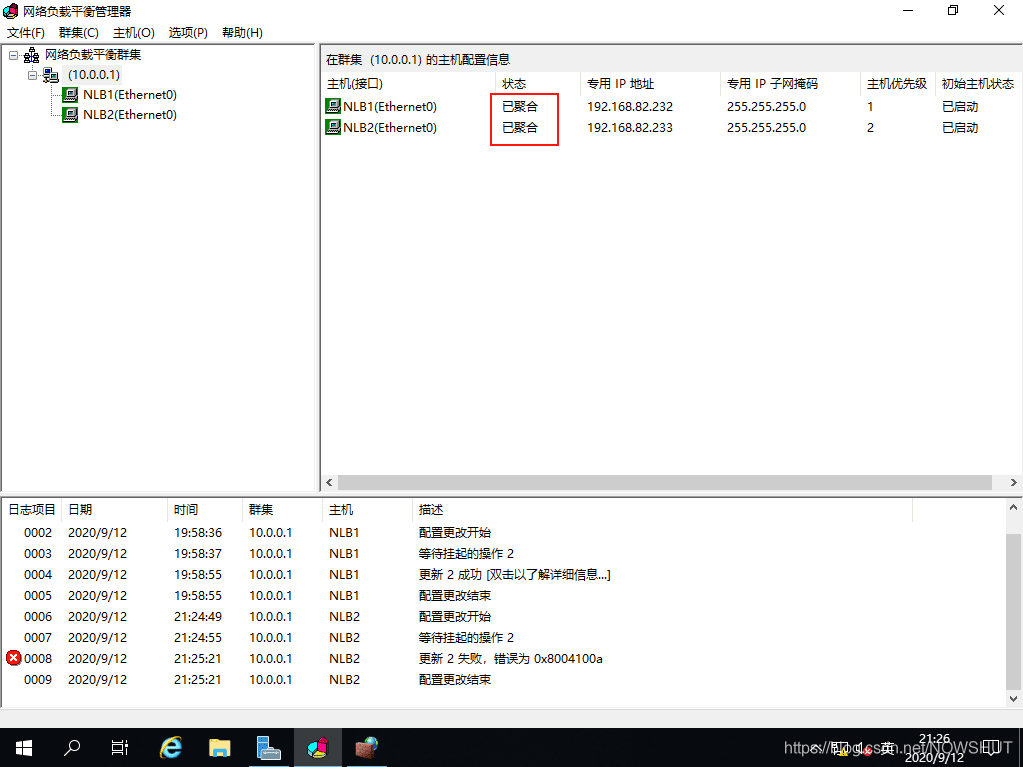
(5)对NLB3进行同样的操作(1)-(4)步骤。
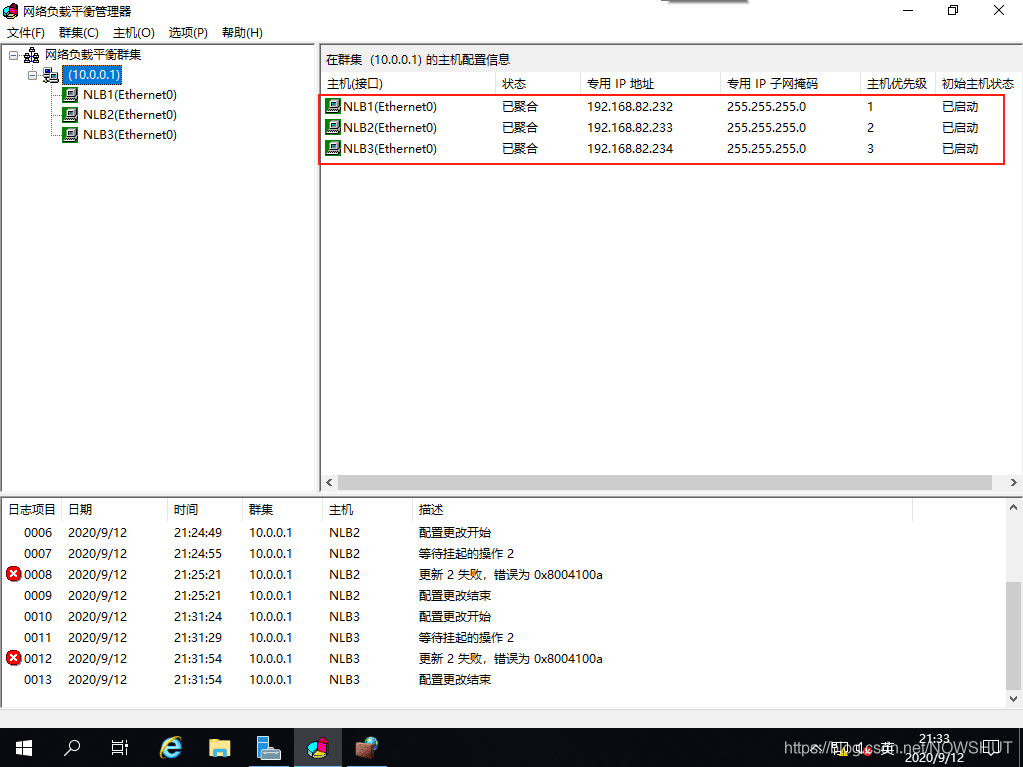
5. 验证负载均衡服务器
5.1 拓扑说明
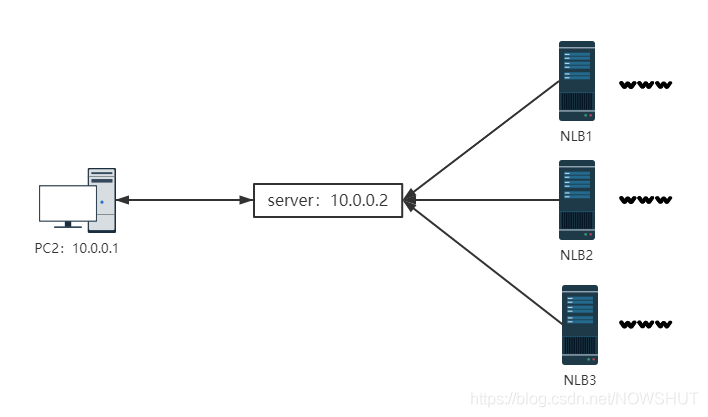
NLB1-3中NLB工作正常,且均安装了IIS,并正常提供Web服务功能。
为了验证负载均衡效果,在NLB1中的Web页面内容为:NLB1。在NLB2中的Web页面内容为:NLB1。在NLB3中的Web页面内容为:NLB1。
当三台NLB服务器正常工作时,测试PC2通过10.0.0.1访问群集的Web站点,这时显示内容应该的为NLB1,
当把NLB1服务器关闭时,再次访问群集的Web站点,这时显示内容还是NLB1
5.2 安装IIS服务
(1)在NLB1服务器中安装IIS服务,具体过程见【Web服务的安装和配置】一文。
(2)安装好后,在NLB1中打开IIS管理器,展开左侧菜单栏,右键点击默认Web站点【Default Web Site】,选择【浏览】。
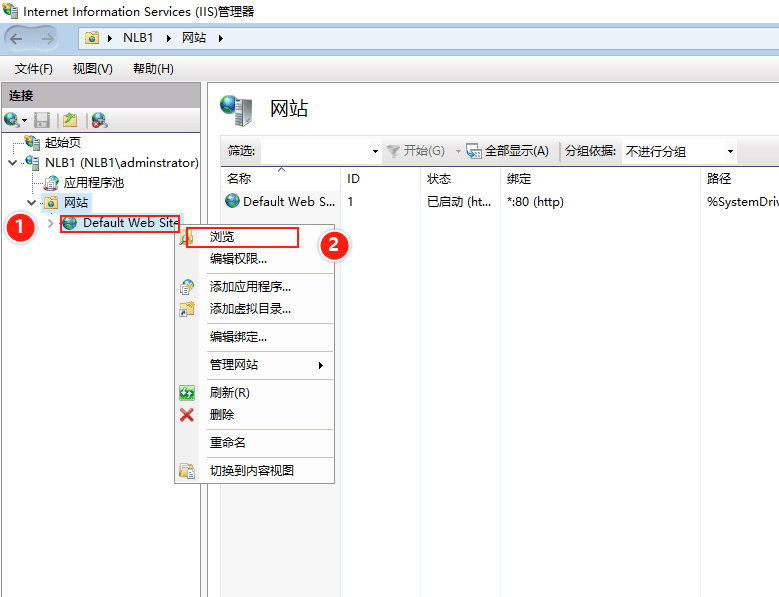
(3)在桌面上创建名为【index】的文本文件,其内容为:NLB1,保存后,更改文件扩展名为.html。将index.html复制到刚才打开的【wwwroot】文件夹中。
在【wwwroot】文件夹中无法直接创建文本文件。
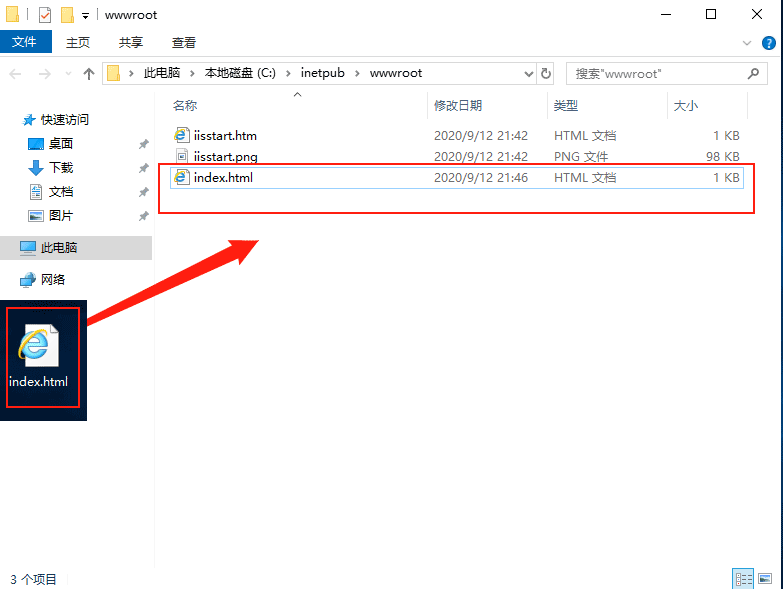
(4)返回IIS管理器,双击进入【默认文档】,将【index.html】移动到最顶部,即优先识别【index.html】为Web站点的首页。
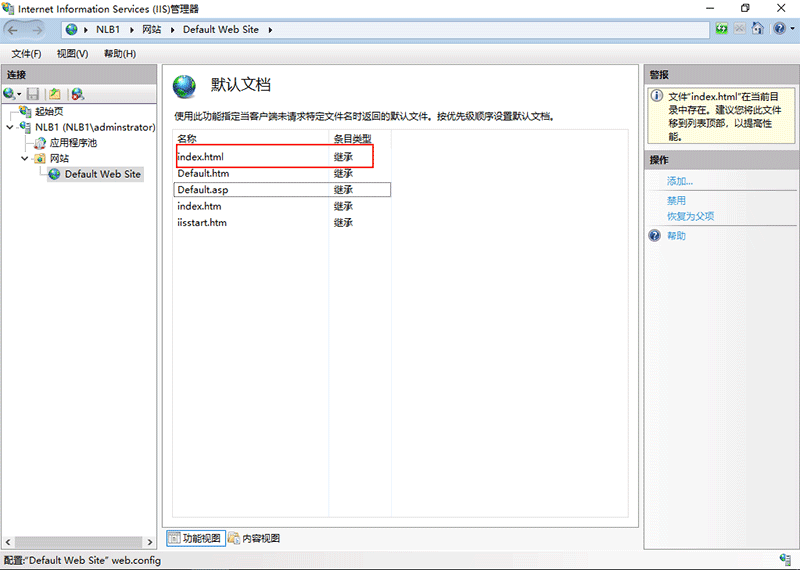
(5)在NLB1的浏览器中测试Web站点,打开浏览器输入:http://192.168.82.232,显示内容为:NLB1,说明Web站点修改成功。

(6)对NLB2和NLB3执行相同的操作步骤(1)-(5),Web显示内容也为NLB1。
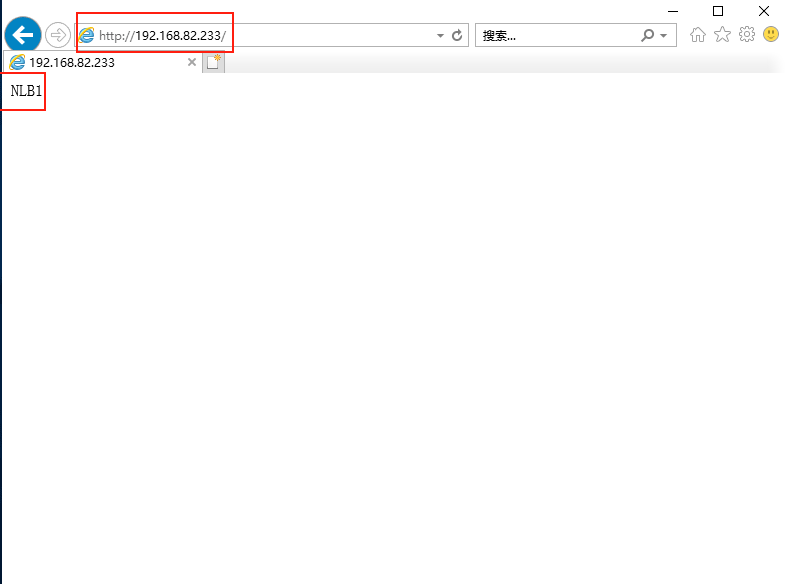
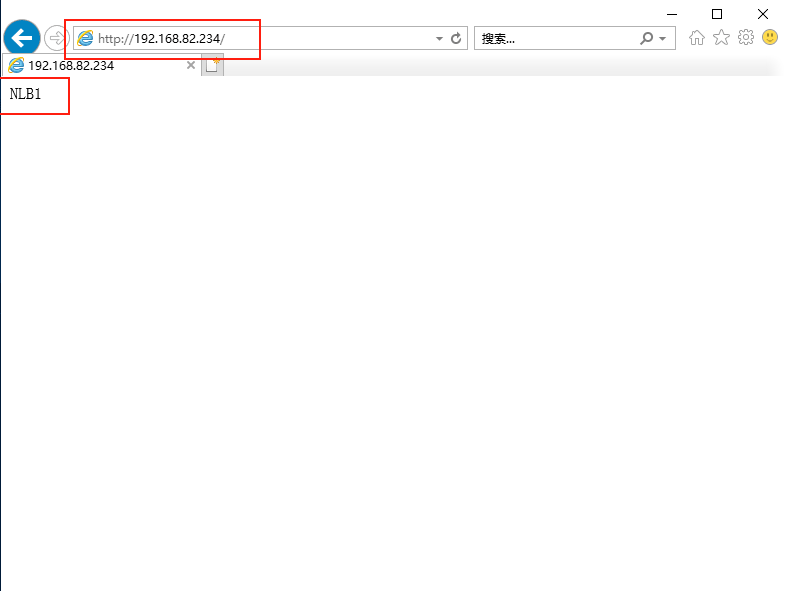
5.3 验证负载均衡
当三台NLB服务器的Web站点工作正常时,使用PC2通过NLB服务器群集对外提供服务的IP访问站点。
(1)将PC2的IP地址改为10.0.0.2,然后打开浏览器,在地址栏输入: http://10.0.0.1,页面显示。
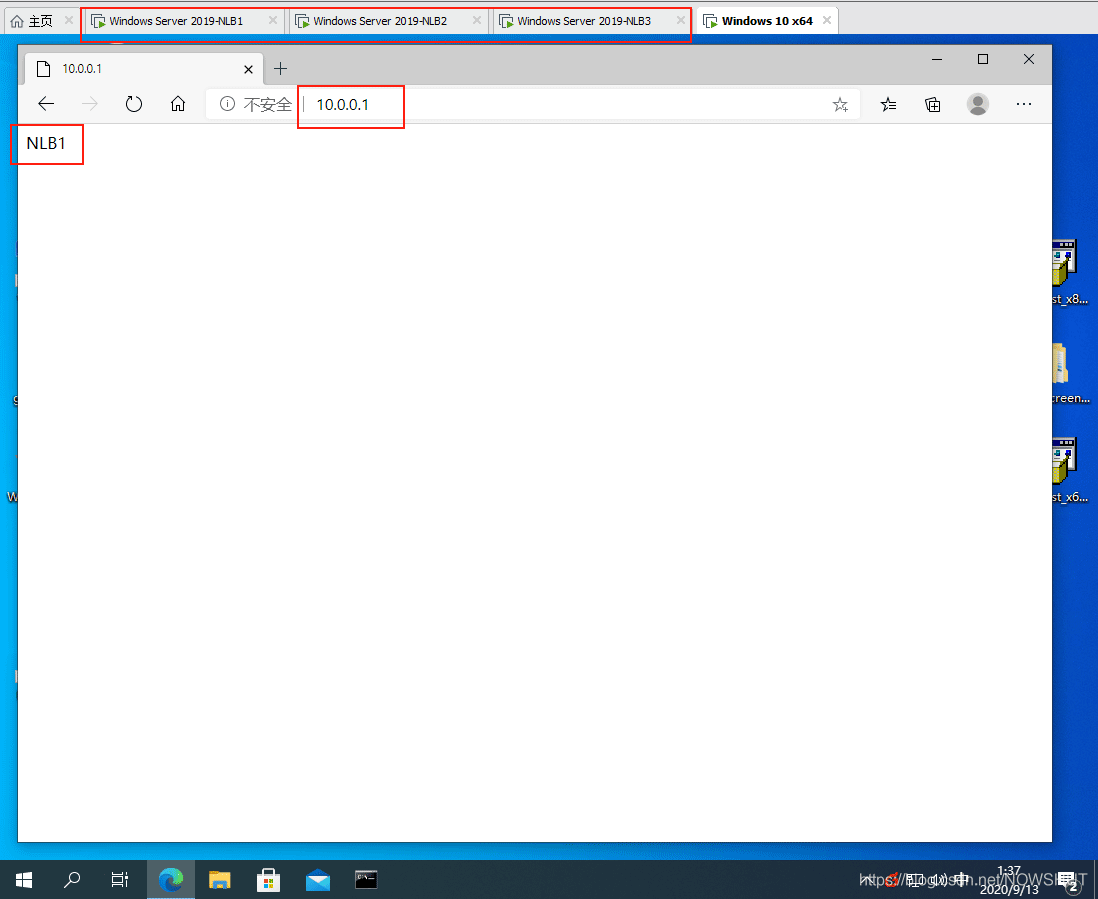
(2)将NLB1服务器关机后,打开浏览器,在地址栏输入: http://10.0.0.1,页面依然显示NLB1。
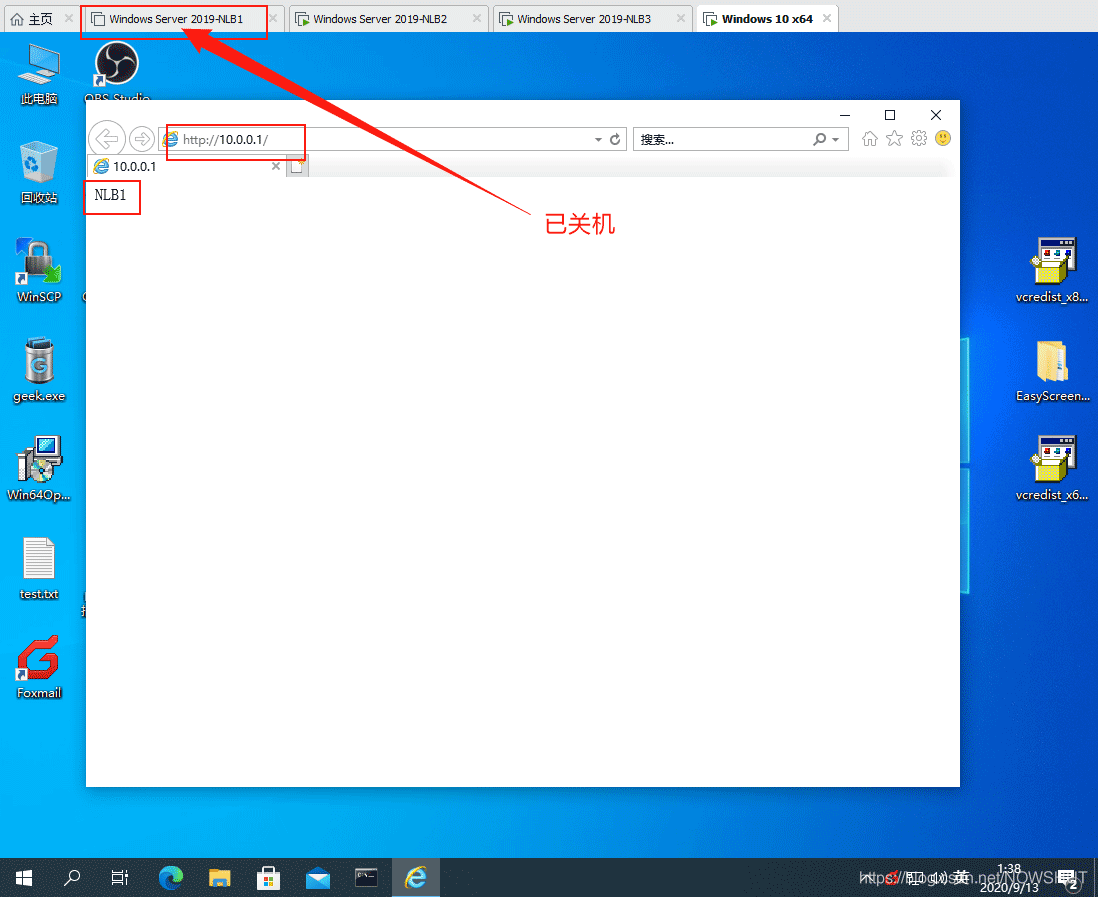
(3)将将NLB3服务器关机后,打开浏览器,在地址栏输入:http://10.0.0.1,页面依然显示NLB1。
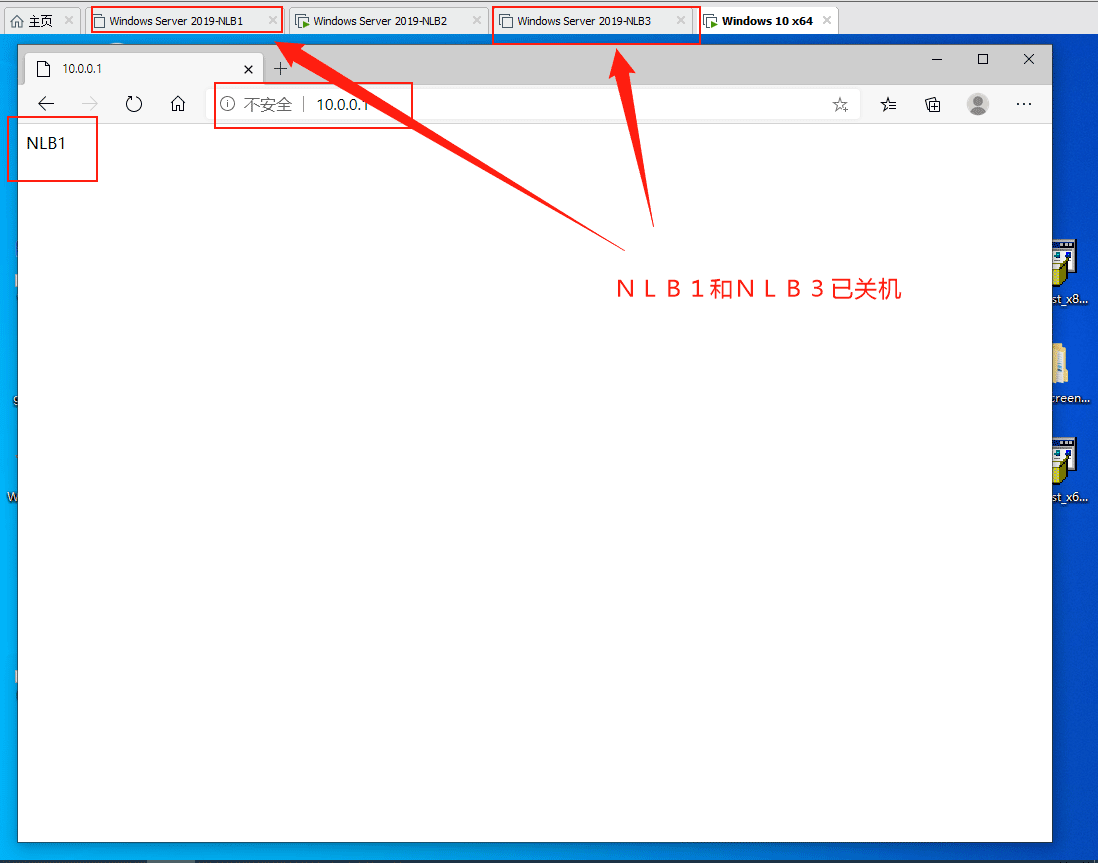
参考资料
Microsoft Docs:
到此这篇关于Windows Server 2019 网络负载均衡NLB服务的安装配置及验证的文章就介绍到这了,更多相关网络负载均衡NLB内容请搜索好代码网以前的文章或继续浏览下面的相关文章希望大家以后多多支持好代码网!