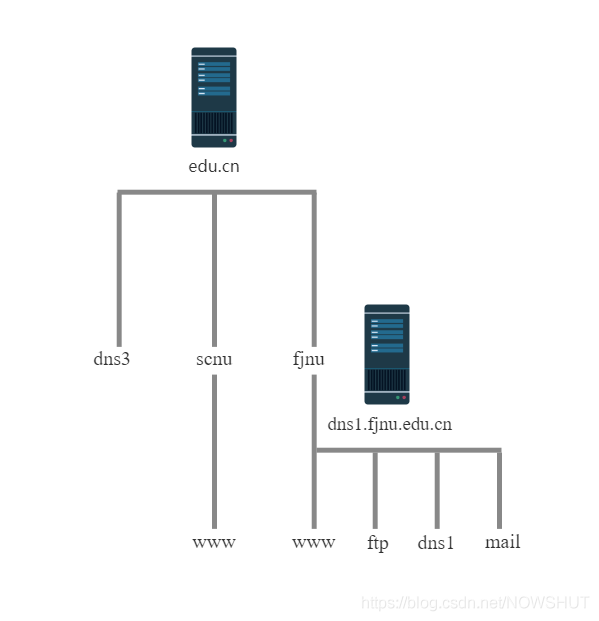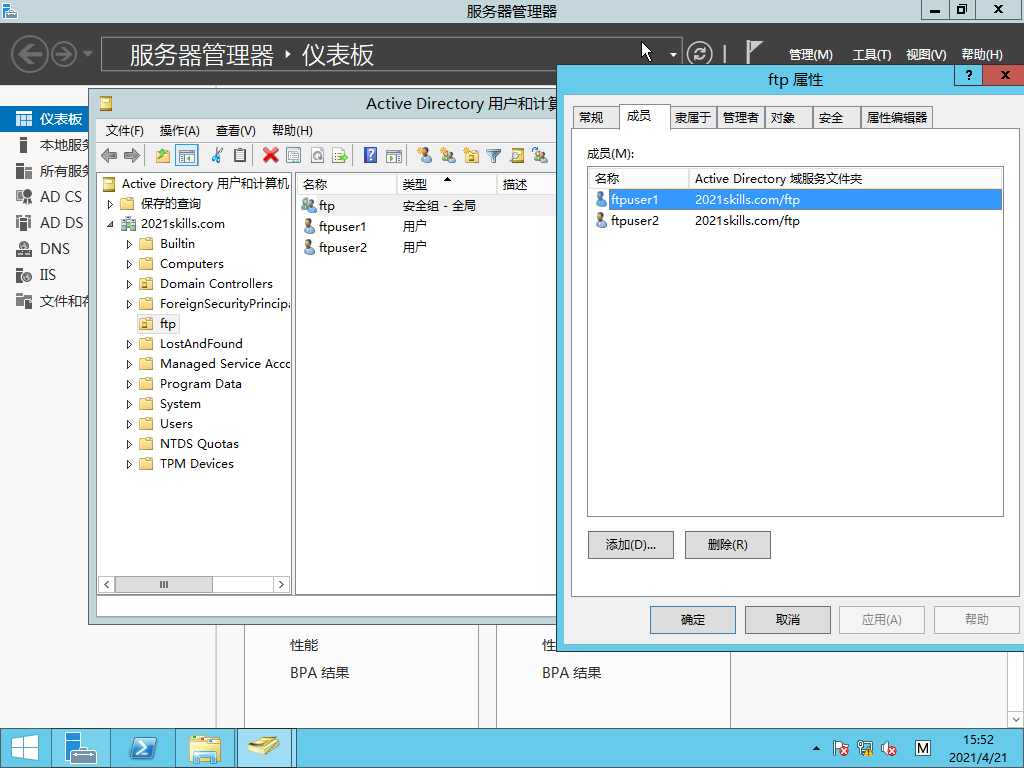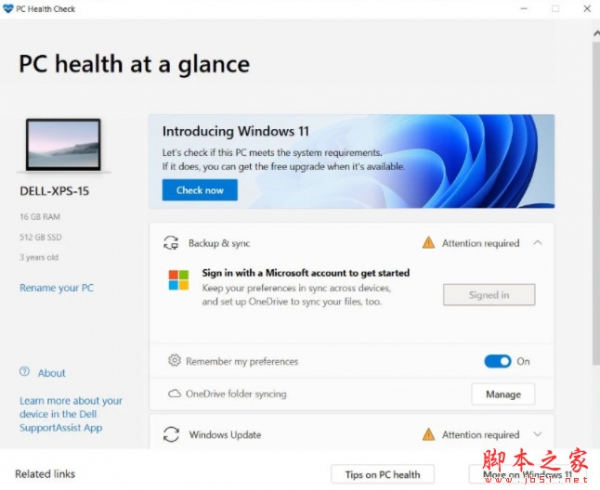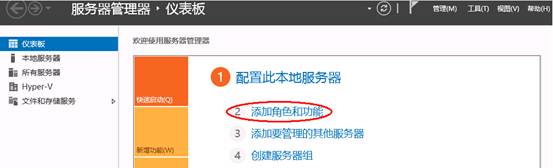用户单位有2台Windows Server 2008 R2的文件服务器,已经加入到域。域服务器另有两台,是Windows Server 2016的操作系统。因为Windows Server 2008 和 2008 R2 技术支持将于2020年1月14日结束,所以用户想将这2台Windows Server 2008 R2的文件服务器升级到Windows Server 2016。这2台文件服务器有共享文件夹,文件夹权限配置较多,用户要求在升级到Windows Server 2016后,需要保留原来的用户权限配置。
Windows Server 2008 R2不支持从Windows Server 2008 R2直接升级到Windows Server 2016,需要先将Windows Server 2008 R2升级到Windows Server 2012 R2,再升级到Windows Server 2016。这可以在“Windows Server 安装和升级”中看到,链接页为:
https://docs.microsoft.com/zh-cn/windows-server/get-started/installation-and-upgrade。下面再现一下升级的过程。
1 如果直接升级到2016将不保留用户设置
当前版本是Windows Server 2008 R2 SP1,如图1所示。
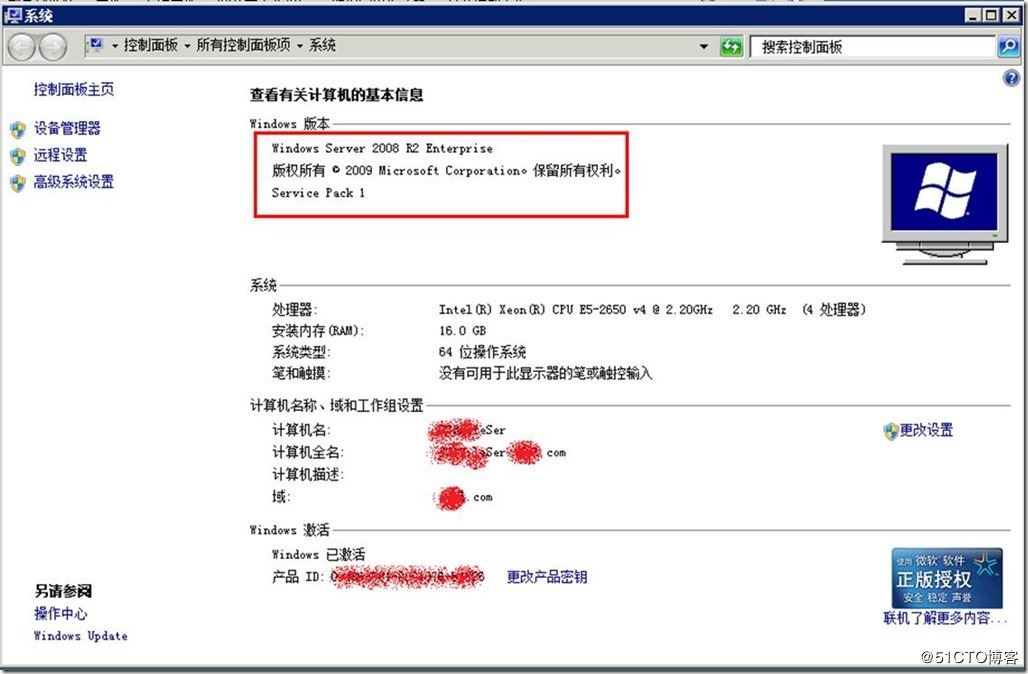
图1 当前系统版本
进入Windows图形界面,运行Windows Server 2016安装程序,如图2所示。
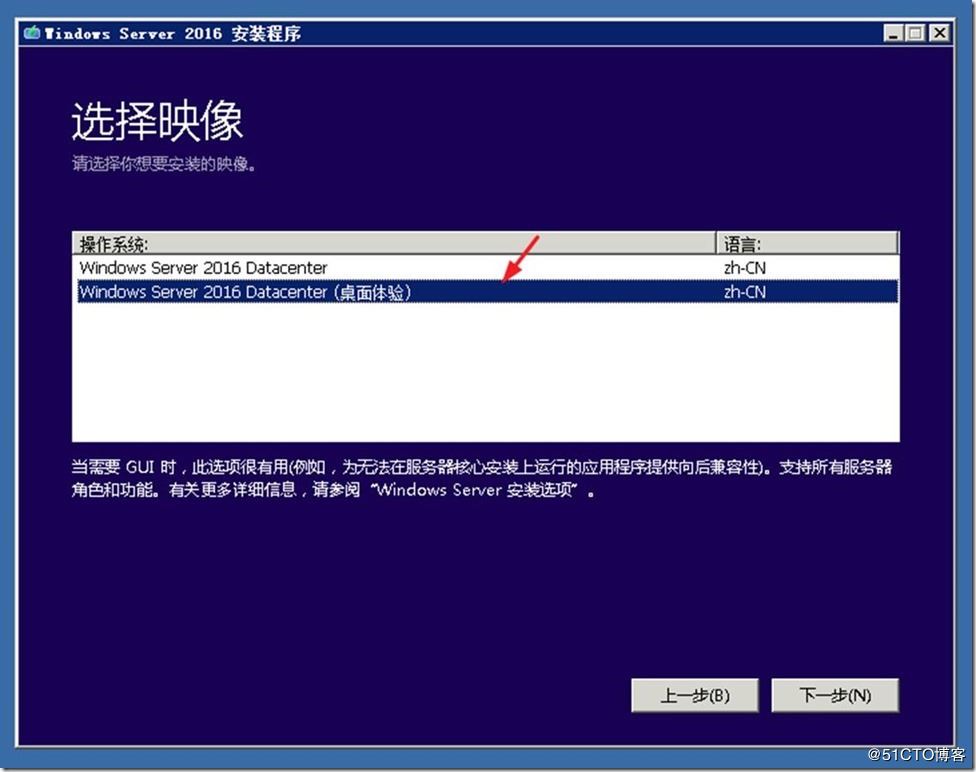
图2 选择要安装的版本
在“选择要保留的内容”对话框中,无法选择“保留个人文件和应用”,如图3所示。

图3 无法保留设置
因为无法保留应用和设置,退出安装程序。
2 升级到Windows Server 2012 R2
重新加载Windows Server 2012 R2安装光盘,运行安装程序。选择Windows Server 2012 R2,如图4所示。
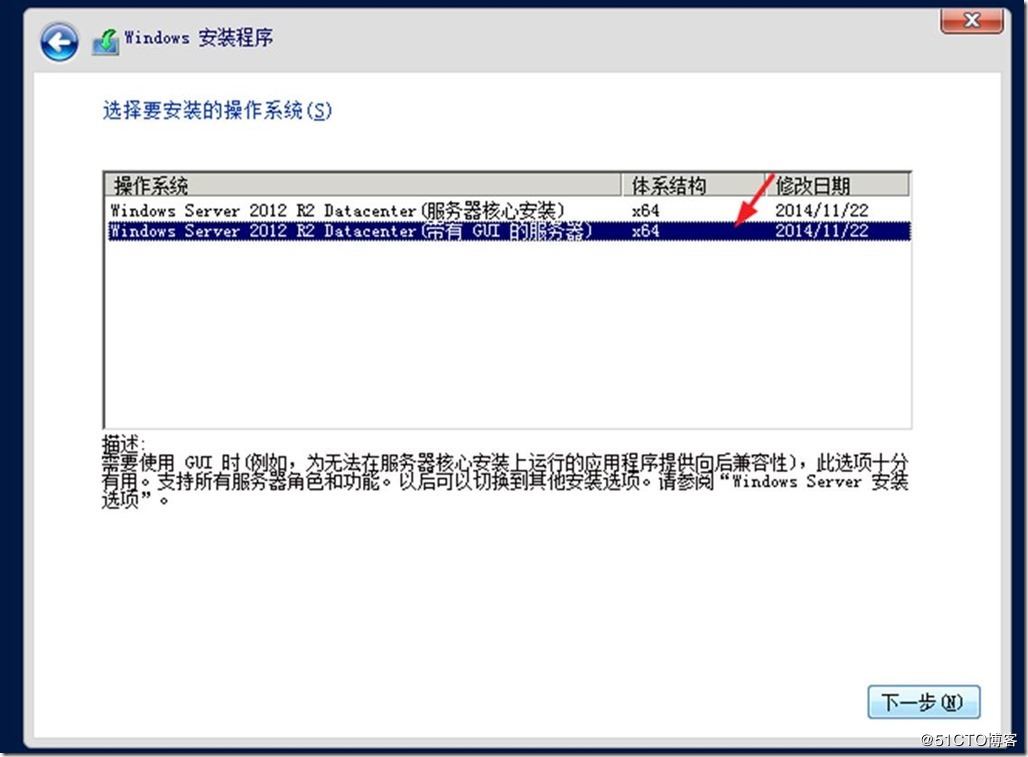
图4 安装Windows Server 2012 R2
在“你想执行哪种类型的安装”对话框中选择“升级:安装Windows并保留文件、设备和应用程序”,如图5所示。
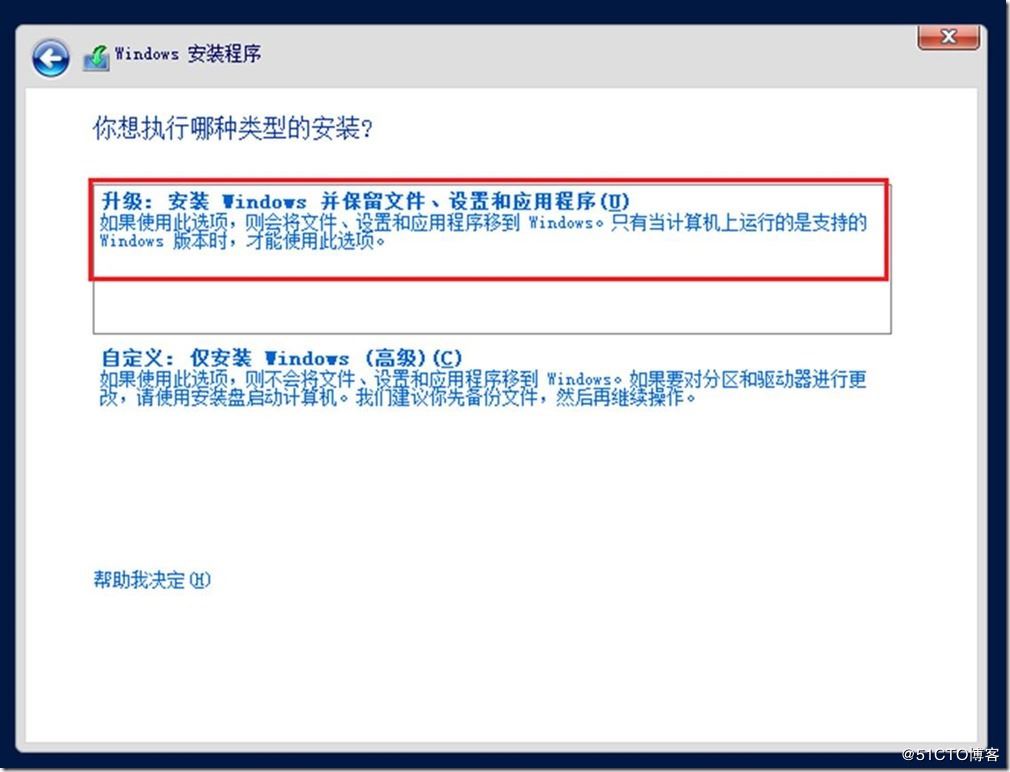
图5 升级
然后开始升级安装,如图6所示。
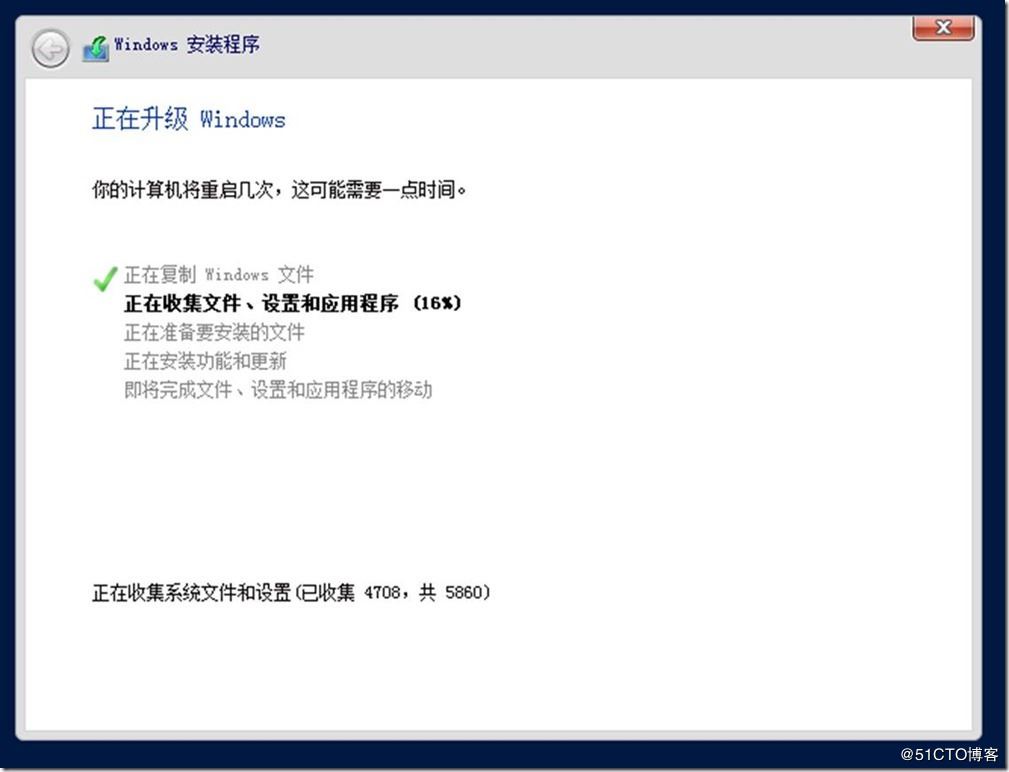
图6 升级安装
升级完成之后进入系统,如图7所示。
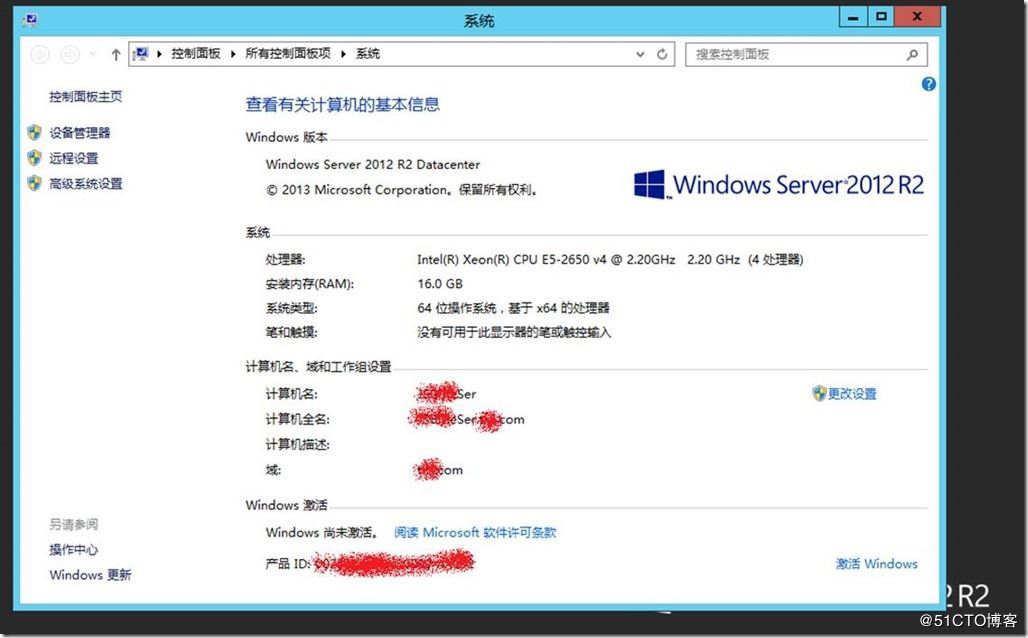
图7 升级到Windows Server 2012 R2
3 再次升级到Windows Server 2016
然后加载Windows Server 2016的安装程序,安装Windows Server 2016,如图8所示。
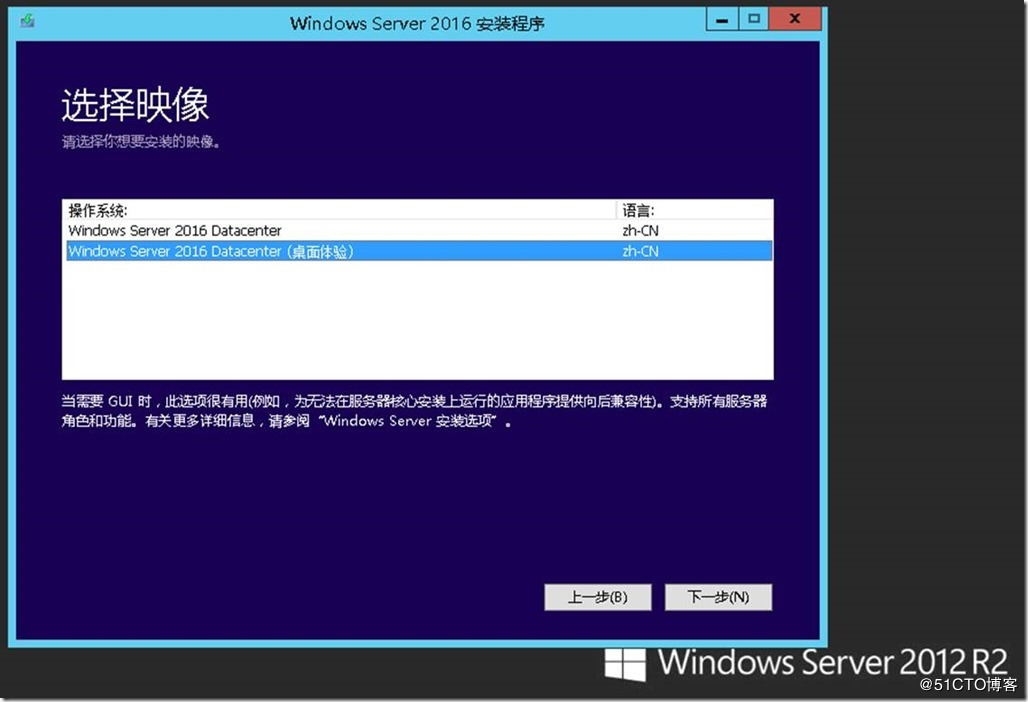
图8 安装Windows Server 2016
在“选择要保留的内容”中选择“保留个人文件和应用”,如图9所示。
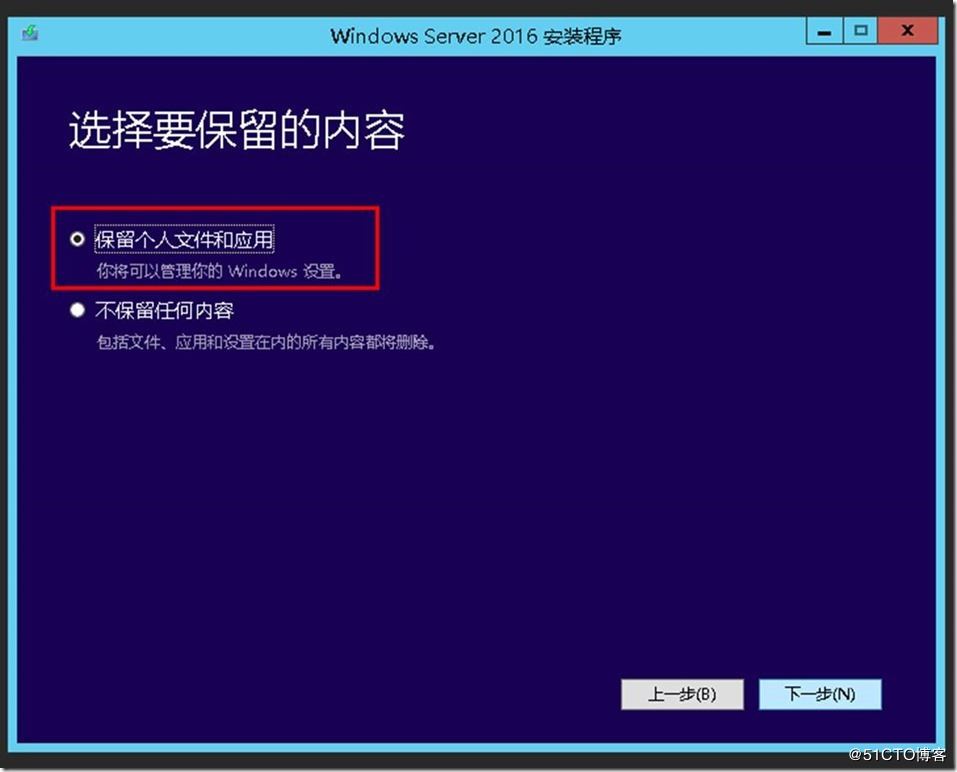
图9 保留个人文件和应用
然后开始Windows Server 2016的安装与升级,安装完成后如图10所示。
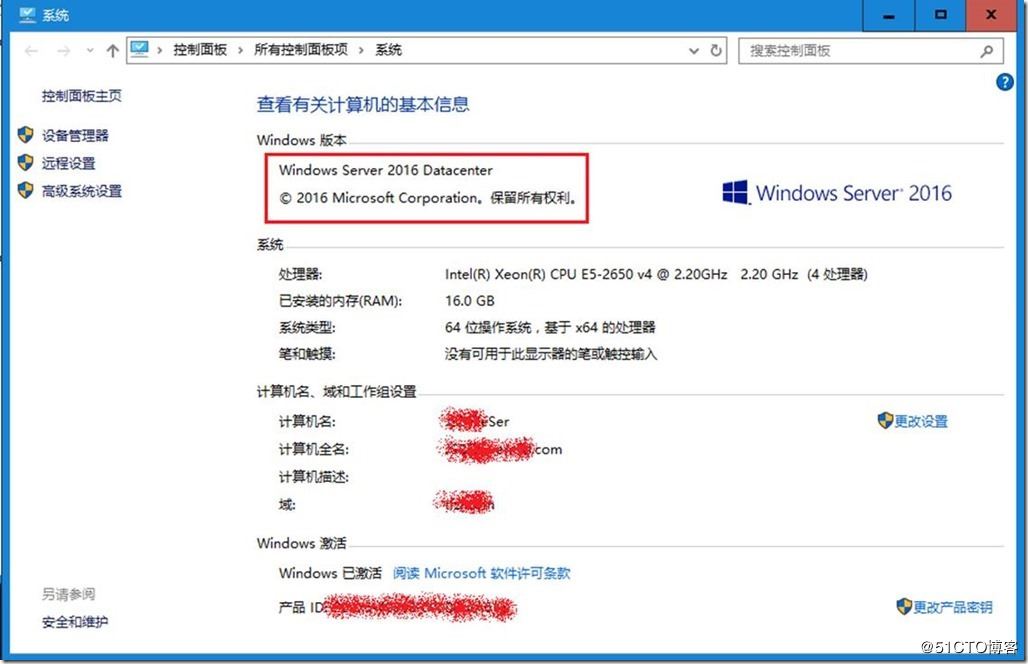
图10 升级完成
通过Windows Server 2012 R2“中转”升级,用户设置与配置得以保留。
采用同样的方法和步骤,将网络中另一台Windows Server 2008 R2升级到Windows Server 2016,这些不再介绍。