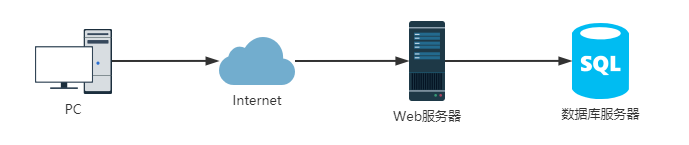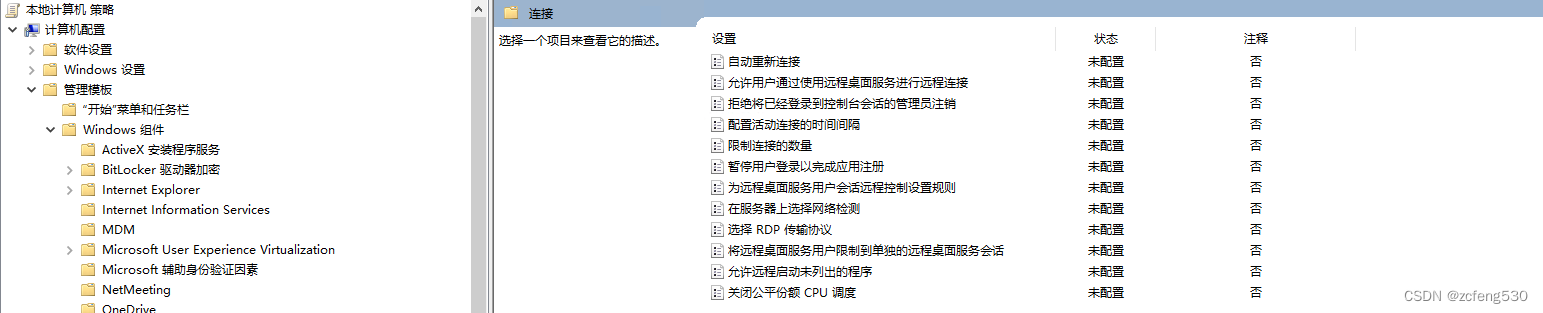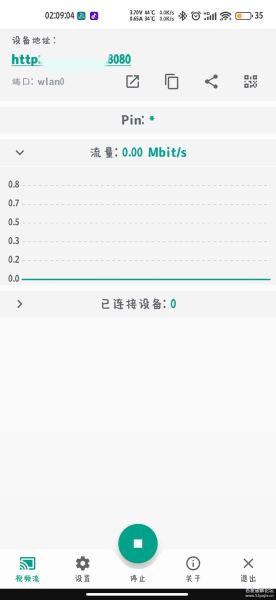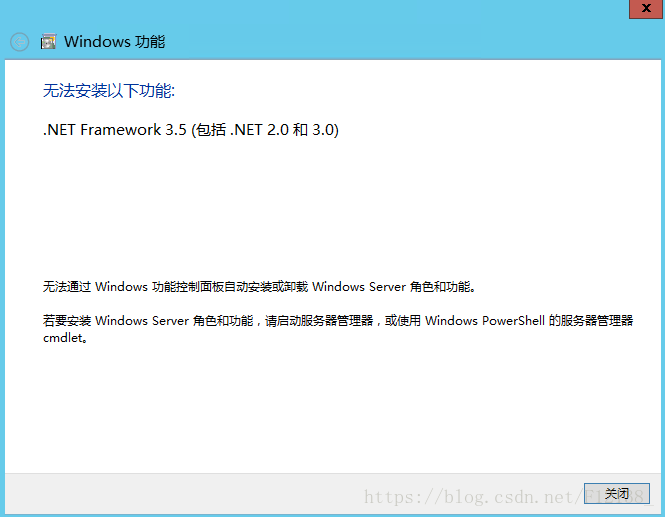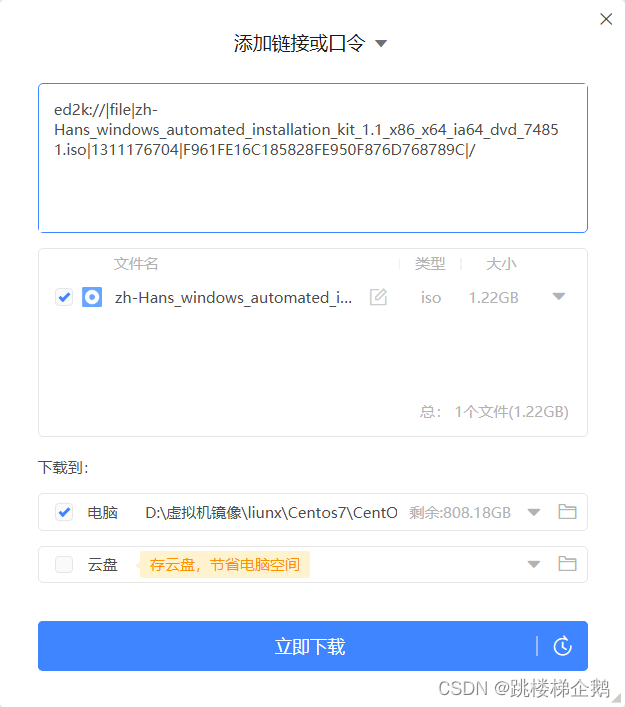一、安装 IIS 7.0 :
虽然 Windows Server 2008 内置了I IS 7.0,但是默认情况下并没有安装。由于 Windows Server 2008 中安装 IIS 服务和以前操作相比有很大的不同,因此首先要首先需要参照下述步骤安装 IIS 7.0 组件。
后来笔者又在 windows server 2012 上试了 iis,版本是 8,本文中也有截图提及。
1:开始 - 服务器管理器 - 角色 - 添加角色 :
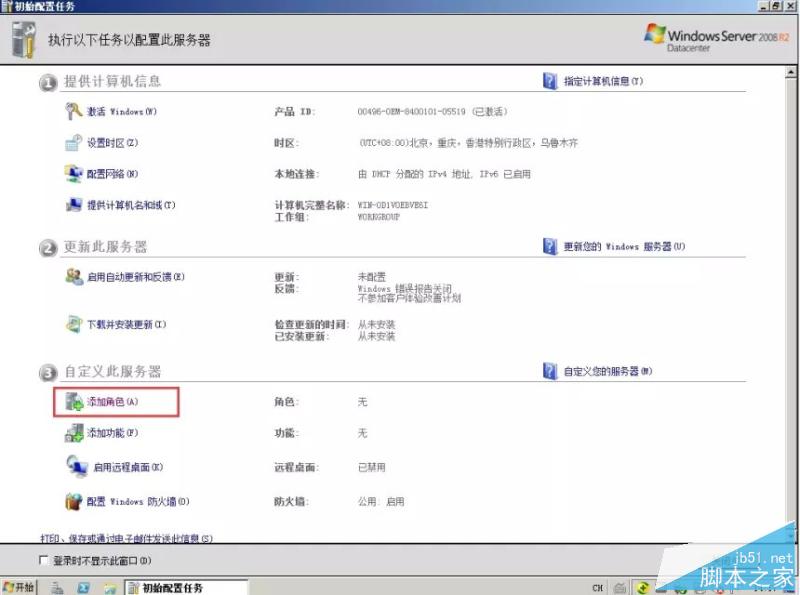
2:勾选 Web服务器(IIS),接着可以查看到对 Web 服务器进行了简要介绍。

3:选择Web服务器中的角色服务组件,一般采用默认的选择即可,如果有特殊要求则可以根据实际情况进行选择。
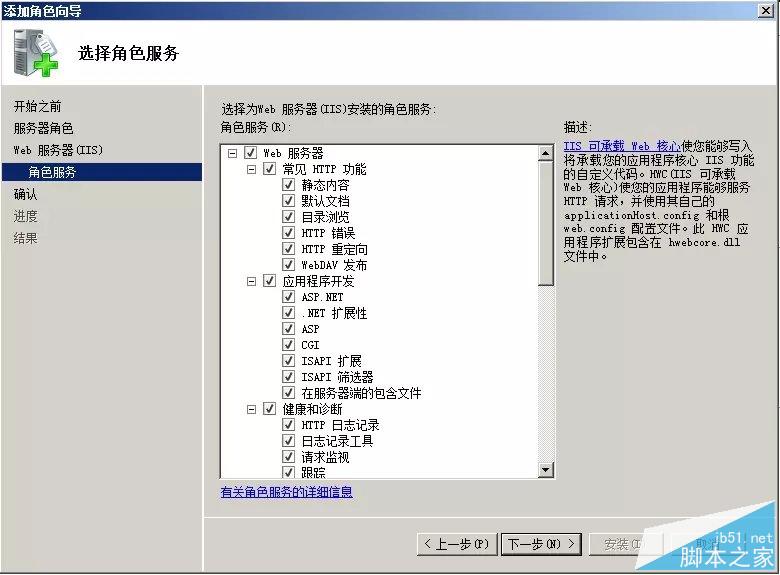
4:接着可以查看Web服务器安装的详细信息,确认之后“安装”按键即可安装Web服务器。安装好Web服务器之后,依次运行“开始→管理工具→Internet信息服务管理器”命令激活Internet信息服务管理器窗口,可以发现IIS 7.0的界面和以前版本有了很大的区别。
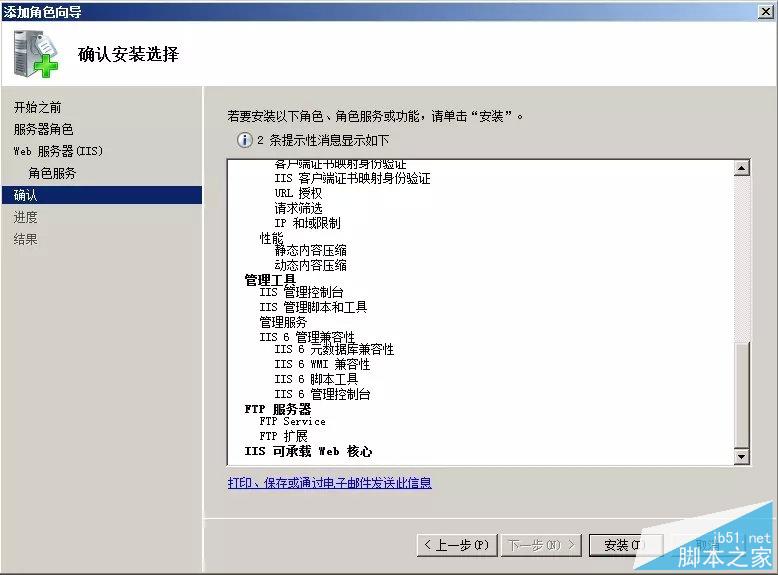

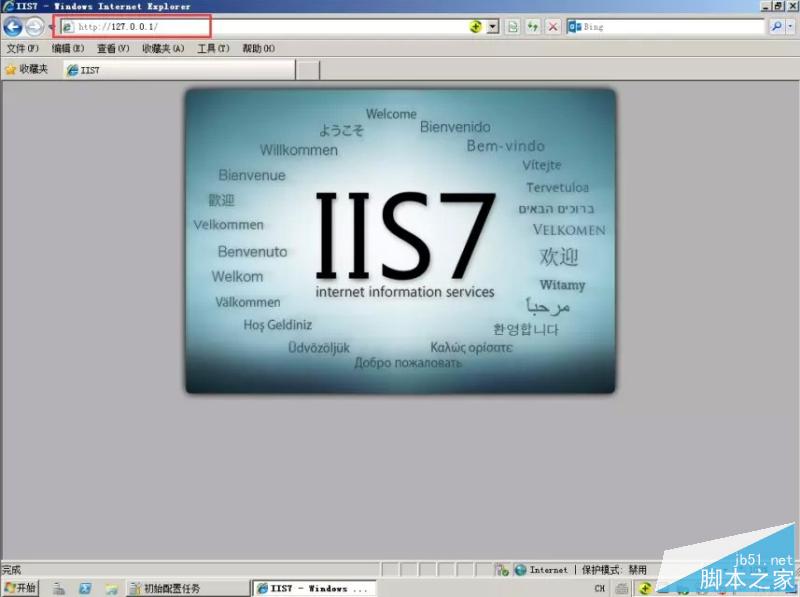
下图是后来笔者在 windows server 2012 R2 database x64 + IIS8 中的截图:
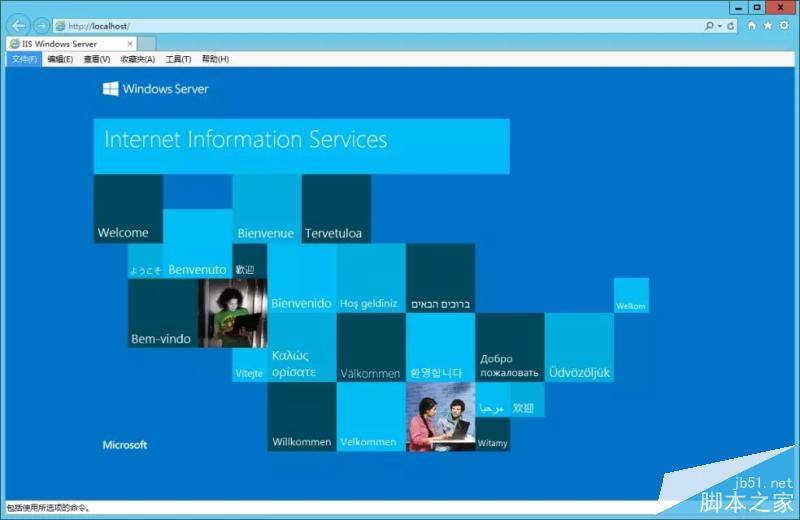
二、在 IIS 7.0 中创建网站:
虽然安装好了 IIS7.0,但是还不能马上正常使用Web服务,毕竟创建网站还要经过一番设置。虽然 IIS 7.0 的变化很大,但是在 Windows Server 2008 中创建网站还是比较简单的,参照下述步骤就能够轻松架设。
1:在Internet信息服务窗口中选取“网站”,右击鼠标之后在弹出的菜单里选择“添加网站”命令开始创建一个Web站点。
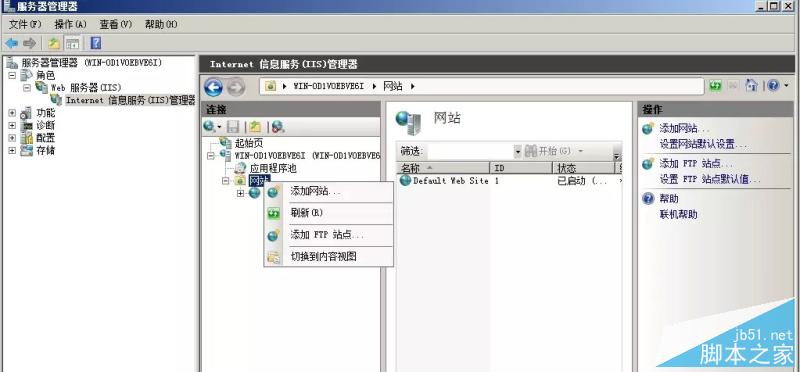
2:在窗口中设置Web站点的相关参数。例如,网站名称可以设置为“win2008”、Web站点的主目录可以选取主页所在的目录或者是采用WindowsServer 2008默认的路径、Web站点IP地址和端口号可以直接在“IP地址”下拉列表中选取系统默认的IP地址。

3:完成后返回到 Internet 信息服务器窗口,“网站”一项之后可以在中间区域查看到多出了一个新的“win2008”站点。
为了验证创建的Web服务器可用,只要在内网的其他计算机上运行IE浏览器,然后在地址栏中输入Web服务器对应的IP地址,如果能够看见 IE7.0 的欢迎界面就说明 Web 服务器创建成功了。
三、网站迁移案例:
1、新旧服务器环境要一致(或版本更高):
原始服务器环境:window 2003 enterprise SP4 + iis6 + .NET Framework 4.0 + SQL server 2005 + 其他
目标服务器环境:window 2008 enterprise R2 + iis7 + .NET Framework 4.0 + SQL server 2008 + 其他
2、在 SQL2008 中新建与备份库同名的空数据库:

还原数据库:
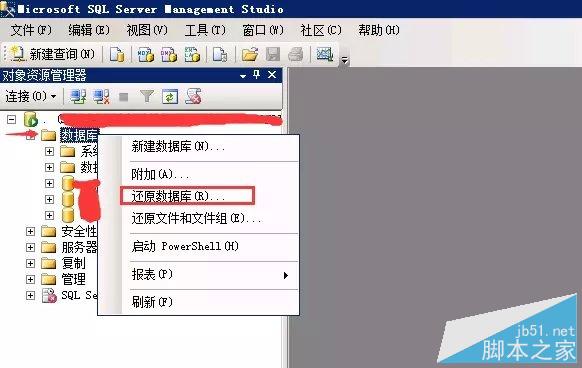
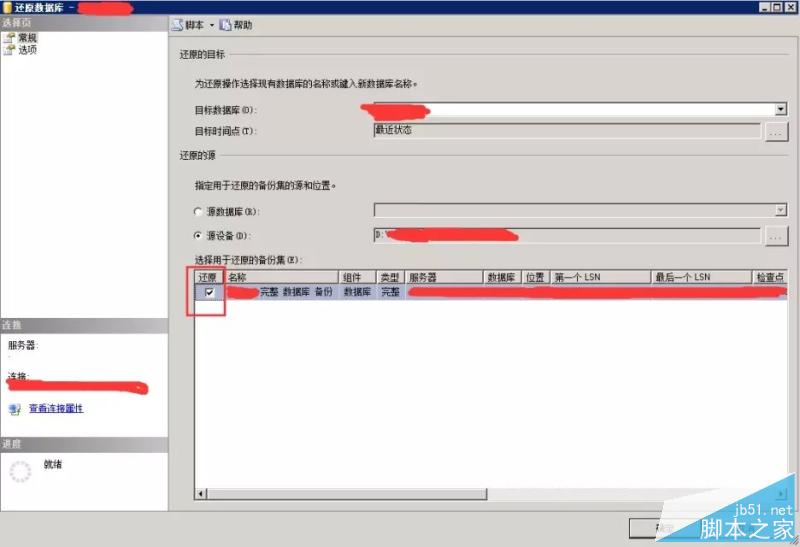
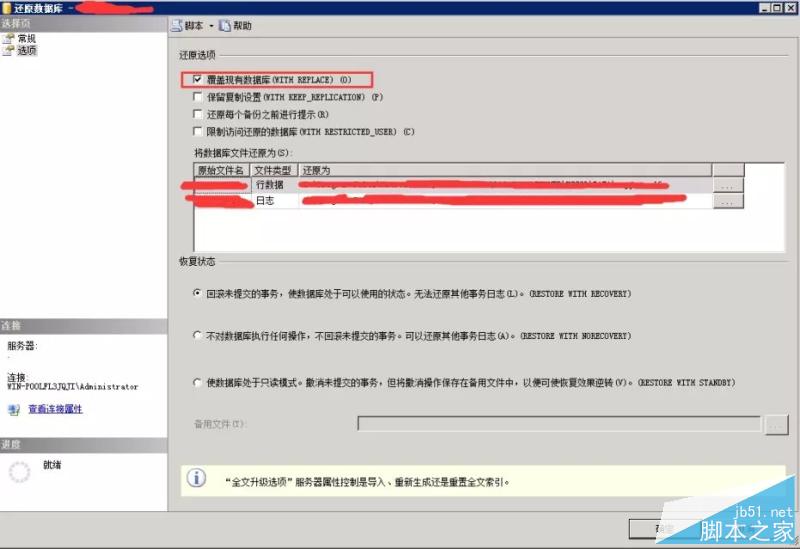
稍作等待,还原成功后,检查数据库体积:
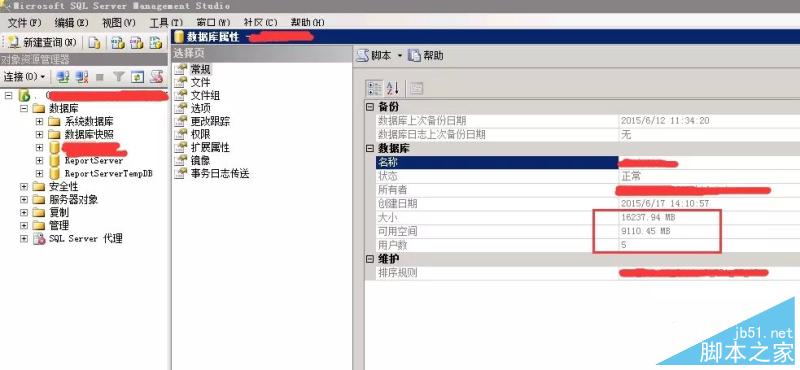
检查 DBA 账户是否还原成功:
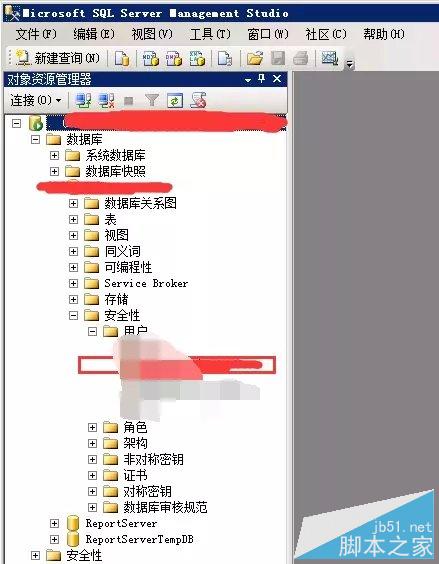
3、停止默认站 Default Web。添加新站:指定应用程序池、80端口、物理主目录(同时要设置根目录的权限为 everyone 读取):

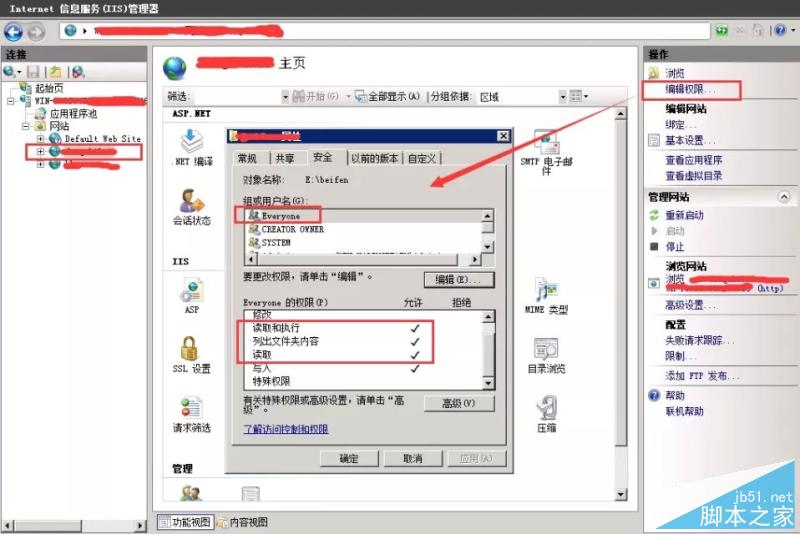
4、在服务器应用程序池中,修改:

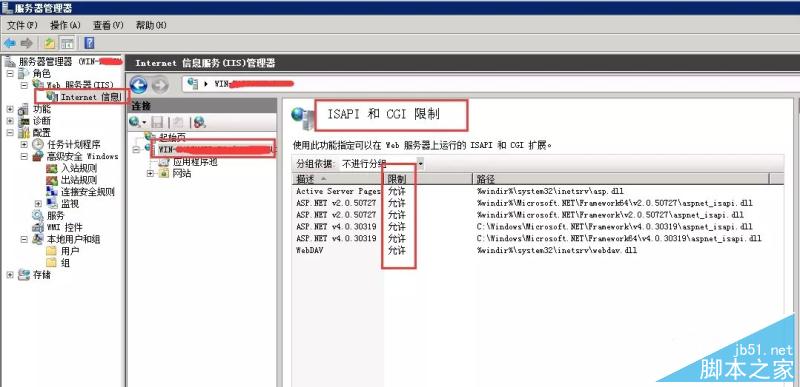
状态 - 启动所有应用程序,并改进程模型标识和数据库验证方式一致(比如系统验证):
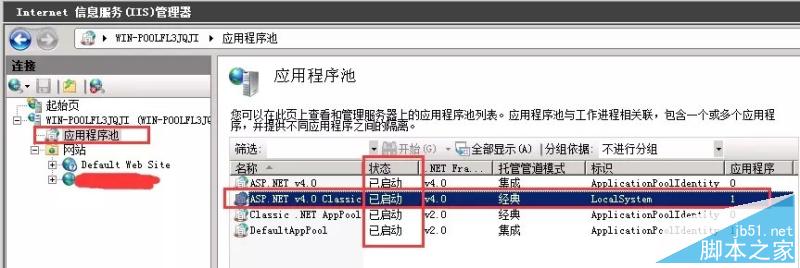
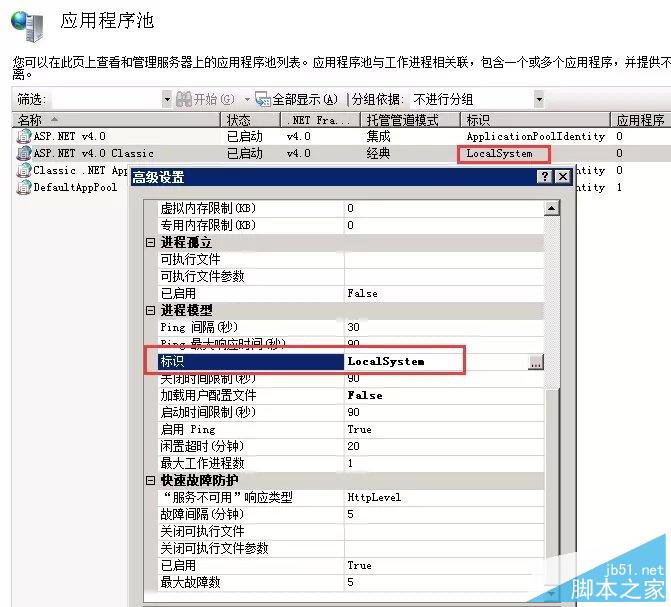
重启、并浏览网站(此时也可在局域网中测试访问):

服务器本地和局域网均可访问:
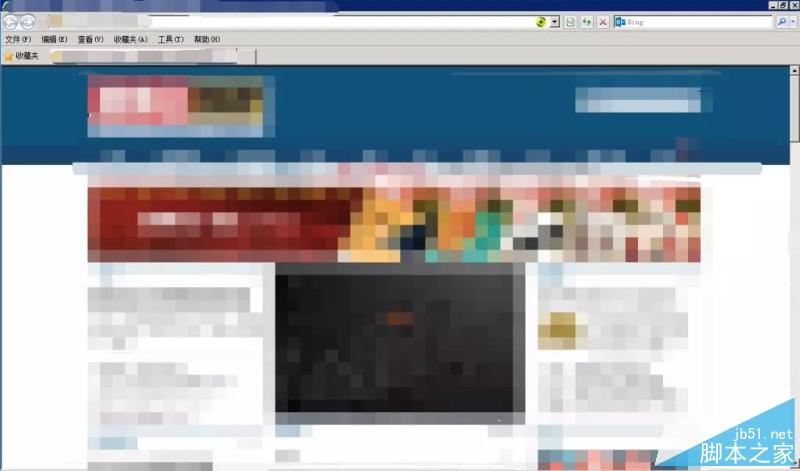
5、把服务器公网地址做域名解析。至此,移站案例完成。
四、图形化模块设置Web属性 :
IIS 7.0的模块化和图形化是新增的功能,在Internet信息服务管理器窗口中展开“网站”项目,并且选择已创建的网站,即可查看到模块化设置界面。通常这些功能设置都比较简单,接着以设置Web网站的两个案例进行介绍。
案例1:设置 Web 网站默认文档
IIS 7.0 中默认将 index.html,index.htm,default.htm 和 default.asp 等文档设置为默认文档,如果需要将其他文档设置为默认文档,则可以参照下述步骤进行操作。
1:在图形化模块界面中双击“默认文档”图标激活设置窗口。
2:在设置窗口中单击右部“添加”链接,并且从弹出窗口中输入“index.asp”,确认之后即可将index.asp文件添加到默认文档中。
3:对于默认文档,还可以选取之后单击右部的“上移”或者“下移”链接来调整文排列次序。
案例2:设置服务器证书
出于安全考虑,很多网站都要发布安全证书,如果用户在浏览网站的时候没有接受证书或者安装证书,就无法正常浏览网站。在IIS 7.0中可以设置服务器证书,并且在客户端计算机访问网站的时候提示接受。
1:在图形化模块界面中双击“服务器证书”图标激活设置。
2:在服务器证书窗口中单击右侧的“创建自签名证书”链接,接着在创建自签名证书窗口中为证书设置一个名称。
3:创建好自签名证书之后返回图形化模块窗口,并且单击右侧的“绑定”链接,此时会弹出网站绑定窗口,在此单击“添加”按键。
4:在窗口“类型”下拉列表中选择“https”,将网站设置为https认证类型;接着在“IP地址”下拉列表中选择当前Web服务器的IP地址,例如,此处为192.168.1.25,而端口采用默认的443;接着在“SSL证书”下拉列表中选择已经创建好的“webssl”证书。完成上述操作之后,证书设置已经完成。
五、备份、还原 IIS 配置:
1、备份:
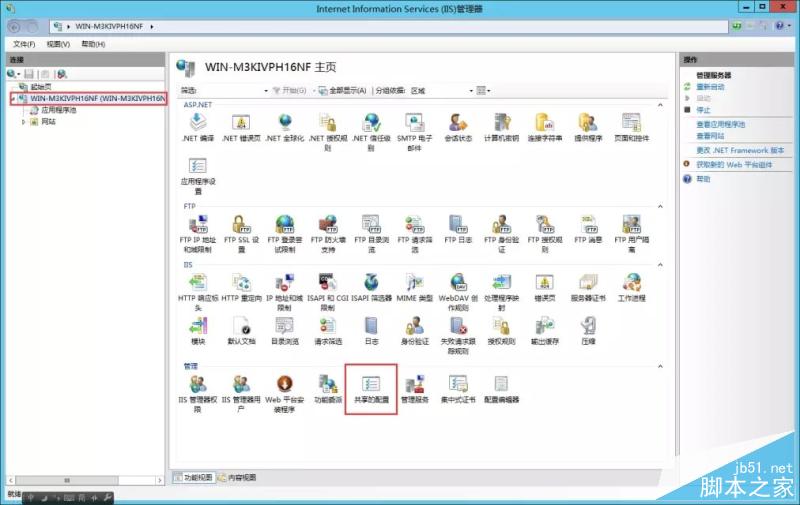
这里指向的是一个目录,文件名管理器会自动指名:
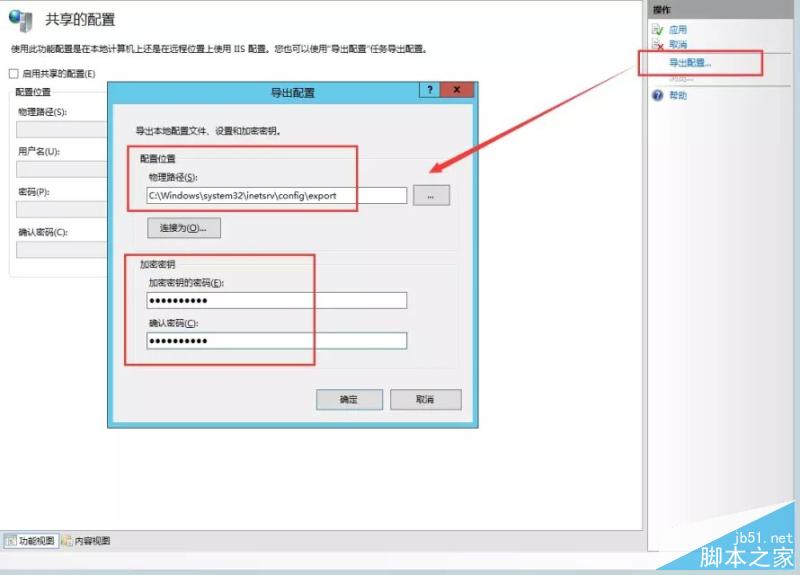
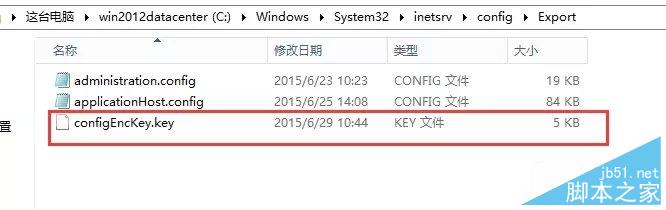
2、还原:
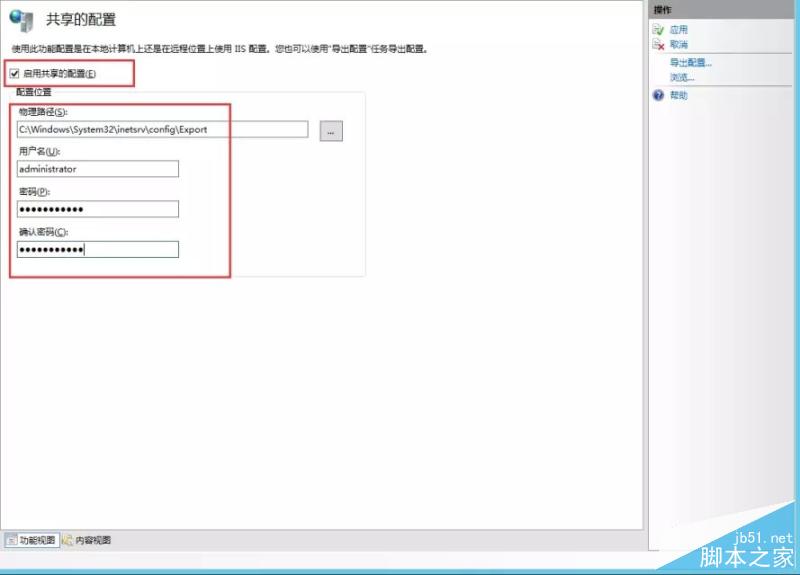
六、参考文献:
1、《百度文库》 http://wenku.baidu.com/link?url=RNnU8AAJfthfuM4I4Cp-Icb_W-uGIZbIuH-QvoPWcLWnKH0XYTBbaC0NSuz43WM_AjrnQNsa3wjUAMdQOm9K3u-s3UO5CiA2ACMH7kgDL_m
2、《SQL server 2008 安装》 http://user.qzone.qq.com/546781003/blog/1418186563
3、《SQL Server 2005“备份集中的数据库备份与现有的数据库不同”解决方法》 https://www.haodaima.com/article/19233.htm
4、《0x800704ec 伺服器錯誤 404.2-ISAPI 或 CGI 限制》 http://www.aua.com.tw/Blogger/?Pid=1126
5、《用户 'IIS APPPOOL\***' 登录失败》 https://www.haodaima.com/article/41898.htm
6、《用户 \'IIS APPPOOL\\X\' 登录失败解决方法》
http://jingyan.baidu.com/article/20b68a88b28b7f796cec6297.html?qq-pf-to=pcqq.discussion