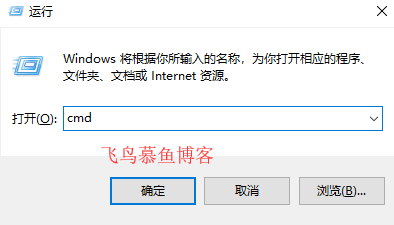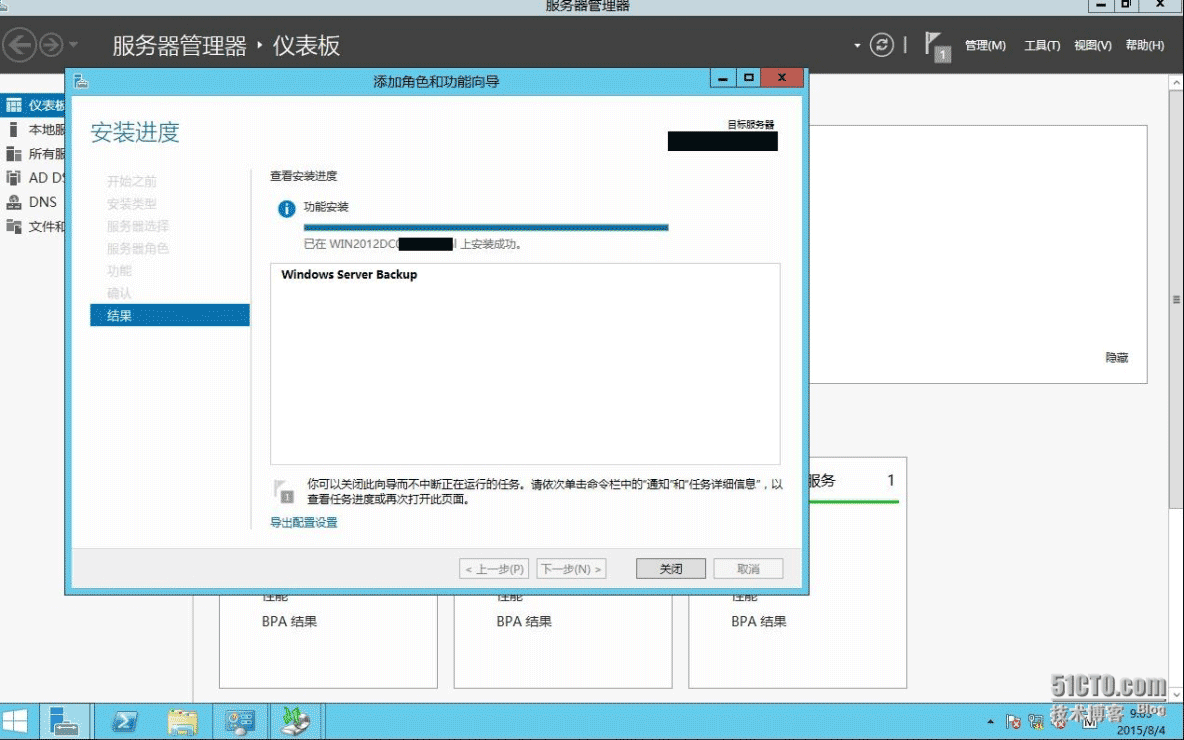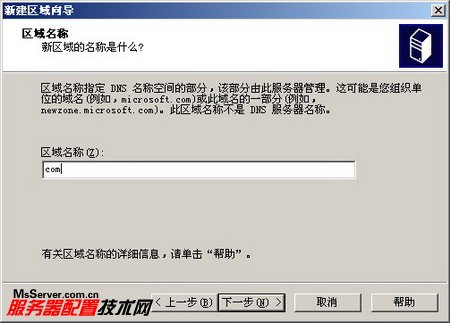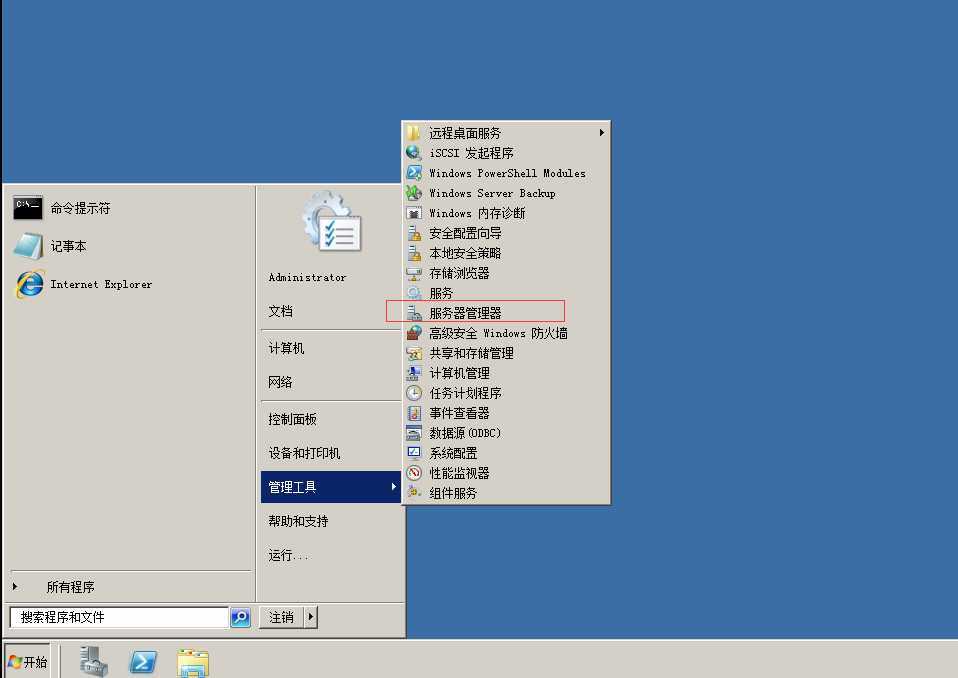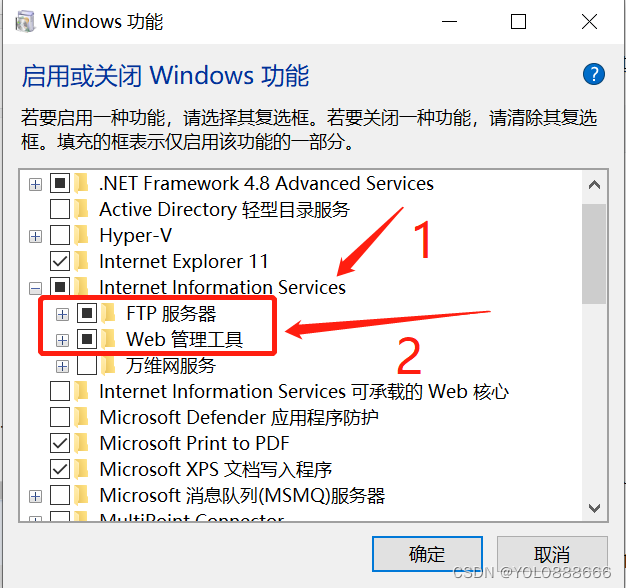有Win11用户跟小编反映自己使用Mozilla Firefox、Google Chrome等浏览器对Internet进行访问时,代理服务器都没有响应,这是怎么回事?小编认为应该是代理设置不正确导致的,下面我们就来看看详细的解决办法。
方法 1:通过 Internet 属性禁用代理
第 1 步:同时按下Win + R键以启动“运行”对话框。
当它打开时,输入inetcpl.cpl并按Enter键启动Internet Properties。
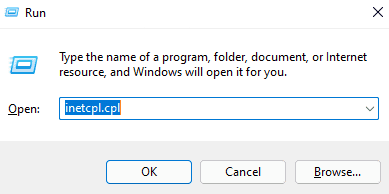
第 2 步:首先单击“连接”选项卡。
接下来,单击名为LAN settings的按钮。

第 3 步:在局域网 (LAN) 设置窗口中,选中与自动检测设置对应的复选框。
接下来,取消选中Use a proxy server for your LAN对应的复选框。
全部完成后,点击确定按钮。

就是这样。您可以尝试检查问题是否仍然存在。如果仍然存在,请继续下一个方法。
方法 2:通过注册表设置禁用代理
此方法涉及更改您的注册表设置。不正确的注册表设置可能会导致严重问题,因此始终建议您在对注册表项进行任何更改之前对其进行备份。因此,请在继续之前进行备份。
第 1 步:同时按下Win 和 R键打开运行窗口。
当它打开时,输入regedit并按Enter键。
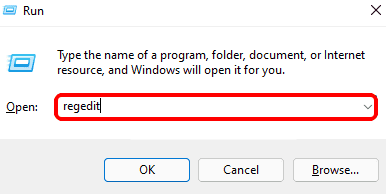
第 2 步:在注册表编辑器窗口中,执行以下步骤:
复制并粘贴以下URL,然后按 Enter 键。
计算机\HKEY_CURRENT_USER\Software\Microsoft\Windows\CurrentVersion\Internet 设置
通过单击一次,确保在左侧窗格中选择Internet 设置文件夹。
在右侧窗格中,右键单击并点击以下列表中所有以下键的删除选项。
迁移代理
代理启用
代理服务器
代理覆盖
注意:在下面的屏幕截图中,ProxyOverride 键不存在。但如果它存在,则必须将其删除。
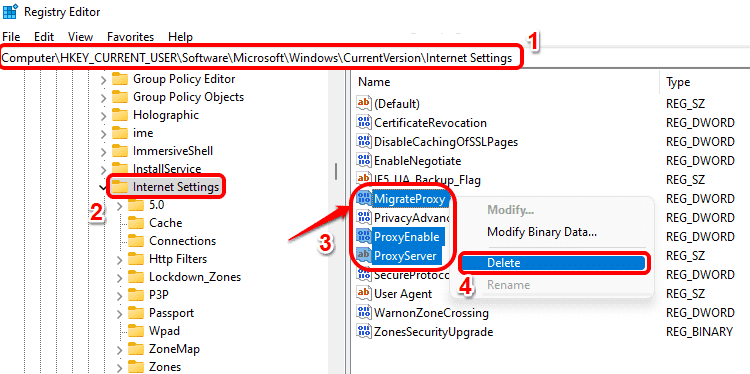
请检查您的问题是否已解决。如果没有,请尝试重新启动您的机器。
如果重启后问题依然存在,请尝试以下方法。
方法 3:通过设置应用程序禁用代理
第 1 步:同时按下Win + I键打开设置应用程序。
在左侧窗格中,单击Network & internet磁贴,然后在右窗格中单击名为Proxy的磁贴。
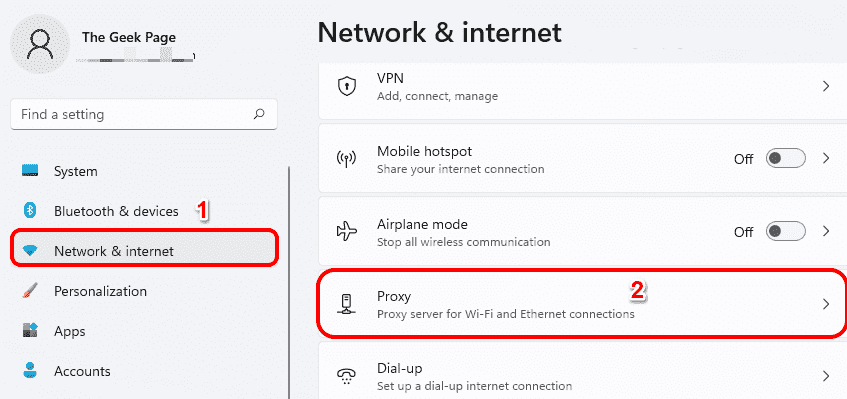
第 2 步:现在在Manual proxy setup部分下,单击名为Edit的按钮。

第 3 步:现在将打开一个名为Edit proxy server的新窗口。在此确保与Use a proxy server对应的切换按钮已关闭。点击保存按钮。
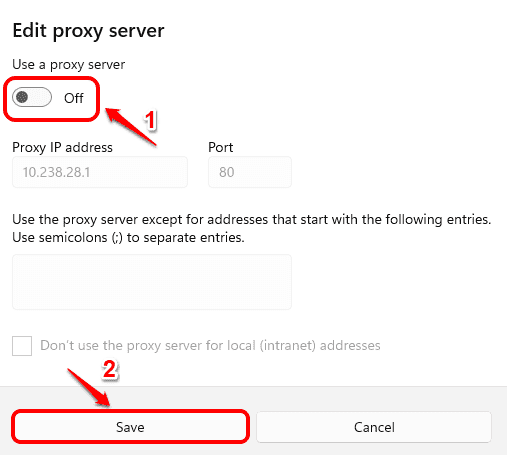
以上就是小编为大家带来的Win11电脑代理服务器没有响应的解决方法,希望对大家有所帮助,更多相关内容请继续关注好代码网。