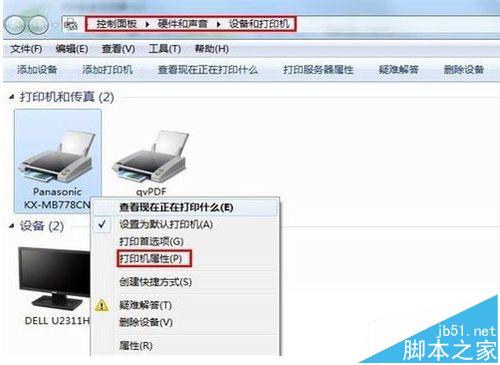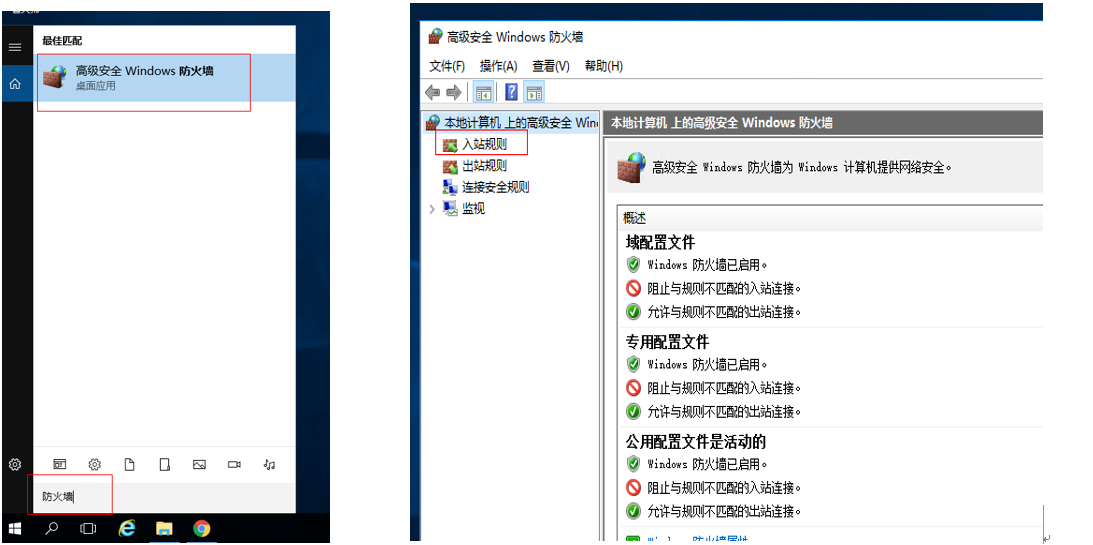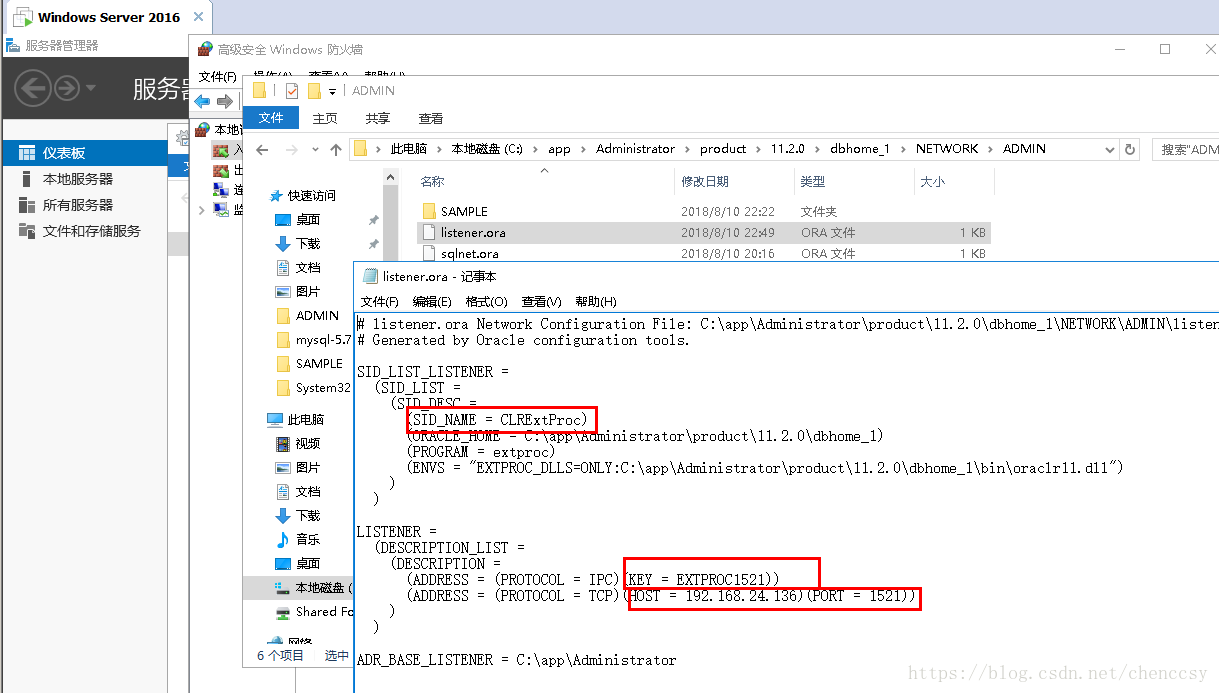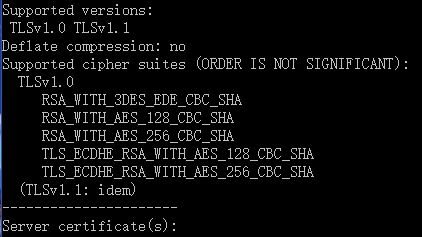相信不少人都是冲着Windows Server 2008系统的“名气”,来试着使用该系统的;在试用一段时间后,我们或许会发现Windows Server 2008系统使用起来并没有以前那样得心应手,这主要原因除了Windows Server 2008系统为了保护系统安全加强了诸多限制外,还有就是我们在频繁地安装、卸载应用程序的时候,不经意间改动了本地系统的一些设置参数,造成了我们在试用Windows Server 2008系统的过程中,遇到了各式各样的使用问题和麻烦。事实上,很多使用问题和麻烦都是由于系统服务的运行状态出错引起的,我们只要动动Windows Server 2008系统服务的设置,就能确保Windows Server 2008系统使用起来更加流畅了!
1、解决无法设置防火墙问题
一同事要访问连接到Windows Server 2008系统中的网络打印机时,始终无法找到目标网络打印机,笔者从客户端系统尝试ping网络打印机所在的Windows Server 2008系统主机时,发现ping命令无法执行成功,但是从Windows Server 2008系统主机中ping客户端系统时,ping命令可以执行成功,于是笔者估计同事之所以无法找到网络打印机,很可能是Windows Server 2008系统主机中的自带防火墙功能对共享打印访问以及ping命令进行了限制。为此,笔者立即在Windows Server 2008系统中依次单击“开始”/“设置”/“控制面板”命令,在弹出的系统控制面板窗口中,双击“Windows防火墙”图标,进入对应系统的基本防火墙参数配置界面,单击其中的“设置”按钮,准备修改相关参数时,系统竟然出现了Windows Firewall/Internet Connection Sharing (ICS)服务没有正常启动的提示信息,按照这样的提示,笔者依次单击“开始”/“运行”命令,在弹出的系统运行对话框中输入字符串命令“services.msc”,单击回车键后,进入对应系统的服务列表窗口,从中找到目标系统服务,并用鼠标双击该服务选项时,发现Windows Firewall/Internet Connection Sharing (ICS)服务竟然不能被正常启用运行,如此说来难道我们就无法对Windows Server 2008系统中的自带防火墙进行参数设置操作了?原以为与该系统服务有依存关系的Remote Procedure Call (RPC)服务和Network Connections服务运行状态不正常,造成了Windows Firewall/Internet Connection Sharing (ICS)服务无法正常启动,可是经过仔细检查,上述两个依存服务已经处于正常的启动状态,这说明它们与系统防火墙服务无法启动故障没有任何关系。

图1 LanmanServer服务
后来,笔者偶然看到Windows Server 2008系统中的“Server”服务处于关闭状态,没有了这个系统服务的支持,Windows Server 2008系统肯定是无法支持网络共享打印操作的;于是,笔者也是顺带着打开了“Server”服务的属性设置窗口(如图1所示),单击对应窗口“常规”标签页面中的“启动”按钮,将“Server”服务重新启动运行起来,之后又将该系统服务的启动类型参数设置为了“自动”,最后单击“确定”按钮保存上述好设置操作,同时重新启动了一下Windows Server 2008系统;等到系统重启成功后,笔者再次尝试进入基本防火墙参数配置界面,单击其中的设置按钮后,竟然发现现在可以修改防火墙的参数了,这说明“Server”服务的意外关闭,恰好就是我们无法设置防火墙的根本原因。
#p#2、解决无法正常启动软路由
有一台计算机安装了Windows Server 2008系统,平时在该系统中上网访问很正常,最近不知道什么原因,每次上网访问时,系统屏幕上总会出现Windows无法在本地正常启动Routing and Remote Access这样的故障提示,这说明Windows Server 2008系统无法正常使用软路由功能,那么这种故障现象究竟是什么原因引起的呢,我们又该如何解决该故障现象呢?
事实上,Windows Server 2008系统要想正常使用软路由功能,必须要得到系统服务Windows Event Log的支持,要是Windows Event Log服务的运行状态被意外关闭时,那么本地系统中的软路由功能自然也不能正常运行了,这就是Windows无法在本地正常启动Routing and Remote Access的主要原因,找到故障原因后,我们只要按照下面的操作步骤启动运行好系统服务Event Log就可以了:
首先以系统管理员身份登录进入Windows Server 2008系统,依次单击“开始”/“运行”命令,在弹出的系统运行文本框中输入字符串命令“services.msc”,单击“确定”按钮后,进入系统服务列表窗口;
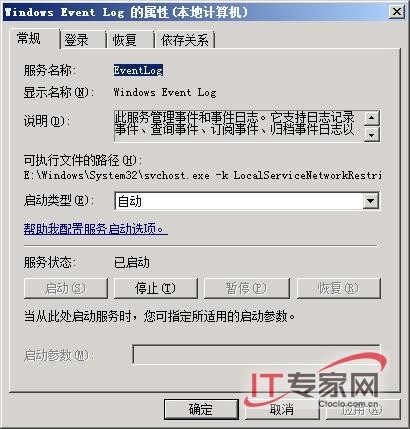
图2 EventLog服务
其次在该服务列表窗口中找到目标系统服务Windows Event Log,用鼠标右键单击该服务选项,从弹出的快捷菜单中执行“属性”命令,打开系统服务Windows Event Log的属性设置窗口,在该窗口的“常规”标签设置页面中(如图2所示),单击“启动”按钮将该系统服务先启动运行起来;为了防止该系统服务日后不跟随Windows系统自行启动,我们还需要将该系统服务的启动类型参数修改为“自动”,最后单击“确定”按钮保存好上述设置操作。
#p#3、解决无法远程登录服务器
为了方便管理局域网中的服务器系统,我们有时会在普通工作站系统本地尝试通过网络远程登录进目标Windows Server 2008服务器系统,来对服务器系统进行远程控制操作,可是,在实际远程登录服务器系统的过程中,我们往往会遭遇无法借助网络通道进行远程登录的故障现象。在排除物理线路连接、网络访问设置等各种可能因素后,如果还不能解决故障现象,我们就需要认真检查Windows Server 2008服务器系统中的“Net logon”服务是否已经启动成功,如果该系统服务的工作状态不正常的,那么普通客户端系统就无法以pass-through帐号成功登录进远程服务器系统。很明显,我们必须按照下面的操作启动运行好Windows Server 2008服务器系统中的“Net logon”服务,才能解决无法远程登录服务器的故障现象:
首先打开Windows Server 2008服务器系统的“开始”菜单,从中依次点选“程序”/“服务器管理器”命令,在弹出的服务器管理器控制台窗口,用鼠标展开其中的“配置”/“服务和应用程序”/“服务”分支选项;

图3 NetLogon服务
其次在对应“服务”分支选项的右侧显示区域,用鼠标双击“Net logon”目标系统服务,进入对应系统服务的属性设置窗口,单击该设置窗口中的“常规”标签,随后系统屏幕上将会出现如图3所示的标签设置页面,要是看到该页面显示“Net logon”服务的运行状态不正常时,那我们几乎就能判断无法远程登录服务器的故障是由“Net logon”服务不能正常运行引起的;这个时候,我们应该先在图3所示的标签设置页面中单击“启动”按钮,将“Net logon”服务的工作状态恢复正常,之后为确保该服务可以自动跟随Window系统自动启动运行,我们还必须将该系统服务的启动类型参数修改为“自动”,再单击“确定”按钮退出目标系统服务属性设置窗口,这样的话Windows Server 2008服务器系统中的“Net logon”服务就能正常运行了,此时我们就能解决无法远程登录服务器的故障现象了。当然,如果我们发现系统服务“Net logon”无法正常启动运行的话,那么我们应该及时检查“Workstation”服务的运行状态是否正常,因为该服务与“Net logon”服务有依存关系,该服务的运行状态直接影响着“Net logon”服务的运行状态。
#p#4、解决无法成功架设IIS现象
我们知道,在服务器系统中安装、配置IIS服务器是常有的事情,可是有的用户在Windows Server 2008系统环境下尝试安装、配置IIS服务器时,可能会遭遇IIS服务器根本无法成功架设的现象;遇到这种故障,很可能是Windows Server 2008服务器系统中的系统服务Distributed Transaction Coordinator不能正常运行,造成了IIS系统组件不能被正确安装到服务器系统硬盘中,这个时候我们不妨依照下面的设置来解决无法成功架设IIS故障现象:
首先按照前面的操作步骤打开Windows Server 2008服务器系统的服务器管理器控制台窗口,在该控制台窗口的左侧显示区域,依次展开“配置”/“服务和应用程序”/“服务”分支选项,在对应“服务”分支选项的右侧显示区域,用鼠标右键单击“Distributed Transaction Coordinator”系统服务,并点选右键菜单中的“属性”命令,进入“Distributed Transaction Coordinator”系统服务的属性设置窗口;
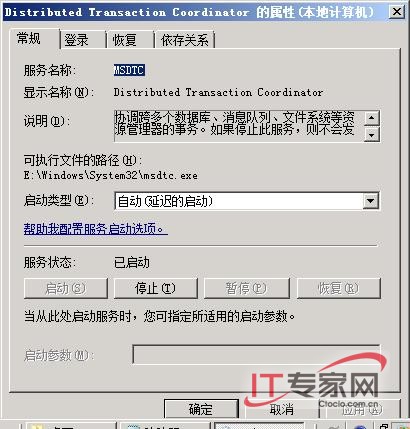
图4 MSDTC服务
其次在该属性设置窗口中单击“常规”选项卡,系统屏幕上会出现如图4所示的选项设置页面,在其中检查“Distributed Transaction Coordinator”系统服务的的运行状态是否正常,如果不正常时,单击对应页面中的“启动”按钮,将该系统服务先启动运行起来,如此一来当我们再次尝试安装架设IIS服务器时,就不会遭遇IIS服务器根本无法成功架设的故障现象了。
#p#5、解决无法显示共享资源问题
为了提高工作效率,我们时常需要通过局域网网络访问保存在单位服务器系统中的重要共享资源,为了方便操作,网络管理员有时会将服务器系统的网络访问模式设置成简单共享模式,这样的话通过网络访问服务器系统中的重要共享资源时,就不需要输入共享访问帐号与密码了。不过,最近笔者尝试从一台安装了Windows XP系统的普通工作站中,通过网络访问Windows Server 2008服务器系统中的共享资源时,发现用鼠标双击服务器主机图标时,目标服务器系统中的共享资源竟然无法显示出来,最后系统屏幕上还出现了类似无法找到目标共享资源的错误提示,这究竟是什么回事呢?
一般来说,当Windows Server 2008服务器系统处于简单共享模式状态时,对应系统自动会以“Guest”帐号完成共享访问身份验证操作,如果身份验证操作不成功时,系统屏幕上会出现密码输入对话框,要求我们重新输入共享访问帐号与密码;不过,现在系统屏幕上没有出现密码输入对话框,这说明共享访问身份验证操作已经通过。起初,笔者以为Windows Server 2008服务器系统禁止“Guest”帐号访问目标共享资源,于是就手工为“Guest”帐号设置了合适的访问权限,不过这样的设置没有能够解决问题。
后来,笔者对该故障现象进行了上网搜索,结果终于找到了具体的故障原因,原来当我们在Windows Server 2008服务器系统中启用了文件共享功能后,该系统同时会自动启动运行隐藏共享服务IPC$,日后我们一旦通过网上邻居窗口远程登录进服务器系统之后,隐藏共享服务IPC$会自动地把服务器系统中的各种共享资源正确地显示出来,这样我们就能在客户端系统的网上邻居窗口中看到Windows Server 2008服务器系统中的目标共享资源了。倘若Windows Server 2008服务器系统中的隐藏共享服务IPC$被意外关闭运行时,那么客户端系统的网上邻居窗口就无法显示出目标共享资源了。弄清楚具体的故障原因后,我们只要想办法将隐藏共享服务IPC$的工作状态恢复正常,就能解决无法显示共享资源的问题了,下面就是具体的恢复操作步骤:
首先以系统管理员权限登录进入Windows Server 2008系统桌面,打开该系统的“开始”菜单,从中点选“运行”命令,在其后出现的系统运行对话框中,输入字符串命令“cmd”,单击回车键后,进入对应系统的DOS工作窗口;

图5 隐藏共享
其次在该工作窗口的命令行提示符下,输入字符串命令“net share IPC$”,单击回车键后(如图5所示),隐藏共享服务IPC$的工作状态就能被恢复正常了,此时我们再尝试在Windows XP系统中通过网上邻居窗口来访问共享资源时,多半就能看到Windows Server 2008服务器系统中的各种共享资源了。