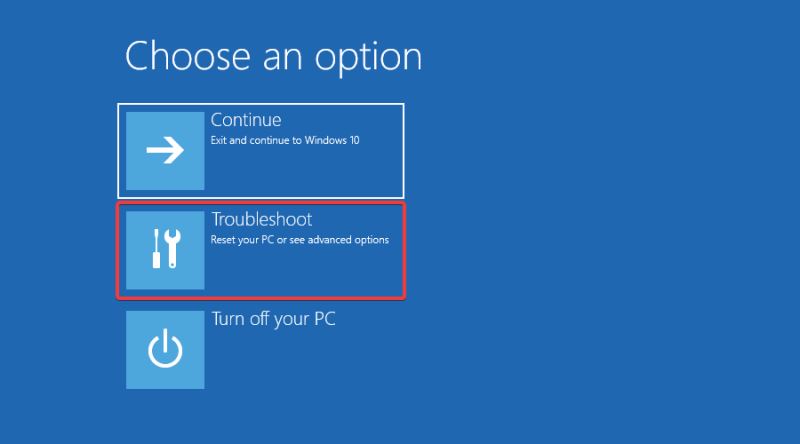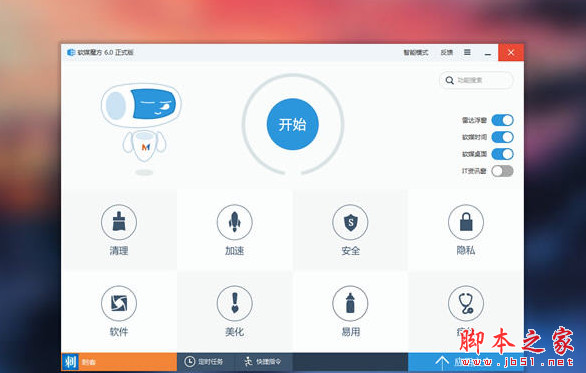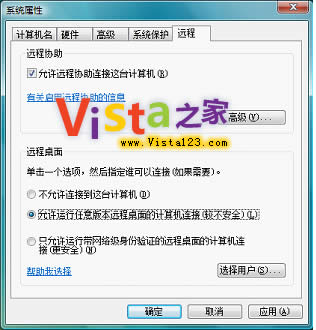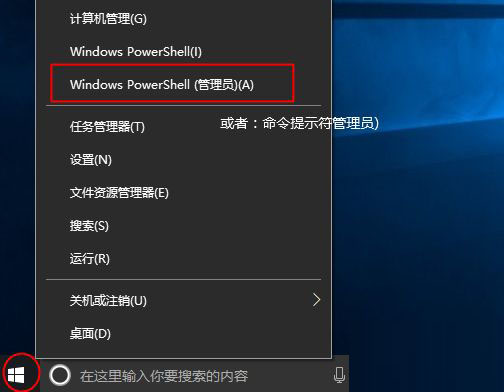关注好代码网的朋友都是到,win10系统的相关教程这里还是很全面的,不过,就算是我们再熟知的人或事物,也肯定都有不为人知的一面,Windows10也不例外。除了微软经常宣传的各种新功能以外,这款系统还有一些很实用的功能一直“安静”地工作着
已经使用Windows 10几周时间的朋友都意识到了,。这款操作系统的更新规模是如此之大。微软已经花了很大的精力来纠正在Windows 8系统时代所犯的错误,为我们带回了像开始菜单这样的经典特性,同时也为我们增加了像Cortana、平板Continuum模式以及虚拟桌面这样很棒的新功能。

许多关于Window 10的核心特性都已经被长篇大论地反复谈过了;但事实上,这款操作系统有许多很好的特性,对于日常用户,甚至发烧友在内都是不太明显的。因为这些功能没有得到它们应该得到的关注度,所以我们这里便不再啰嗦,一起来看看Windows 10的这十大隐藏功能吧!
第十名 背景滚动
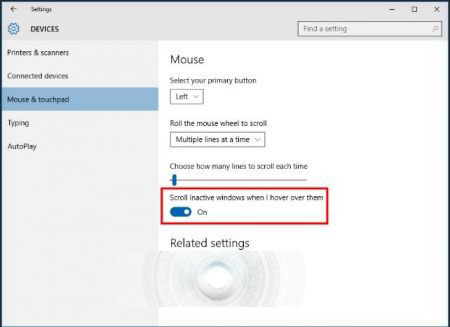
背景滚动是一项你以为微软早应该在以前的Windows中加入的功能。在之前的Windows操作系统版本中,只在如果你窗口处于激活状态时,你才能滚动一个特定窗口或程序。如果你的鼠标置于一个窗口之上,而且这个窗口正处于激活状态的话,背景滚动功能才能出现,这经常发生在不经意间处于激活状态下的完全不同的窗口之上。
在Windows 10中,你可以通过选项来改变这一操作。前往设定之中的鼠标和触控板设置(在设置屏幕中的设备区域里可以找到),你会看到一个选项,允许你“当我悬停在非活动的窗口上方时对其进行滚动”。对于大部分的用户,开启这一设置还是很有作用的,因为一般你会想要滚动你鼠标当前悬停于的那个窗口。开启它,或者不管它,你再也不会因为滚动窗口而烦恼了。
第九名 为每个监视器显示进行缩放
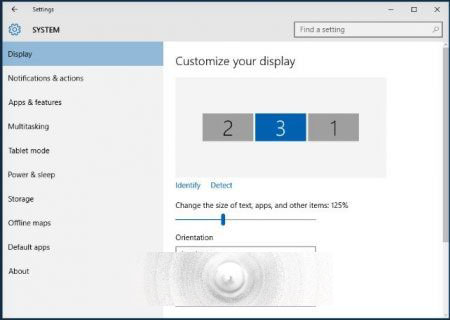
在过去的几年间,我们已经看到解析度高达1440p以及4K分辨率显示器的价格大幅下跌。在大部分的情况下,特别是在4K分辨率的情形下,你都需要开启屏幕缩放,以在一个比较舒服的距离下看清屏幕上的文本信息。在之前的Windows系统中,你只能为所有显示器开启一个水平的缩放设置,这对于那些有一台高分辨率显示器搭配一台或更多标准解析率显示器(比如1080p)的用户来说,这是很烦人的。
微软已经意识到了Windows的这个缺陷,并在Windows 10中内置了这一关于显示缩放的设置更新。更新后的系统允许你为连接你主显示器的每个显示器设置不同水平的缩放标准。对于那些将4K显示器搭配相同尺寸的1080p标准显示器的用户来说,这意味着你现在可以为4K显示器设置200%的缩放水平,同时为1080p显示器设置100%的缩放水平了,而且需要显示的项目在两块屏幕上所显示的尺寸都会是一模一样的。
能为不同显示器独立设置显示缩放水平的功能,对于那些将标准显示器连接到高分辨率笔记本电脑上的用户来说同样很管用。在Windows 10中,你可以在为你的笔记本显示器维持相同的缩放水平的同时,调整外部显示器的缩放水平。
第八名 存储感知
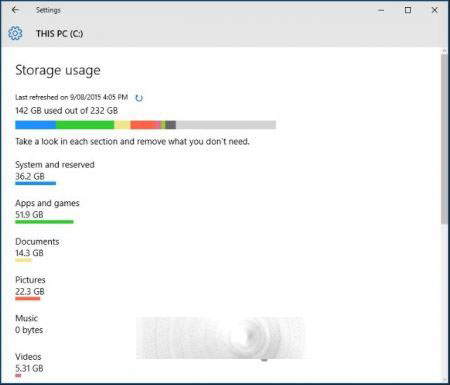
存储感知是微软从移动平台带到Windows 10上的最棒的一项特性。这一功能会分析你硬盘上的文件,告诉你有多少空间正被不同类型的内容所占用着,并建议你定位并清理一些特定的文件。对于那些不止一块硬盘的系统来说,存储感知可以为你的每块硬盘分解出详细的存储信息,其中也包括任何通过USB接口连接到机器上的外接硬盘。
时不时地进入存储感知,是一种管理你文件的好习惯。它为你提供了轻松的操作来清理临时文件,告诉你每种装在你系统上的应用和游戏正占用着你多少存储空间,它甚至能告诉你,你的休眠文件和系统恢复文件有多大。
第七名 命令提示符的重大更新
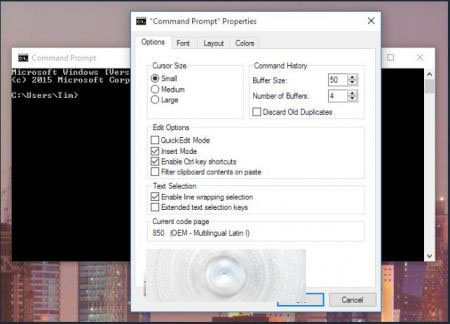
命令提示符并不是一项人人都会用到的Windows特性,但对于那些之前系统版本因为面板缺乏必要特性而十分沮丧的用户来说,他们则会时不时地进入命令提示符。这在Windows 10中就都改变了:微软已经为命令提示符进行了大幅度的改造,让进入及编辑命令都变得更加简单了。
如果你在命令提示符的属性菜单中关闭了经典界面的话,你将可以得到一系列的新特性,包括复制和黏贴支持,为便于阅读的线条包装,轻松窗口调整,以及甚至是让命令提示符界面变成透明状态的功能支持。这些功能中的大部分都可以被独立地开启或关闭,但如果你都选择开启它们的话,你会发现工作起来会变得简单很多。
第六名 新触控板手势
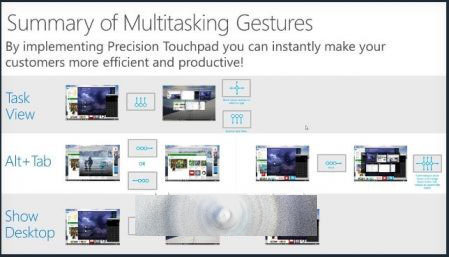
Mac OS X系统在历史上曾具有比Windows系统更好的触控板,但在Windows 10系统的集中改进后,其也为笔记本用户提升了体验。结果怎样?其对触控板提供了更好的支持,包括一些新的、有用的手势,可以帮助更好地利用这款系统中的新功能。
Windows 10通用支持那些你曾经已经用过的触控板手势:点压放大、两指滚动以及两指点压右击。但还有许多新手势是为那些专业用户和多任务处理设计的。三指上滑显示虚拟桌面,允许你轻松地切换应用或创建新桌面。三指向左或向右滑动激活Alt+Tab组合键,而三指下滑时显示桌面。
微软还鼓捣出了另外两种可能很有用的触控板快捷操作:三指点压打开Cortana;四指点压打开通知中心,如此可以为你展示最新的通知。有了这些手势操作供你支配,在笔记本上进行多任务处理一下子就变得简单了不少。
第五名 在微软Edge浏览器中注释网页

微软的新网页浏览器Edge,由于它并不是在IE浏览器基础上的升级,因此其已经获得了很大程度上的公众关注度。但让Edge浏览器有别于众多其他浏览器的特性却是其中一项新功能,也就是在浏览器内对网页进行注释的功能。这对分享笔记是很管用的,而对支持触控屏或触控笔的设备来说,这项功能的作用则更明显。
要注释网页,你只需要在Edge浏览器的工具栏中点击网页笔记按钮。此时它会获取一张浏览器的截屏,并允许你在这张截屏图上画图、做记号、复制甚至增加基于文本的笔记。有了与OneDrive的紧密整合,保存并与其他人合作完成笔记变得非常直接。对于那些经常在网页浏览器上进行研究搜索的人来说,Edge浏览器也许是一个很值得考虑的选择。
第四名 本地FLAC、MKV以及HEVC格式文件支持
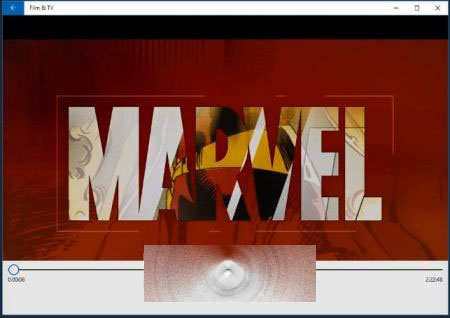
去年我们发现Windows媒体播放器是你能得到的,最有效率、最省电的媒体播放器,它持续得到了比像VLC播放器类似的替代产品更多的赞许。而这在Windows 10上依然是正确的,我们很高心地看到微软已经为这一播放器增加了更多新的、广泛使用的媒体格式支持。
其中最大的附加功能便是对本地Matroska(MKV)格式的支持,这是一种被广泛用于H.264视频封装的媒体格式,可以被用于保存多元音频和视频,以及字幕流等。Windows 10同样为那些无损音频文件支持了FLAC音频格式,另外其还支持即将到来的HEVC/H.265视频压缩标准。本地HEVC支持在接下来的几年里,随着这一解码格式在4K视频和流媒体中的应用变得越来越广泛,将会变得尤为重要。
有了对这些新格式的支持,Windows媒体播放器将是最大化电池寿命同时观看视频的绝佳选择。
第三名 新的窗口吸附功能
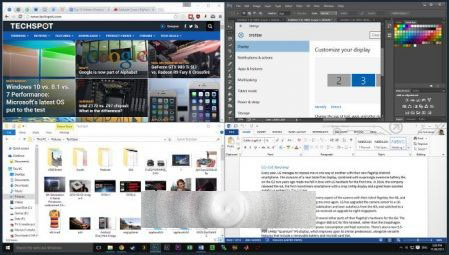
在Windows 7中被引入的最有用的功能之一,便是将窗口吸附在你屏幕的特定区域的功能。在Windows 10中,一个新吸附系列功能已经被引入,专为那些拥有大面积屏幕、宽幅屏幕或多任务显示需求的用户而设计的。
与将窗口吸附到屏幕的一半大小一起,Windows 10现在还可以将窗口吸附到屏幕上的一个角落里,你可以轻松地在一块显示器中摆放四个应用。如果你有一块大面积的4K屏幕的话,这一功能尤其有用。除此之外,Windows 10还通过允许你吸附窗口到任意显示器的边缘或角落,以扩展对多块显示器的支持;甚至其在一块显示器比另一块更宽时也能进行类似的操作。
另外,吸附窗口功能现在还附带有吸附助手应用,它会建议你通过一次点击为显示器的剩余区域摆满正在运行的程序。
第二名 在任何窗口中录制视频
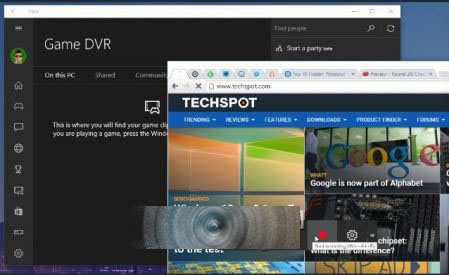
Windows 10版的xbox应用包含了一个名为游戏录影的功能,它最初的作用是用于记录游戏过程。然而,通过简单的操作,你也可以在任何应用(或桌面)中使用游戏录影功能记录操作过程。
你要做的仅仅是打开Xbox应用,并保持其开启状态,然后切换到你想要录影的程序。在这里,你按下Win+G组合按键打开游戏工具栏,选择“没错,这是一款游戏”来欺骗Windows 10以支持录制这款应用的屏幕图像。在游戏工具栏开启后,你可以通过按下开始录制按钮或者按下Win+Alt+R组合键,轻松地开始录制影像。在你录制完后,你录制的影像便会出现在Xbox应用下的游戏录影页面中。
只有一个缺憾,让这款内置于Windows中的屏幕录影功能无法适应所有的情形:它只能录制当前的窗口,所以你无法使用多个应用,或者在录制时切换应用。然而,如果你只需要使用最基本的功能,希望可以轻松录制屏幕的话,Windows 10的游戏录影功能就足够了。
第一名 DirectX 12

蕴含在Windows 10中的终极隐藏功能也许就是DirectX 12了。你一般无法立刻察觉到DirectX 12的作用,但在接下来的几个月甚至几年中,它将会成为提升游戏体验的一股重要力量。
多亏了更小的驱动上限,对多元GPU的支持,对硬件更直接的控制,内存拼接以及其他一些技术,开发者得以在系统中挖掘诸如CPU和GPU在内的更多硬件潜能。结合在DirectX 12中最新的图形渲染功能,开发者可以利用DX 12的强大力量在他们自己的游戏引擎中打造真正的次世代游戏。
DirectX 12的API现在只支持Windows 10系统,这也让这款系统变成了促进电脑游戏发展的最佳系统平台。Windows Display Drive Model(WDDM)版本2.0同时也将与驱动相关的性能提升,提供给了Windows 10上的3D建模,但DirectX 12其实到头来还是为游戏所打造的。
相关推荐: