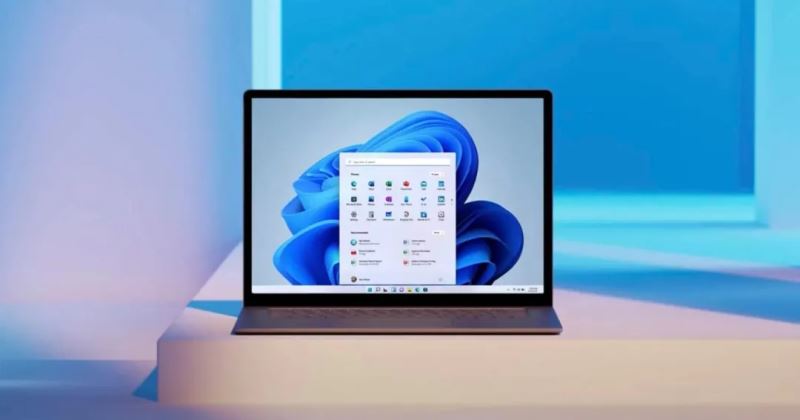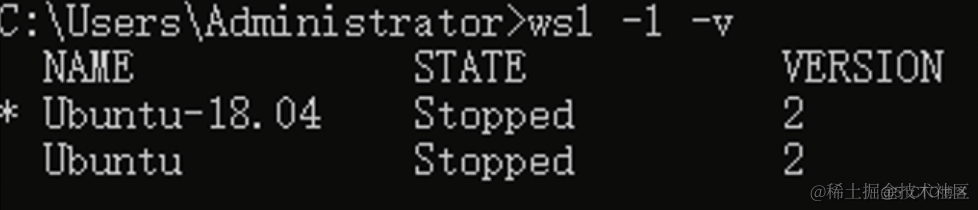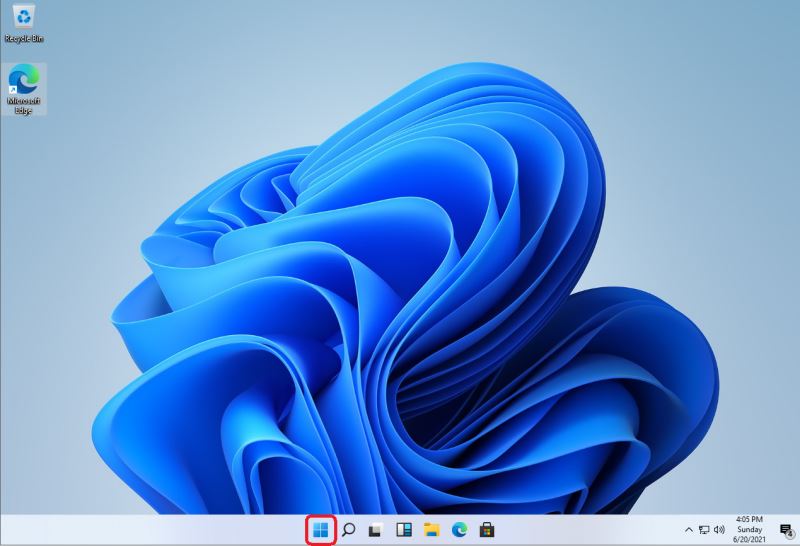如何在 Windows 10/11 中打开任务管理器
以下是在 Windows 10/11 中打开任务管理器的 6 种最有效方法:
按Ctrl + Alt + Delete键打开任务管理器。
按Windows 键 + X并选择任务管理器。
右键单击下面的任务栏并选择任务管理器。
按Ctrl + Shift + Esc 快捷键并启动任务管理器。
转到“开始”菜单搜索栏,键入“taskmgr.exe”,然后选择“最佳匹配”。
启动控制面板,在右上角输入“任务管理器”并选择最佳匹配。
如果您已经使用了一段时间的 Windows 用户,我相信您现在至少会遇到过一次Windows 任务管理器。
作为每个 Windows 用户的最后一道防线,任务管理器通常会在您的所有程序停止响应并且您的 PC 静止不动并且根本不会因不活动而改变时调用。
虽然任务管理器不仅可以用于清除无响应的任务和错误,但在这里我们将重点介绍如何打开它,以免偏离我们的主题。
此外,您可以通过多种方式在 Windows 中打开 Windows 任务管理器。让我们从最简单的开始。
1. 使用 Ctrl + Alt + Delete 打开任务管理器
我个人最喜欢的一个,可能也是这个列表中最简单的一个,您只需同时按下Ctrl + All + Delete即可启动任务管理器。当您按下快捷键时,您会看到 Windows 安全屏幕弹出在您的屏幕上。
从那里,单击任务管理器,任务管理器窗口将打开。从这里,您可以随意使用任务管理器。
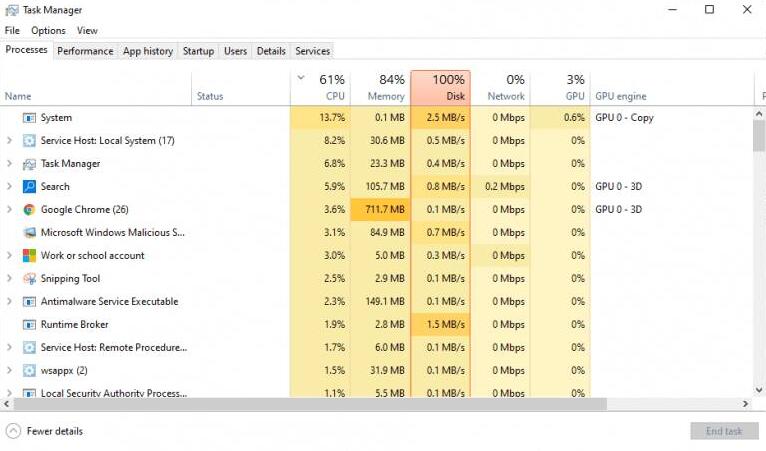
2. 使用高级用户菜单
您还可以从 Windows 计算机的高级用户菜单中打开任务管理器。简而言之,高级用户菜单是访问一些最广泛使用的 Windows 功能的中心位置。
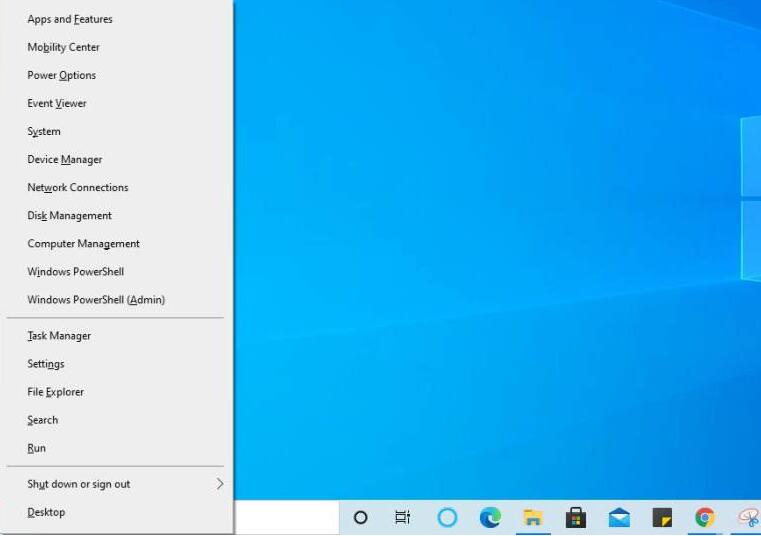
3.从任务栏启动任务管理器
导航并 右键单击Windows 10 PC 的任务栏或 Windows 11 PC 任务栏中的 Windows 图标,然后从屏幕上可用的各种选项集中选择任务管理器。
首先,按Windows 键 + X选项打开 Windows 电源菜单。从那里,选择任务管理器选项,您将看到任务管理器窗口。
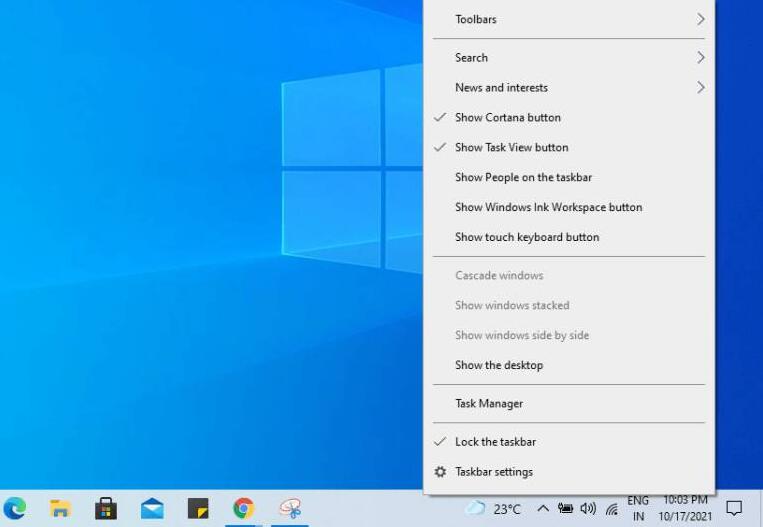
4. 使用 Ctrl + Shift + Esc 快捷键
我们列表中的另一个快捷键Ctrl + Shift + Esc快捷键与我们上面使用的 Ctrl + Alt + 删除快捷键略有不同。
按Ctrl + Shift + Esc将在几秒钟内在屏幕上启动任务管理器,而不是按 Ctrl + Alt + Delete,您必须首先通过 Windows 安全菜单。如果您很着急并想快速启动任务管理器,请使用此方法。
5. 使用“开始”菜单搜索栏中的“taskmgr”
要从taskmgr EXE 文件在 Windows 10/11 中打开任务管理器,请执行以下操作:
转到“开始”菜单搜索栏,键入“ taskmgr.exe ”,然后选择“最佳匹配”。
任务管理器将在您的屏幕上启动。或者,您也可以在“运行”对话框中输入“ taskmgr.exe ”,然后按 Enter以启动应用程序。
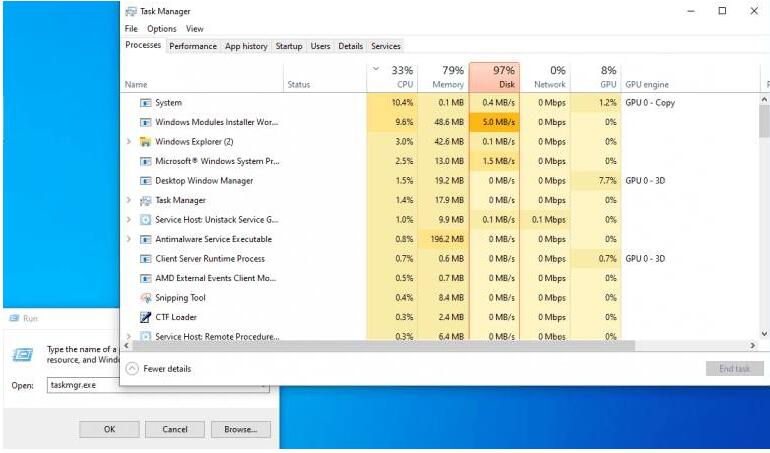
6. 使用控制面板
这是一种相当冗长的方式,但您也可以使用控制面板来打开任务管理器。
要开始使用,请转到“开始”菜单搜索栏,输入“控制面板”,然后选择最佳匹配项。
在控制面板中,去在搜索选项右上角的搜索栏“任务管理器”的角落,类型,然后选择任务管理器选项,当它出现。
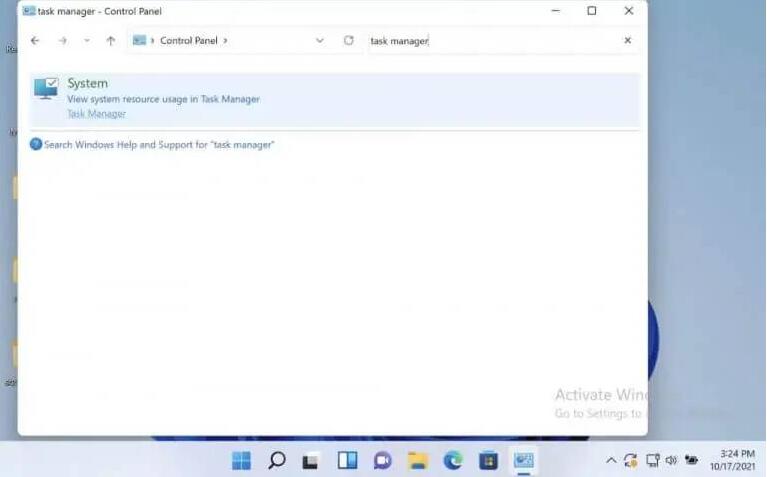
在 Windows 10/11 中打开任务管理器
任务管理器是 Windows 的另一个免费实用程序,它使我们的日常 Windows 工作流程变得轻松自如。
以上便是小编为大家带来的在Win10/11 中打开任务管理器6种方法,希望对大家有所帮助,更多内容请继续关注好代码网。