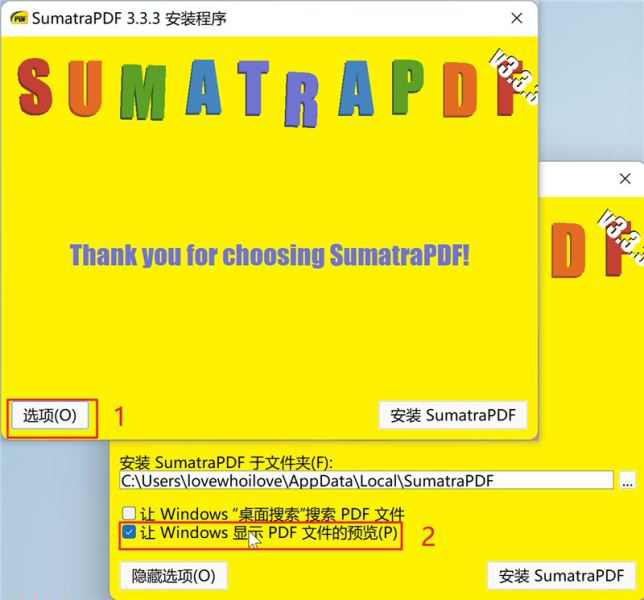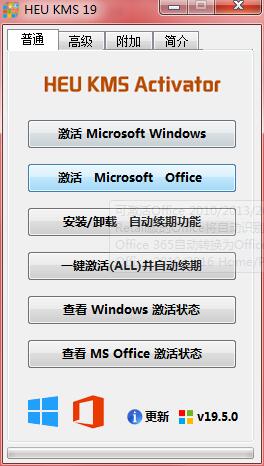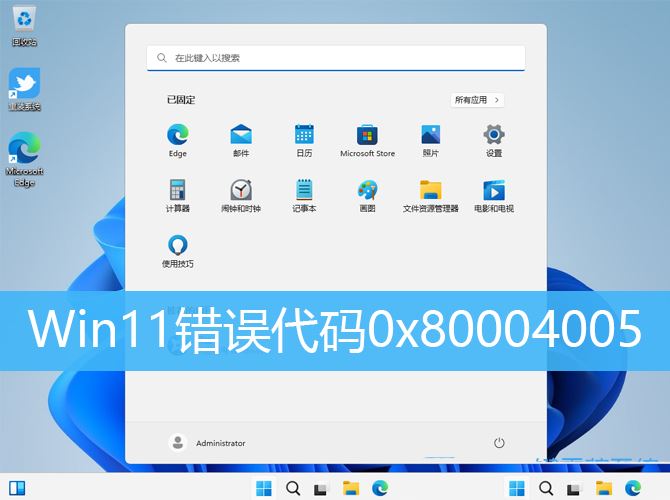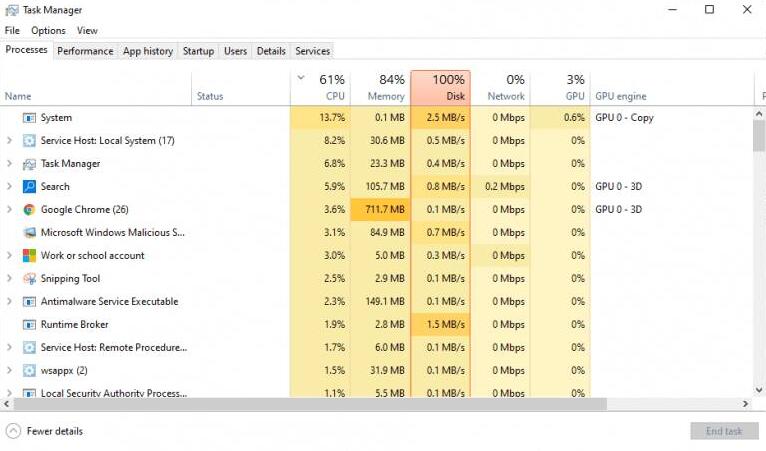注:本文测试的系统版本为 Win10 家庭版 21H2 及 Win11 专业版 21H2,阅读本文大约需要 14 分钟。
前言
在我们使用的 Windows 系统中,每天接触最多的软件大概就是文件资源管理器了,从其名字便不难看出,它是一个专门用来管理文件等资源的工具。而本文将带领大家了解一些关于它的使用方法和技巧,旨在提高使用体验和工作效率。话不多说,下面直入正题。
一、主界面删繁就简
随着 Windows 系统的快速迭代,文件资源管理器也在不断进化。首先,我们从直观上对比一下 Win10 和 Win11 的文件资源管理器的主界面。
如下图所示,上侧和下侧分别为 Win10 和 Win11 的文件资源管理器。直观上看,Win11 针对菜单栏做了不少精简,仅保留显示新建、剪切、复制、粘贴、重命名、分享、删除、排序以及查看;个常用选项,而对其他选项则作了隐藏,相比 Win10,变的简洁高效了许多。
Win10 vs Win11 的文件资源管理器
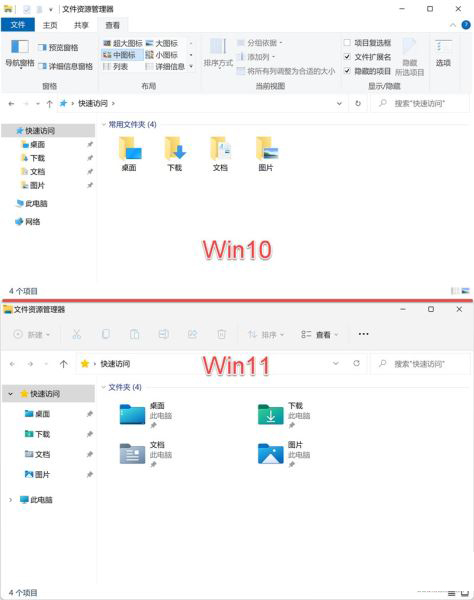
Win11 针对右键菜单也做了类似的改进,如下图所示:微软将最常用的菜单项至于顶部一栏,而将不常用的菜单项做了隐藏,而在点击【显示更多选项】才显示所有菜单。当然,针对这一改变,褒贬不一,这里不再赘述。
Win11 的文件资源管理器及文件的右键菜单
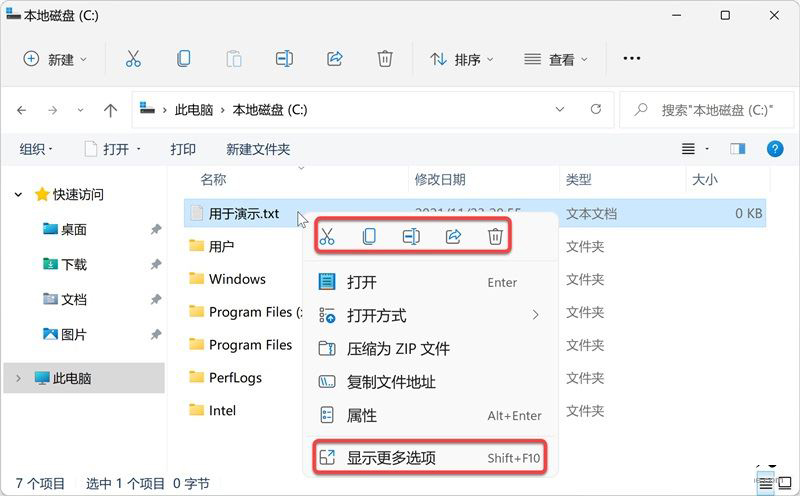
二、相关常用快捷键
在附使用及记忆方法,Win11 常用快捷键一览 按键说明:以系统的触摸键盘为例,红色框标记的按键即为;Backspace;键(或称回退键),其正下方按键即为 Enter 键(或称回车键)。

Ctrl + N:新建窗口,即打开一个新的文件夹窗口(路径与当前文件夹相同),简单地说就是克隆。
记忆方法:新建的英文为 New。
Ctrl + Shift + N:在当前目录下快速新建一个文件夹。
F2:重命名。鼠标也可以进行重命名,具体操作为:先单击选中文件,然后停顿一下,再次单击文件即可进行重命名。
Alt + Enter:快速打开文件或文件夹的属性对话框,方便查看文件或文件夹的属性信息。
Delete:删除文件至回收站。
Shift + Delete:不经过回收站彻底删除文件(请谨慎使用)。
在多次切换磁盘或目录后,会留下一些访问历史记录,如下图所示:点击红色框标记的下拉按钮,即可看到访问的历史记录。
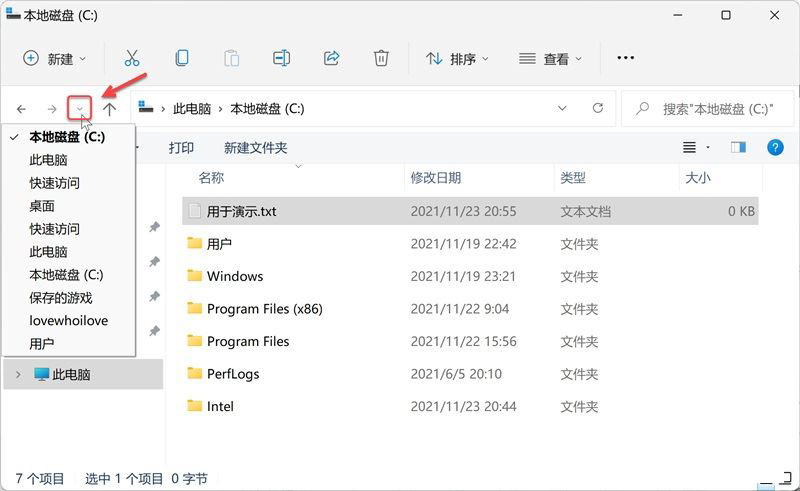
针对上述访问的历史记录,则下图中红框标记的三个方向键对应的快捷键,从左至右依次为:
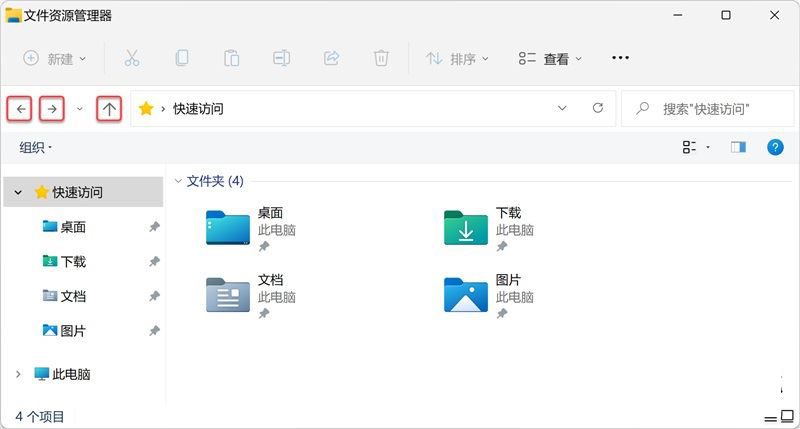
Alt + ← 或 Backspace:后退至上一次访问的目录。
Alt + → 或 Enter:前进至后一次访问的目录。
Alt + ↑:返回上一级目录,即当前目录的父级目录。
而关于文件的选择(多选),常用的快捷键(或键鼠组合)如下: Ctrl + A:按下该组合键即可全部选中所有文件或文件夹。
另外,利用鼠标也可以完成全选。操作方式:按住鼠标不放,按对角线方向拖动鼠标(例如从右下方拖动至左上方),该操作适合于文件较少的场景。
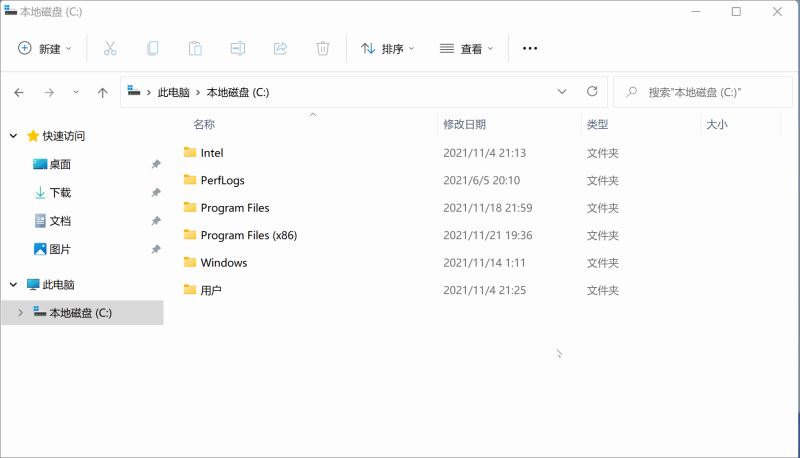
Shift + 鼠标两次单击:具体操作为:按住 Shift 键不放,首先单击第一个文件,然后单击最后一个文件,即可快速选中多个连续的文件,又称连续选中。
Ctrl + 鼠标多次单击:具体操作为:按住 Ctrl 键不放,依次单击要选中的文件,即可快速选中多个不连续的文件,又称不连续选中。
三、修改设置项
1.显示/隐藏文件扩展名与隐藏的项目 在 Win10 和 Win11 系统中,【文件扩展名】与【隐藏的项目】两个选项都位于【查看】选项下,只是位置稍有不同。 Win10 的文件资源管理器
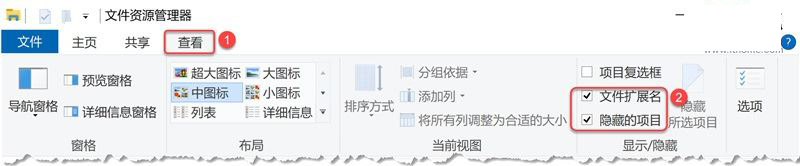
Win11 的文件资源管理器
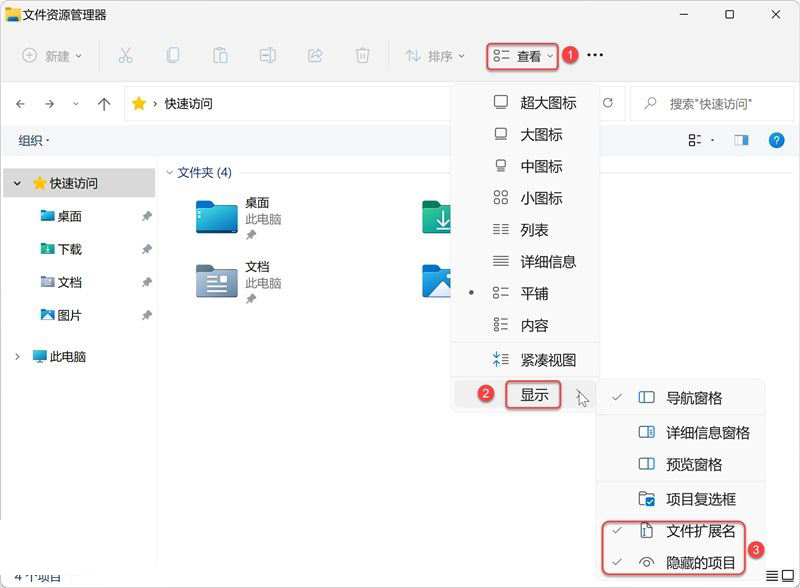
2.修改默认打开位置 首先,点击【选项】菜单,该选项的位置,在两个系统中同样都位于【查看】选项下。 Win10 的文件资源管理器

Win11 的文件资源管理器
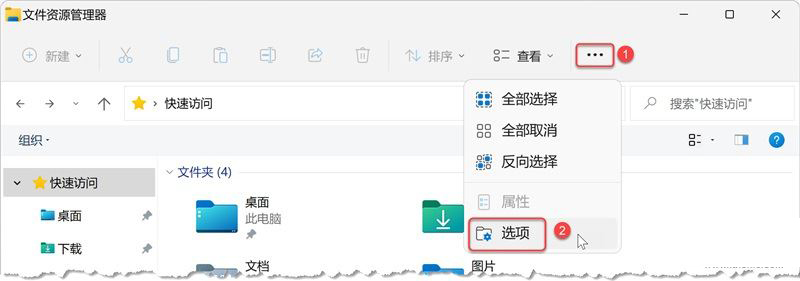
如下图,在打开【文件夹选项】对话框中,切换至【常规】选项卡,在下拉框中选择默认打开的位置即可。
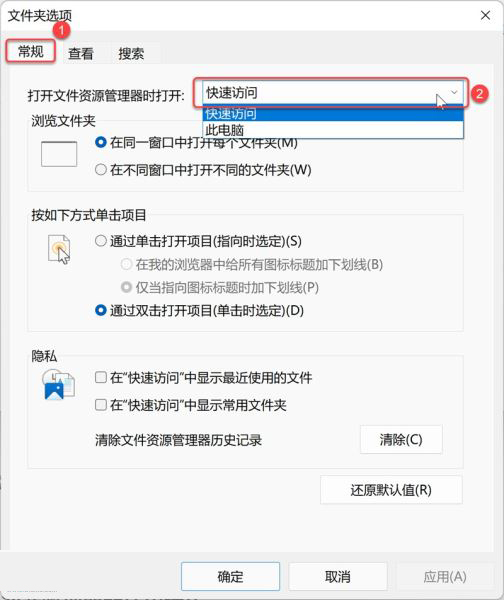
3.修改隐私设置 如上图所示,隐私设置项位于【常规】选项卡下的【隐私】选项中,除此之外,还可以点击下方的【清除】按钮手动清除访问历史记录。
四、使用技巧
1.巧用项目复选框进行多选 首先需要打开【项目复选框】的开关,在两个系统中也都位于【查看】选项下。 Win10 的文件资源管理器
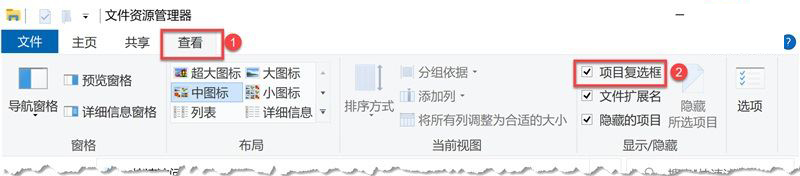
Win11 的文件资源管理器
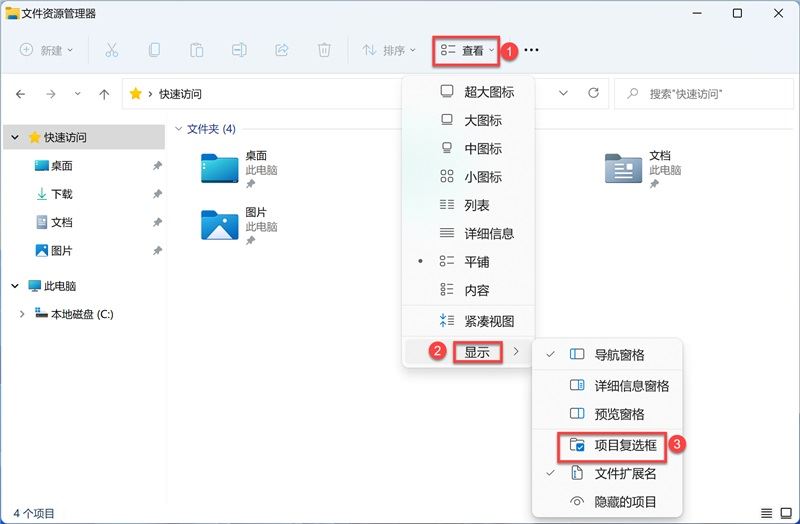
操作演示如下:将鼠标悬浮至某个文件(文件夹)上方时会显现复选框,然后单击其复选框即可选中该文件,可利用该功能进行多选。另外,点击标题栏【名称】左侧的复选框即可全选,再次单击即可取消全选。
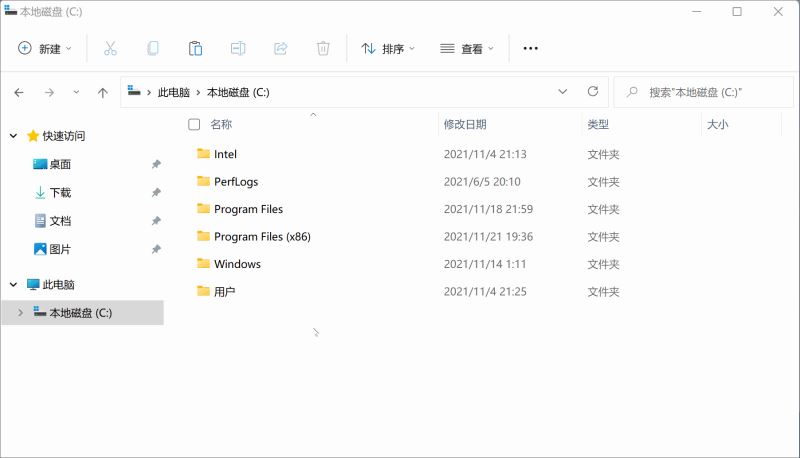
2.巧用超大图标布局查找图片 如下图所示:我们可以借助文件资源管理器的【超大图标】布局,尽可能地放大图片的缩略图,这样在查找图片时便无需一一打开查看。
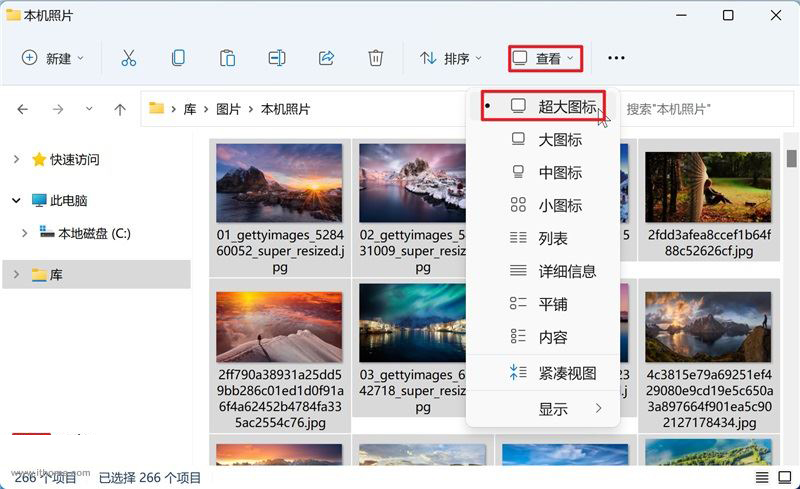
3.巧用导航窗格快速切换磁盘或目录 如下图所示:左侧红色框标记的区域,即为文件资源管理器的导航窗格,借助导航窗格我们可以快速切换至要访问的磁盘或目录。
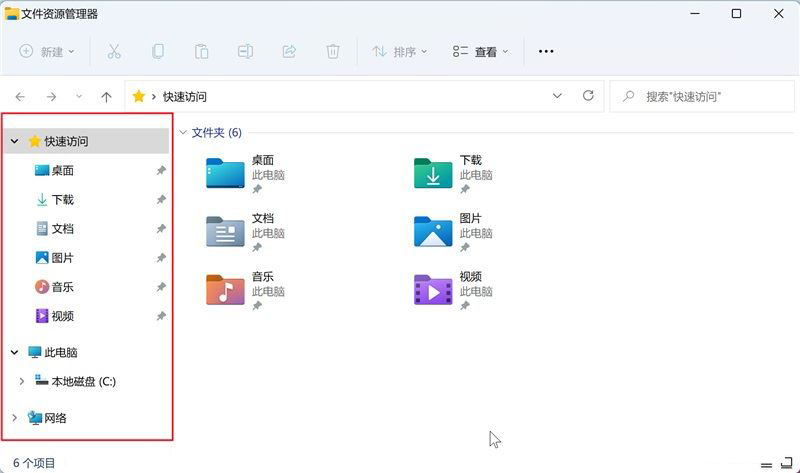
4.将常用目录固定至快速访问 我们可以把经常访问的目录或库(下文会讲到)固定至【快速访问】中,方便下次访问。操作方法:右击目录并点击【固定到快速访问】选项即可。
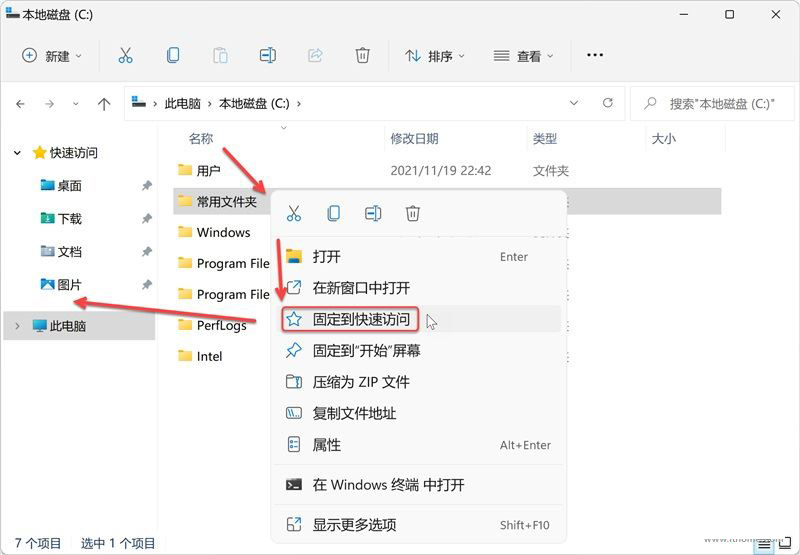
5.巧用“库”整理文件 首先需要打开(显示)文件资源管理器的“库”,如下图所示:在导航窗格的下方空白处右击,然后点击【显示库】菜单项即可。
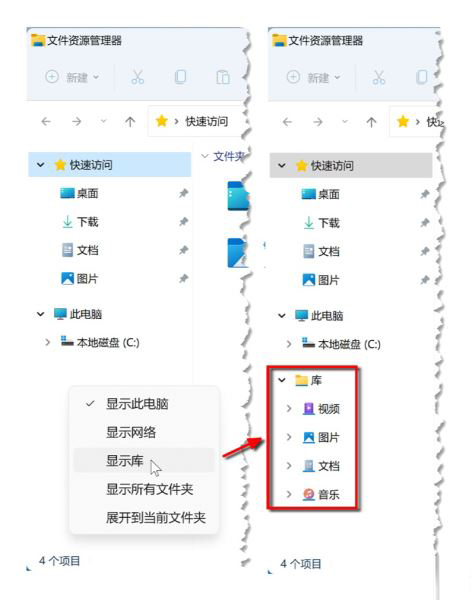
如下图:新建 3 个文件夹:文档目录1、文档目录2 及文档目录3,每个文件夹内分别新建了一个文本文件,这里假设每个文件夹都位于不同磁盘分区。首先,右击文件夹并点击【显示更多选项】选项,在打开的菜单项中点击【包含到库中】,然后选择一个类别的“库”,例如这里选择的是“图片”库,同样地,采用相同的操作将另外两个文件夹也添加到“图片”库当中。
注:在将文件夹包含到库时还可以点击【创建新库】,即在创建新库的同时将该文件夹包含其中。

此时我们切换至 “图片”库,如下图所示:除了可看到原来的图片文件夹,还有刚刚添加到库中的三个文件夹内的文本文件,这样就将处于不同位置的相同类型的文件分类汇总至一个地方。
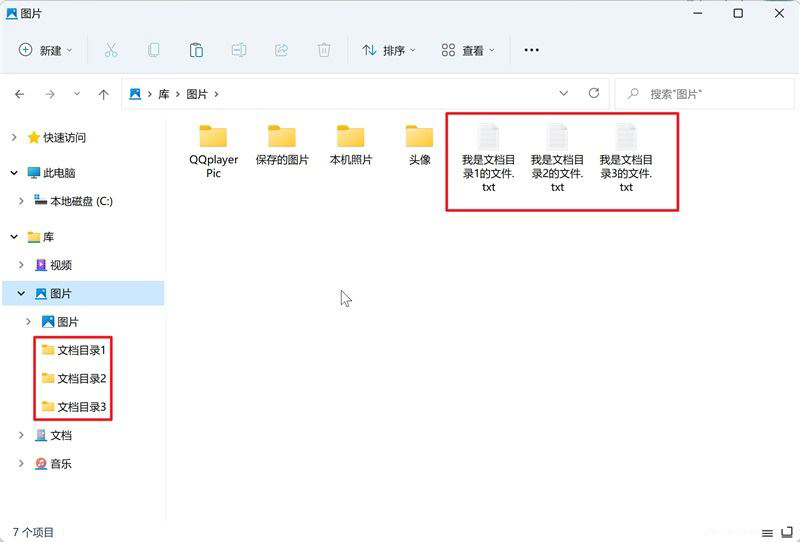
上述效果还不明显,依次点击【排序】→【分组依据】→【文件夹路径】,效果如下图所示,这样“库”的强大之处便显现出来了。
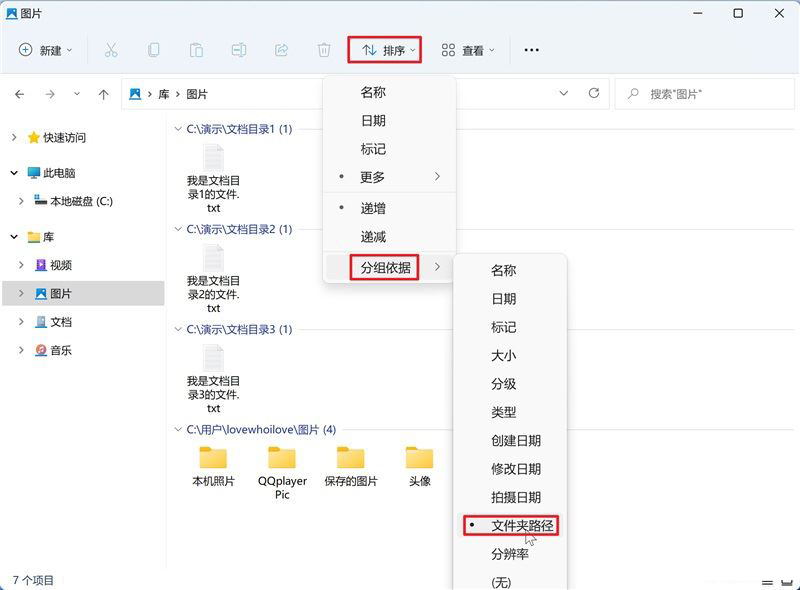
除此之外,我们还可以新建自定义库,方法为:首先定位至 “库” 目录,然后在空白处右击,依次点击【新建】→【库】即可。
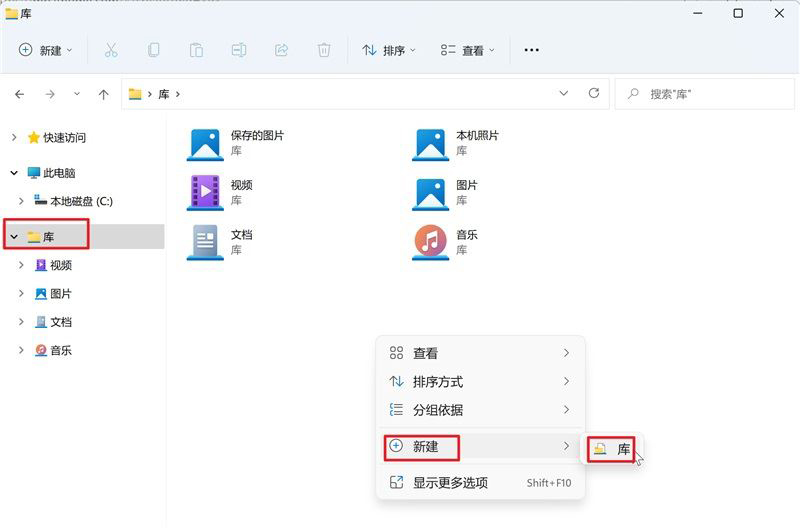
例如,我们创建一个名为“安装包”的库,创建好之后,点击【包括一个文件夹】按钮即可添加一个目录位置,当然,还可以将不同位置的软件下载目录都添加到此处。
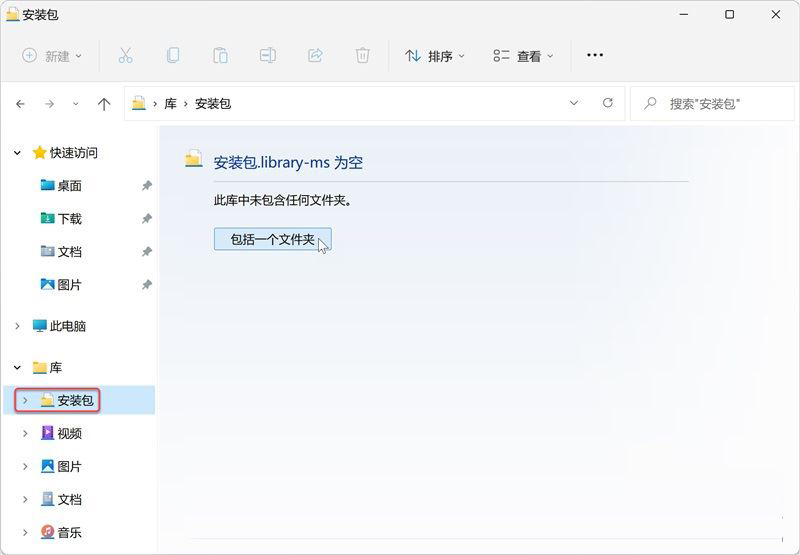
当然,还可以右击该库将其固定至 “快速访问”,这样访问就更加方便了。
五、第三方工具增强文件资源管理器
1.预览文件的方法 首先来看预览文件的使用场景:
(1) 我们需要快速找到自己所需的文件,若可以预览,则可以快速查看其缩略图或内容;
(2) 我们只是查看或复制文档的内容,并不需要编辑文档内容。
我们可以在文件资源管理器的预览窗格中预览文件,但预览窗格默认是关闭的,这里推荐使用 Alt+P 组合键打开预览窗格,操作方法:打开文件资源管理器后,按下该组合键即可打开预览窗格,再次按下即可关闭。
记忆方法:预览的英文为Preview。下图中红框标记的区域即为预览窗格。

默认情况下,文件资源管理器可以预览的文件格式有(仅列举最常见的): txt 格式的文本文件,预览效果如下图所示;
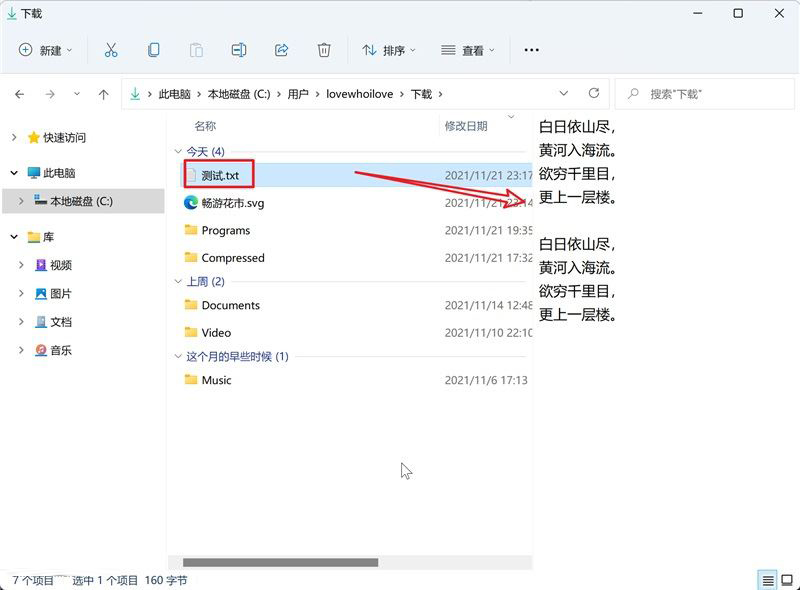
jpg 和 jpg 格式的的图片;
MP4、RMVB、AVI、3GP 等格式的视频(仅预览缩略图);
像常见的如 pdf 文件以及 Office 格式(如 docx、xlsx、pptx 等)的文档则无法在预览窗格进行预览。下面提供两种方案来解决这个问题。
方案1:安装 Microsoft Office + Sumatra PDF 就目前而言,绝大多数的新电脑都会预装正版的 Microsoft Office,则文件资源管理器自然可以预览 Office 格式的文档。
预览 pdf 文件可以安装 Sumatra PDF,具体如下图所示。
方案2:安装 Microsoft Office + PowerToys
安装微软开发的 PowerToys(已开源)后,除了可以预览 pdf 文件,还可以预览 Markdown(.md)、SVG(.svg)格式的文件。

预览 svg 格式的图片效果如下图:
方案3:安装 QuickLook 及其 OfficeViewer 插件
若办公软件使用的是 WPS Office,则可以安装 QuickLook,它也是开源免费的,下载地址:msi下载应用商店下载Available Plugins · QL-Win/QuickLook Wiki · GitHub 插件的安装:
(1) 安装并运行 QuickLook ,
(2)下载 .qlplugin 格式的插件(这里下载的 OfficeViewer v4),用鼠标单击选中下载好的插件,按下空格键,在弹出的对话框(如下图),点击【Click here to install this plugin】按钮安装即可,最后重启 QuickLook 软件。
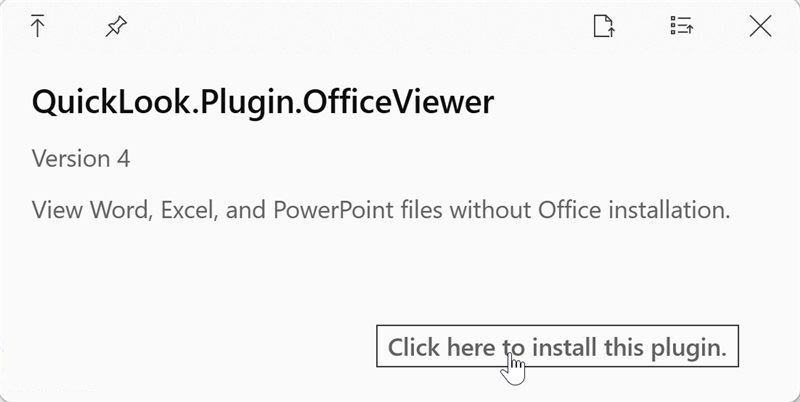
(3) 预览文件:打开 QuickLook 软件并使其驻留后台,然后选中文件后按下空格键即可预览文件,按下 Esc 键(或点击关闭按钮)即可取消并关闭预览窗口。
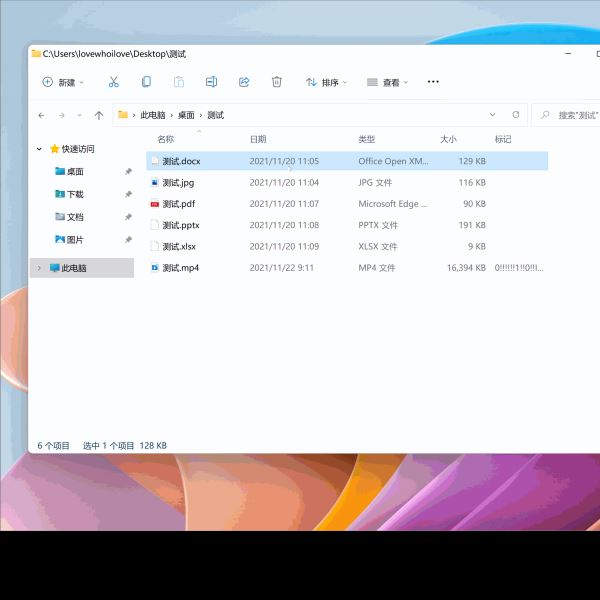
以上方法的对比:
方案1和方案2:软件安装好之后无需在后台驻留即可在文件资源管理中预览文件。
方案3:预览的文件格式更加丰富,可以满足不同职业人士的需求,但需要 QuickLook 在后台保持运行(默认开机自启)。
2.多标签页管理文件和多列浏览文件 这里推荐大家安装;FilesOne Commander
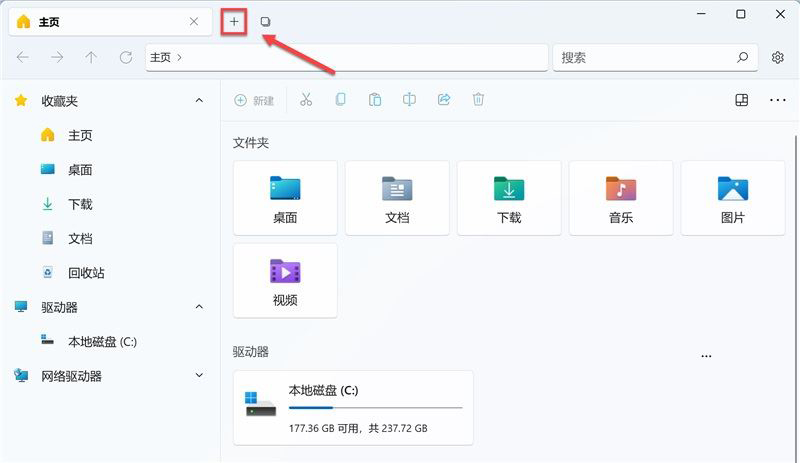 通过多列浏览文件,我们可以看到文件所处的各个层级目录下所有文件,并且操作上也更为便捷,例如可以快速定位至当前目录任意层级的父级目录。 (1) Files 外观上简洁大方,如下图所示,在空白处右击并依次选择【布局模式】→【列视图】即可打开多列浏览功能。
通过多列浏览文件,我们可以看到文件所处的各个层级目录下所有文件,并且操作上也更为便捷,例如可以快速定位至当前目录任意层级的父级目录。 (1) Files 外观上简洁大方,如下图所示,在空白处右击并依次选择【布局模式】→【列视图】即可打开多列浏览功能。
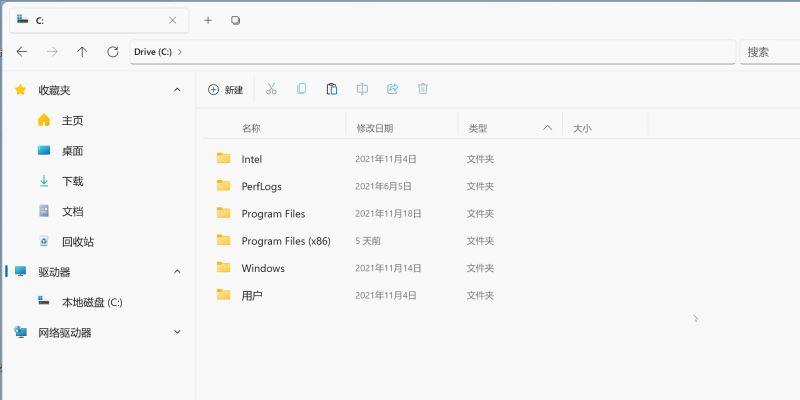
(2) One Commander 功能上比较炫酷,外观上拥有浓浓的极客风格,推荐大家使用。多列浏览模式的效果如下图所示:
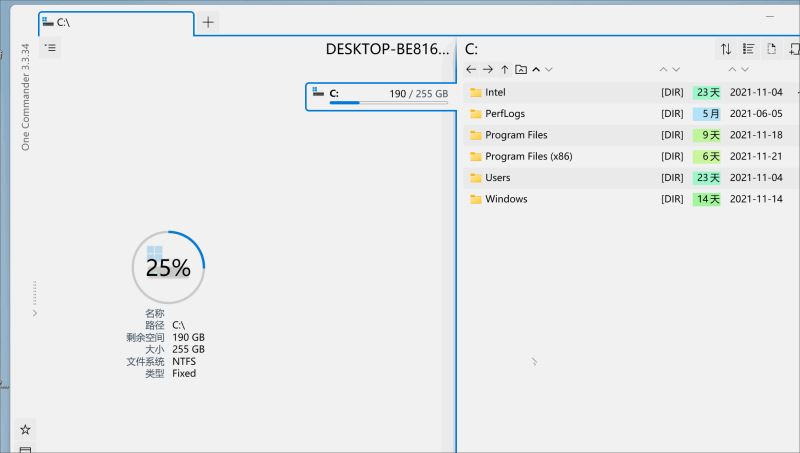
多标签页管理软件(窗口) 最后,再推荐两款软件:(付费),这两款软件可以让你像使用浏览器那样来使用 Windows 文件资源管理器及其他软件 —— 多标签页以及标签分组。具体大家可以自行安装尝试,这里放一个 Groupy 的多标签页演示效果图。
注:上一小节推荐的 Files 和 OneCommander 两款软件也可以开启多标签窗口,但仅用于管理文件,本节所介绍的软件还可进一步管理其他的软件(窗口)。
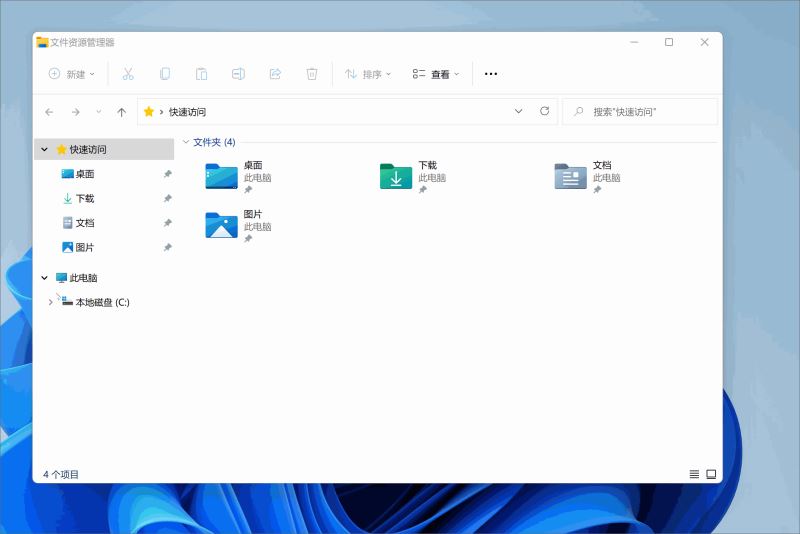
以上就是本文的全部内容,希望对各位IT之家家友有所帮助!若有不足或错误的地方,欢迎大家在评论中进行指正!