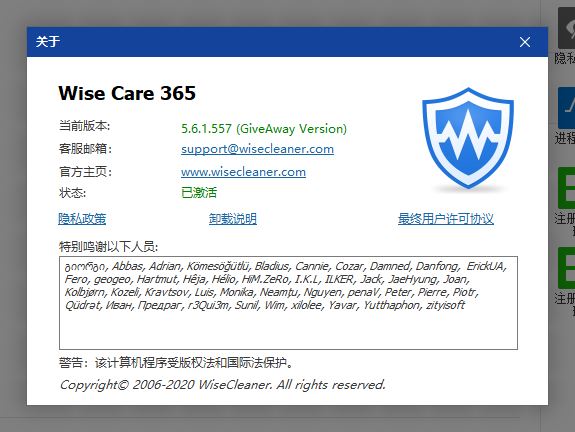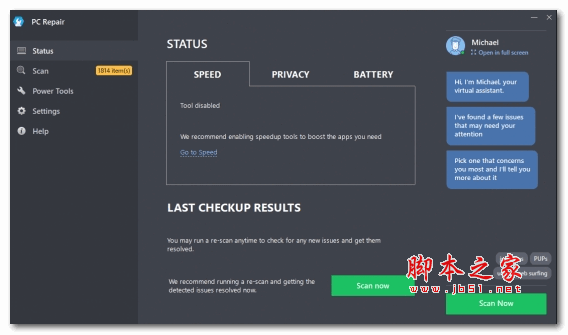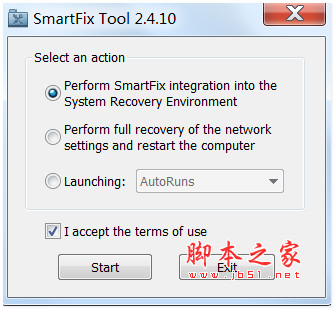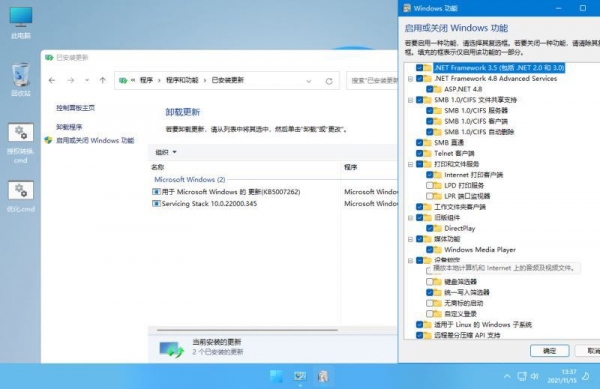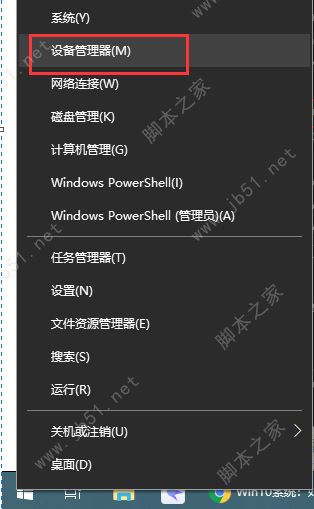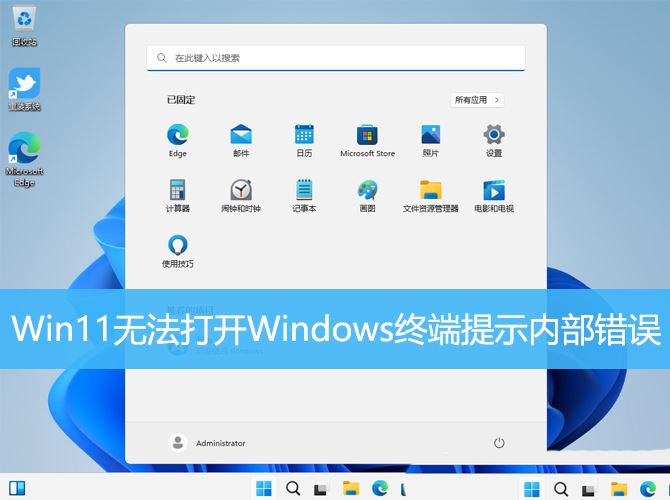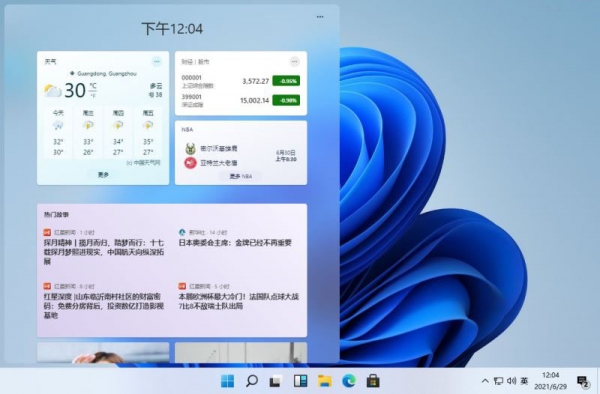喜欢使用电脑的朋友都知道,系统在使用一段时间后,会出现系统经常出错蓝屏等情况,一般情况都是大家使用360等进行修复,但是毕竟是第三方软件,修复的效果还是不够理想,所以今天好代码网小编给家推荐win10系统自带的一键检查修复系统的工具,使用win10自带命令提示符一键还原修复损坏文件,对于某些系统文件损坏问题,我们可以快速修复系统文件而无需重置计算机或重新安装系统。那么怎么使用命令提示符检查系统损害情况呢?命令提示符怎么修复系统呢?这里给大家推荐两种修复损坏文件的方法,下面就和好代码网小编以前详细了解下吧!
第三方系统修复工具:
方法一、使用sfc verifyonly命令检查修复系统
1、我们右键单击开始菜单,打开命令提示符(管理员)。
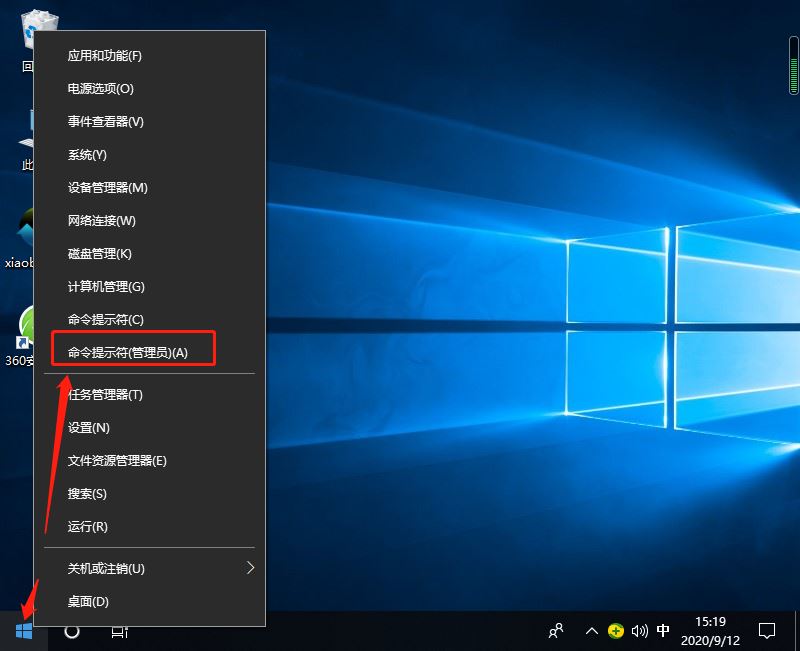
2、在打开的窗口中输入下图的命令(sfc verifyonly),然后回车键执行。
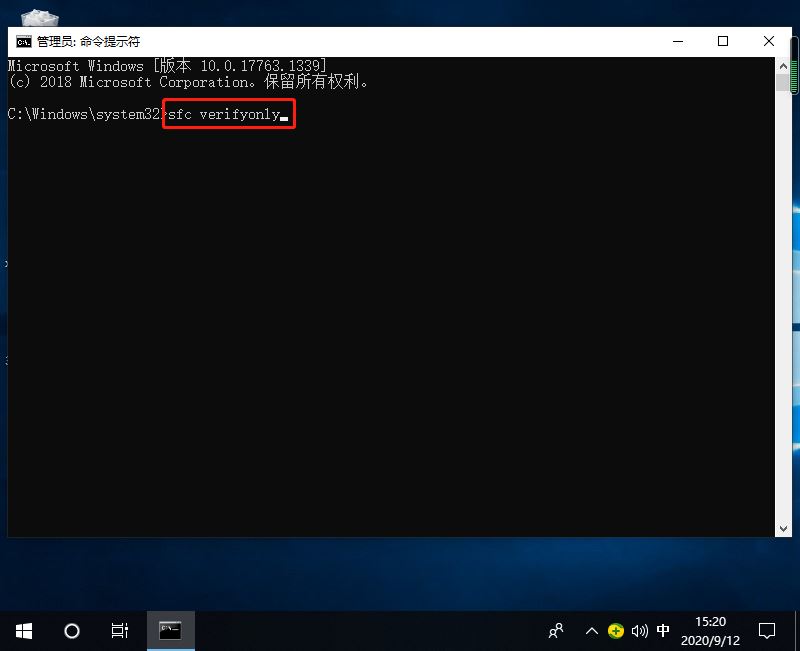
3、电脑就会自动扫描检测系统文件,对于损坏的文件进行修复了。
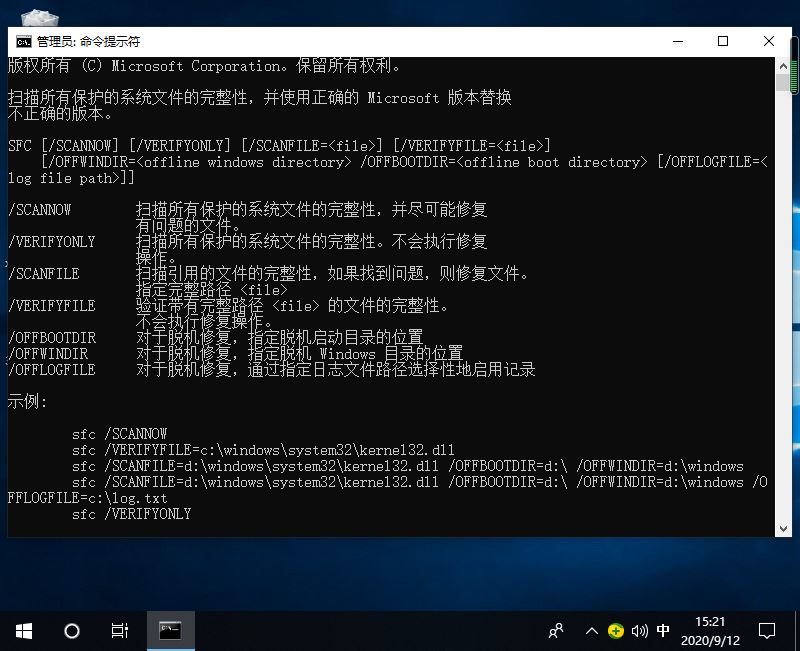
方法二、使用sfc /scannow命令检查修复系统
进入命令提示符窗口,如图

第二步:在管理员命令提示符窗口输入:sfc /scannow 命令。
复制:sfc /scannow 命令,在管理员命令提示符窗口的空白处右键点击一下,把sfc /scannow命令复制到窗口中;
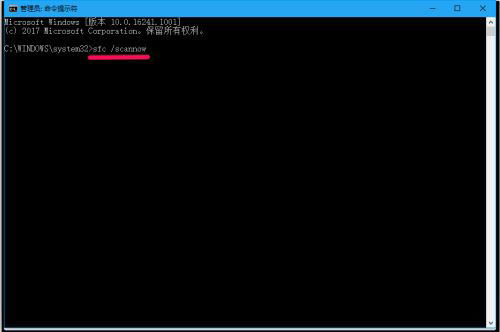
当sfc /scannow命令复制到管理员命令提示符中以后,按下键盘上的回车键;

开始系统扫描的验证阶段,需要10分钟左右的时间,稍候;

扫描完成,显示信息如下:
开始系统扫描的验证阶段。
验证 100% 已完成。
Windows 资源保护找到了损坏文件并成功修复了它们。
CBS.Log windir\Logs\CBS\CBS.log 中有详细信息。例如
C:\Windows\Logs\CBS\CBS.log。请注意,在脱机服务方案中,
当前不支持日志记录。
这是本机扫描的结果。
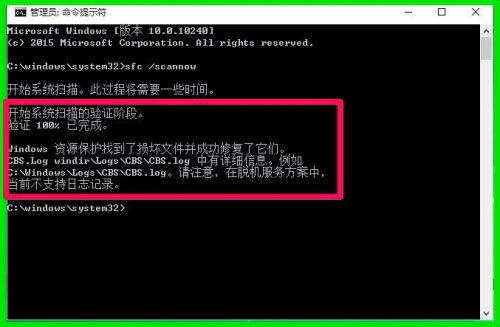
当然也有可能收到如下信息:
Windows 资源保护找不到任何完整性冲突。 - 这表示我们的电脑没有丢失或损坏的系统文件。
Windows 资源保护无法执行请求的操作。要解决此问题,请在安全模式中执行系统文件检查器,并确保 PendingDeletes 和 PendingRenames 文件夹存在于 %WinDir%\WinSxS\Temp 下。
Windows 资源保护找到了损坏文件但无法修复这些文件。详细信息包含在 CBS.Log %WinDir%\Logs\CBS\CBS.log 中。

如果出现了Windows 资源保护找到了损坏文件但无法修复这些文件的信息,我们可以使用Dism命令来进行修复。
步骤:
在管理员命令提示符窗口输入:Dism /Online /Cleanup-Image /CheckHealth 命令,Dism 工具将报告映像的状态情况,良好有损坏但可以修复,损坏不可修复。
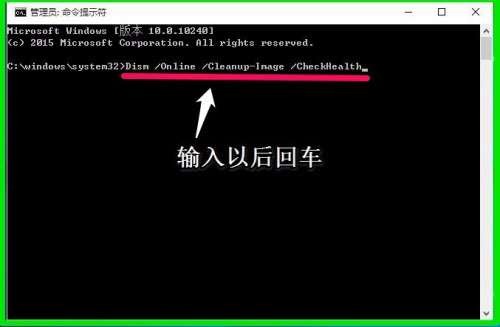
在管理员命令提示符窗口输入:DISM /Online /Cleanup-image /RestoreHealth 命令,回车;把系统映像文件中与官方文件不相同的文件还原成官方系统的源文件(联网);
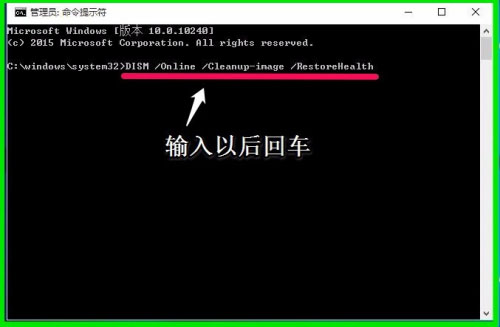
经过约10分钟左右的时间,还原操作成功完成,退出管理员命令提示符窗口。
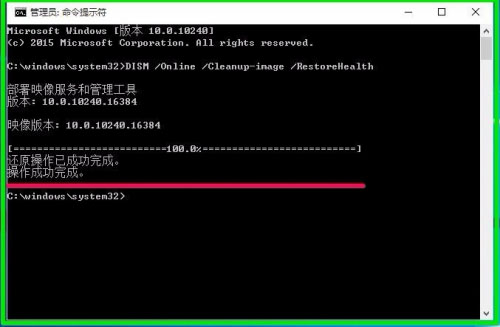
以上就是好代码网小编给大家分享的win10系统使用命令提示符修复系统损坏文件的方法步骤了,以上方法大家都已试试的,小编建议使用第二种方法,此方法比较看重就比较认真,毕竟时间越长证明越好。