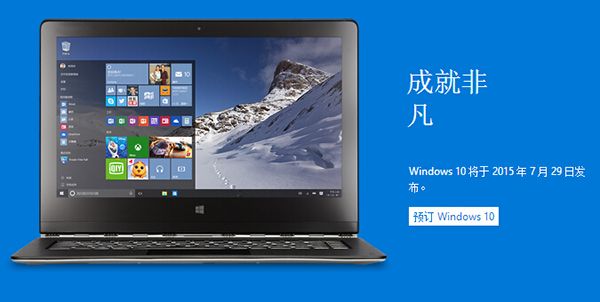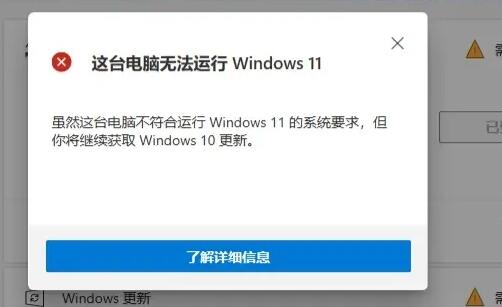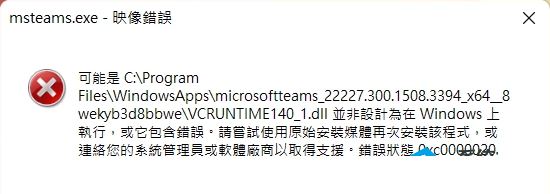前言
- 安装的VMware是
VMware Workstation 16 Pro - 安装的映像文件是
Centos 7 64位的
第一步
进入官网,然后下滑找到 试用Workstation 16 Pro,跳转到第二步
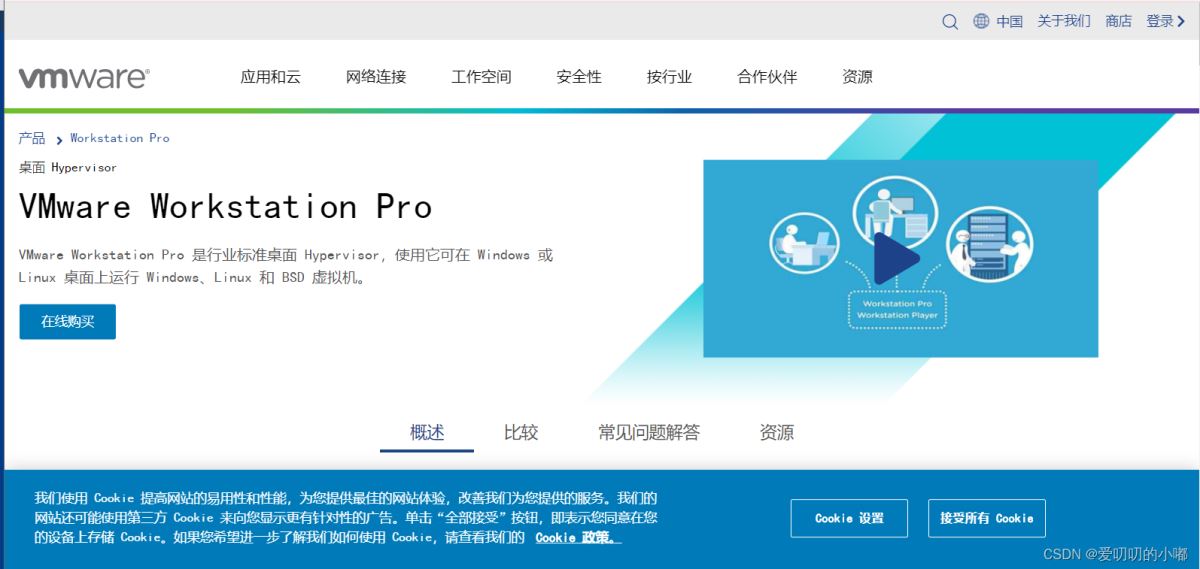

第二步
点击上图中下载试用版,跳转到如下界面

下滑页面,找到如下内容,然后选择自己对应的操作系统下载就可以了
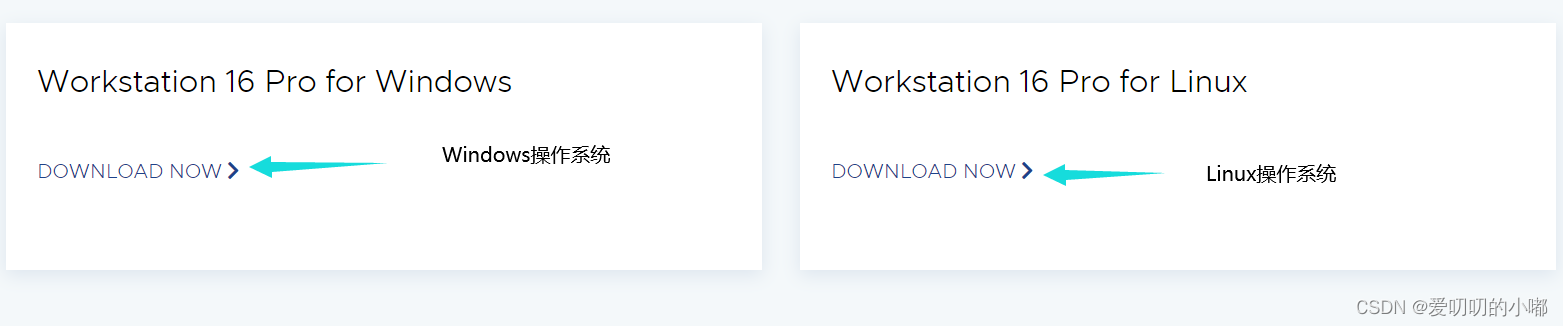
点击之后会显示我们下载的.exe文件

第三步
双击.exe文件,我们来到如下界面,等待
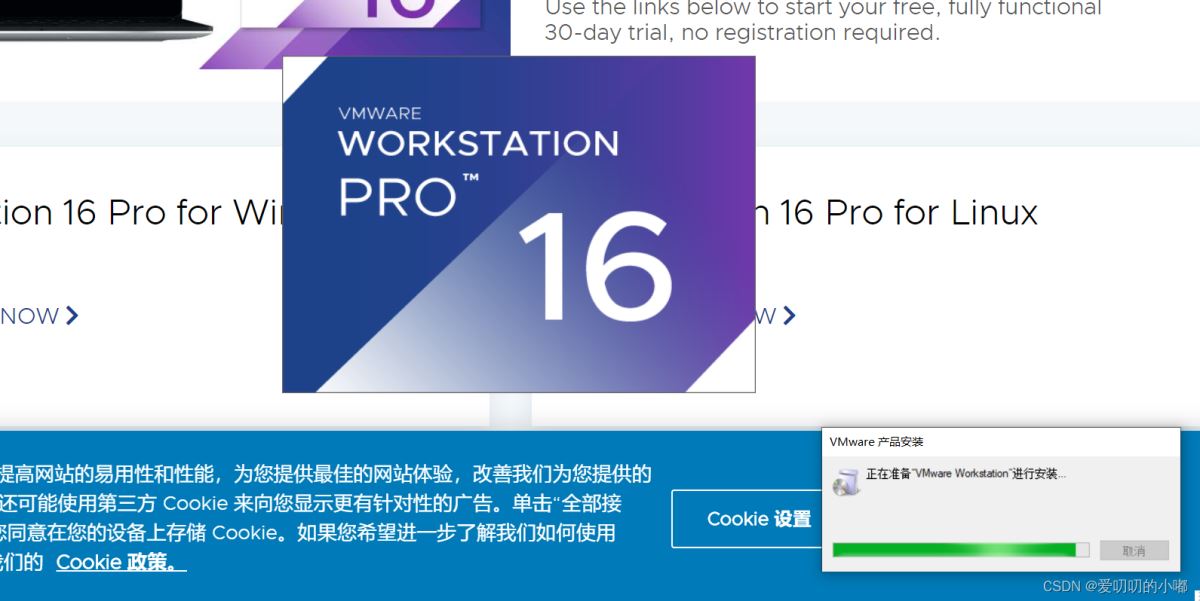
之后会出现下图所示的安装向导,点击下一步
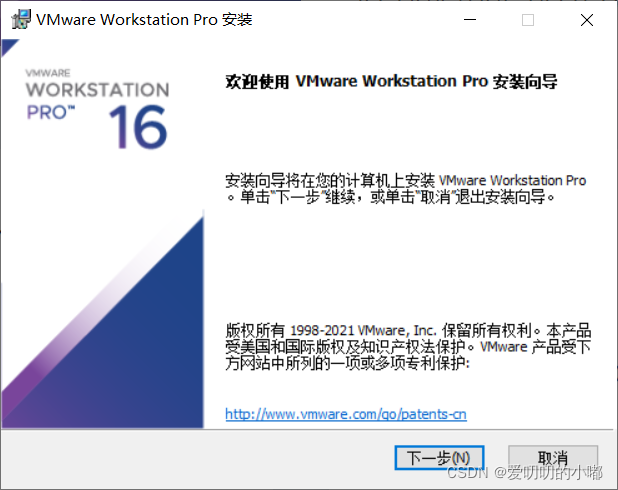
勾选我接受许可协议中的条款,然后点击下一步
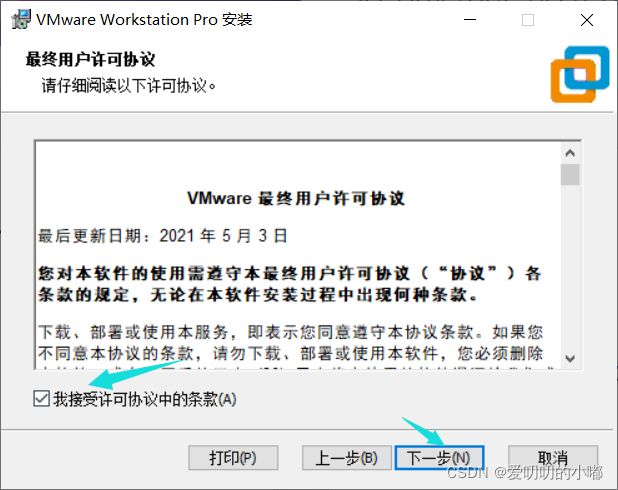
默认安装到C盘,如要更改点击更改可以将VMware安装到其他磁盘上,我一般就文件没有放在c盘,因为c盘总是越用越少,勾选添加到系统PATH,然后点击下一步即可
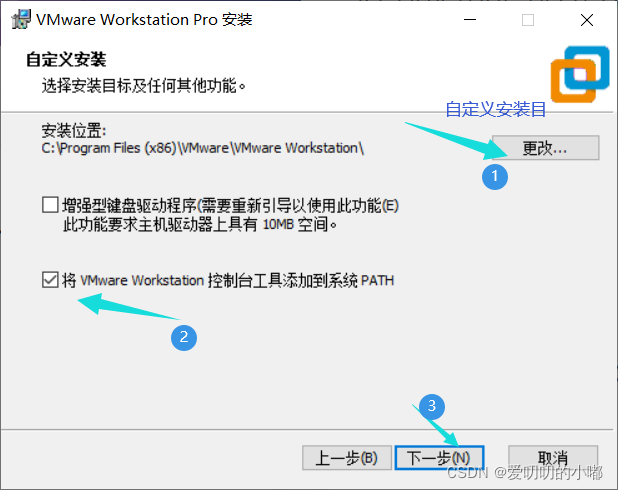
直接下一步
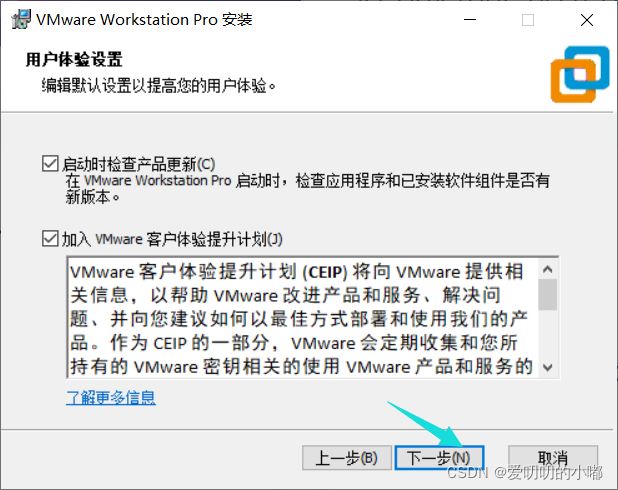
依据自己的喜好,选择是否创建相应的快捷方式,点击下一步
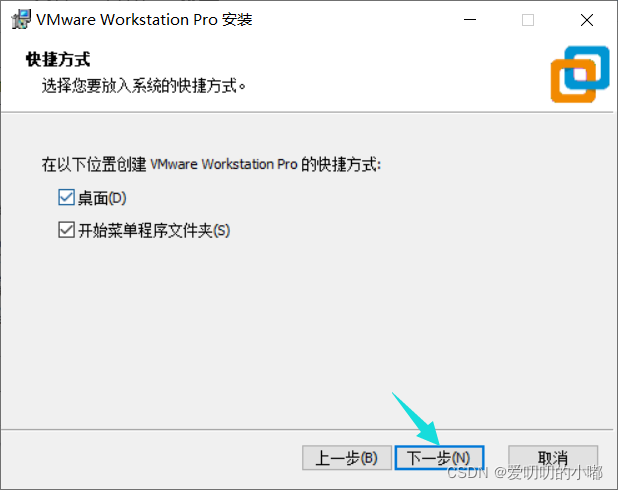
点击安装

正在安装,稍等一会
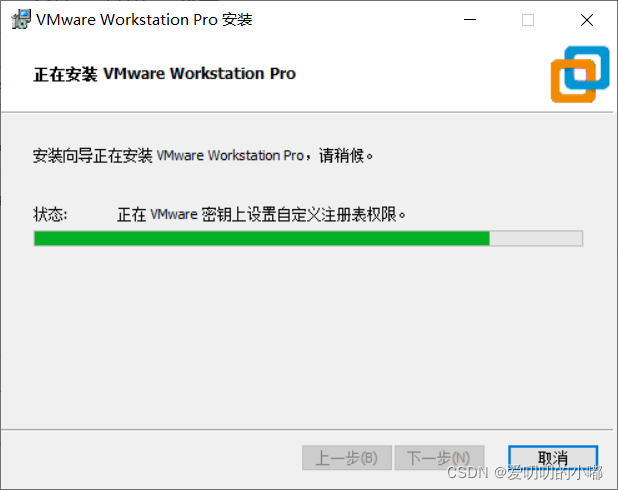
安装向导已经完成,点击许可证。我是先点的许可证,先点完成不知道会不会有什么问题,如果你想试试,那就试试吧。
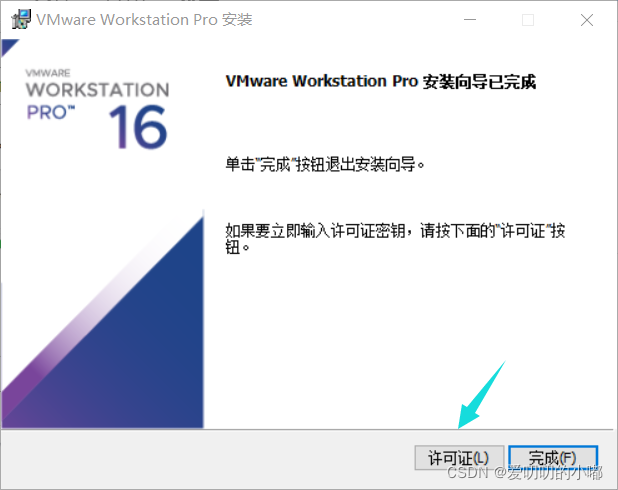
输入许可证密钥,读者可以去网上再找找,能找到的,然后点击输入

然后点击完成即可
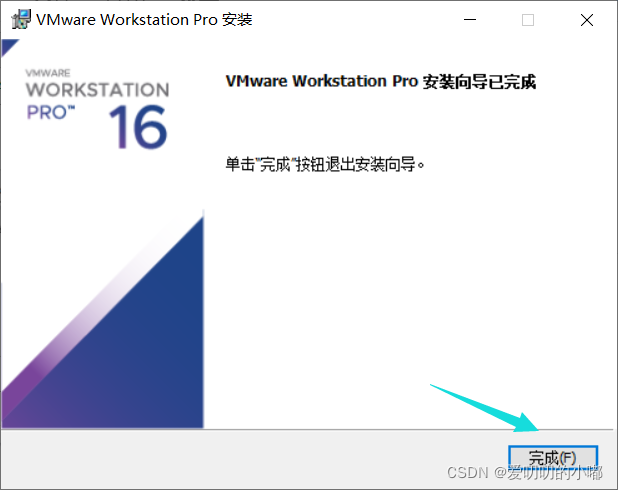
此时我的桌面就存在了一个快捷键图标
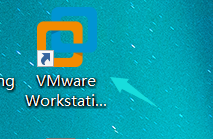
双击打开,或者单击鼠标右键打开,结果如下

点击创建新的虚拟机
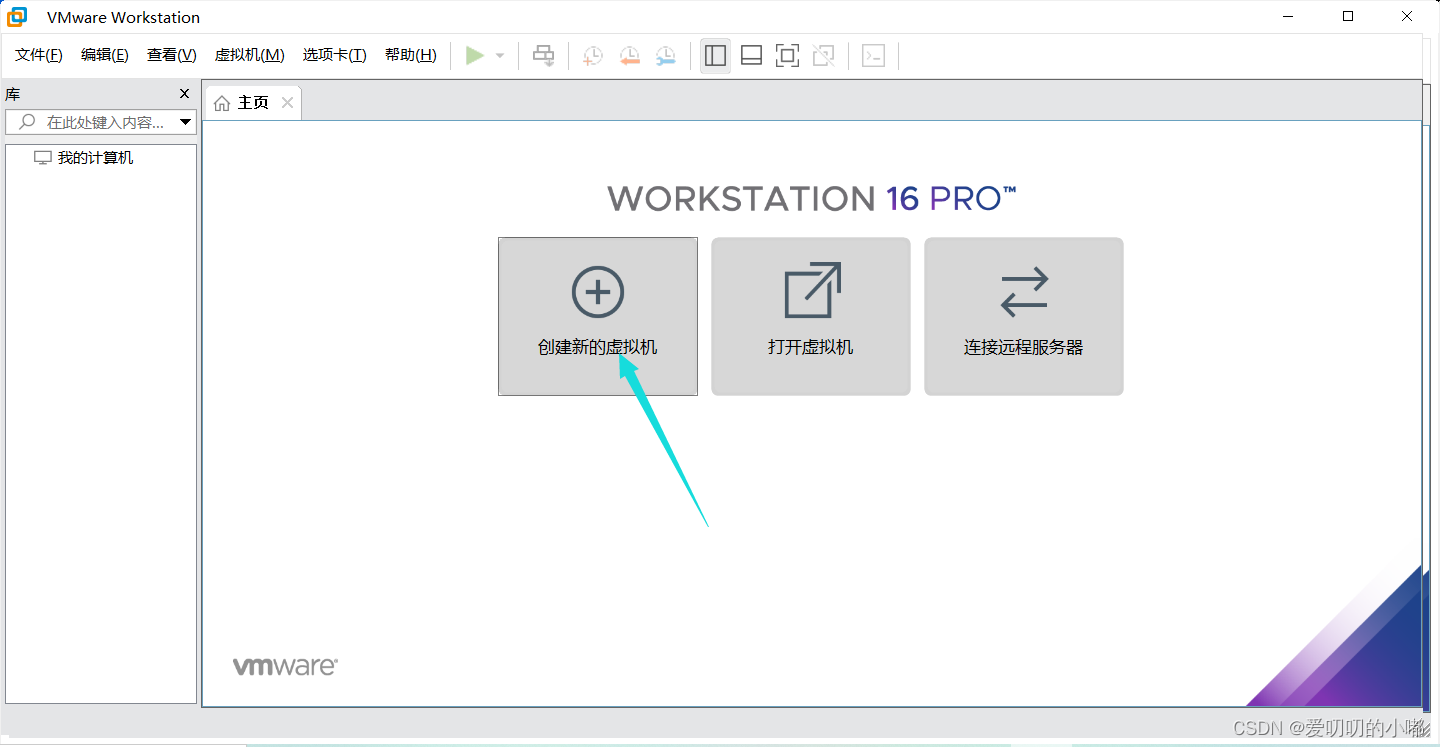
点击下一步
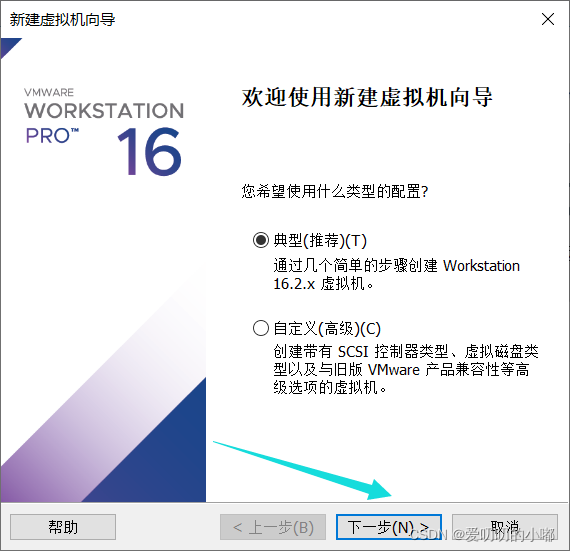
第四步
没有程序光盘和程序光盘映像文件
如果你选择稍后安装操作系统后续可能会出现如下错误:“虚拟设备ide0:1无法连接”,这个就是没有操作系统哦。点击下一步
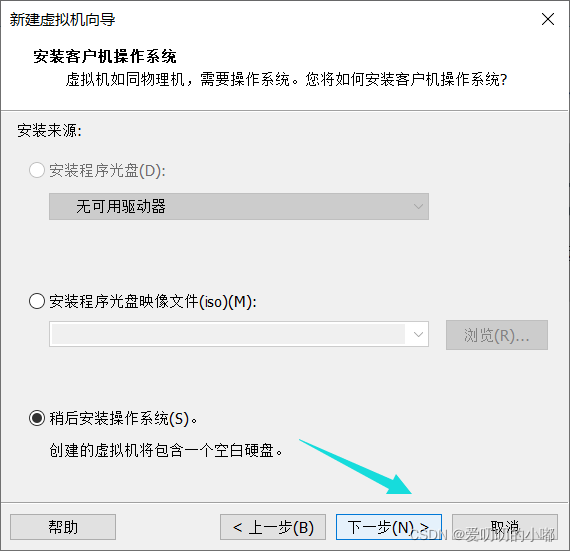
我选择的是Linux操作系统,然后装的版本是Centos 7 64位的,可以在这里选择,然后点击下一步
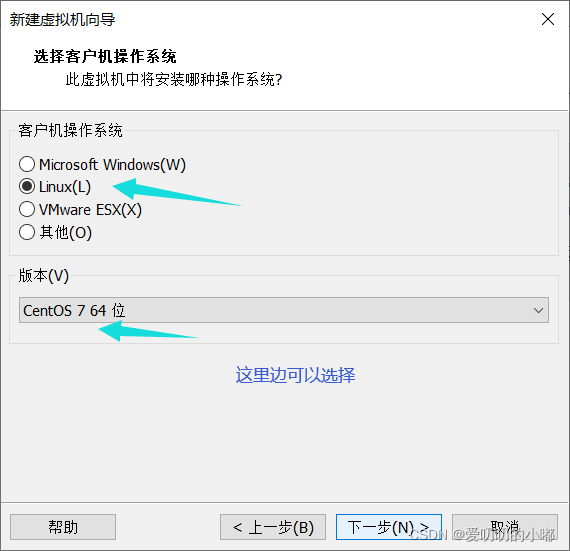
自定义安装位置,然后点击下一步

自己自由选择,之后点击下一步
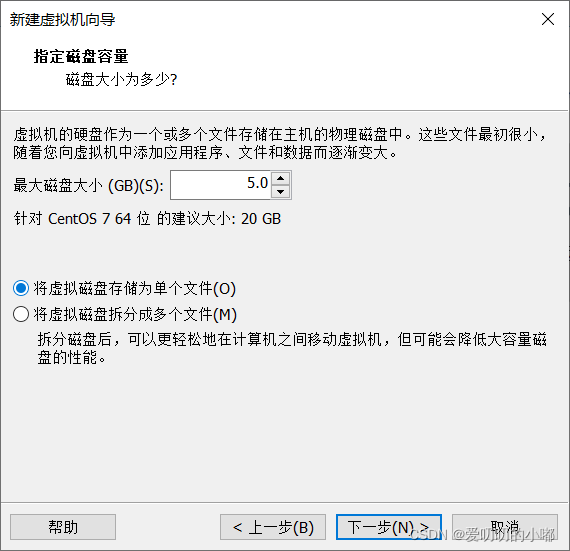
点击完成
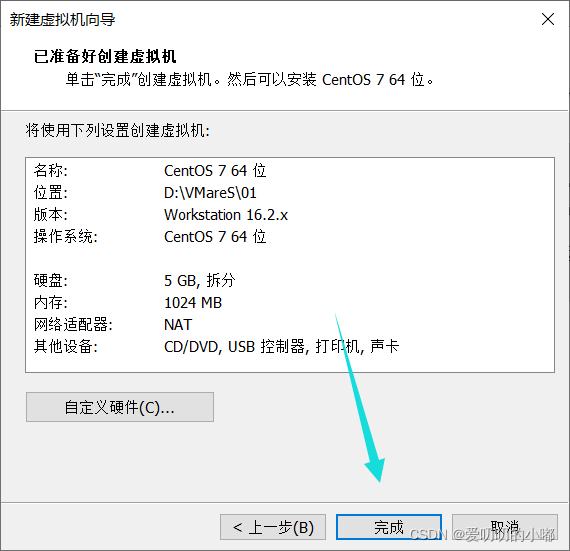
然后点击完成就会显示这个界面
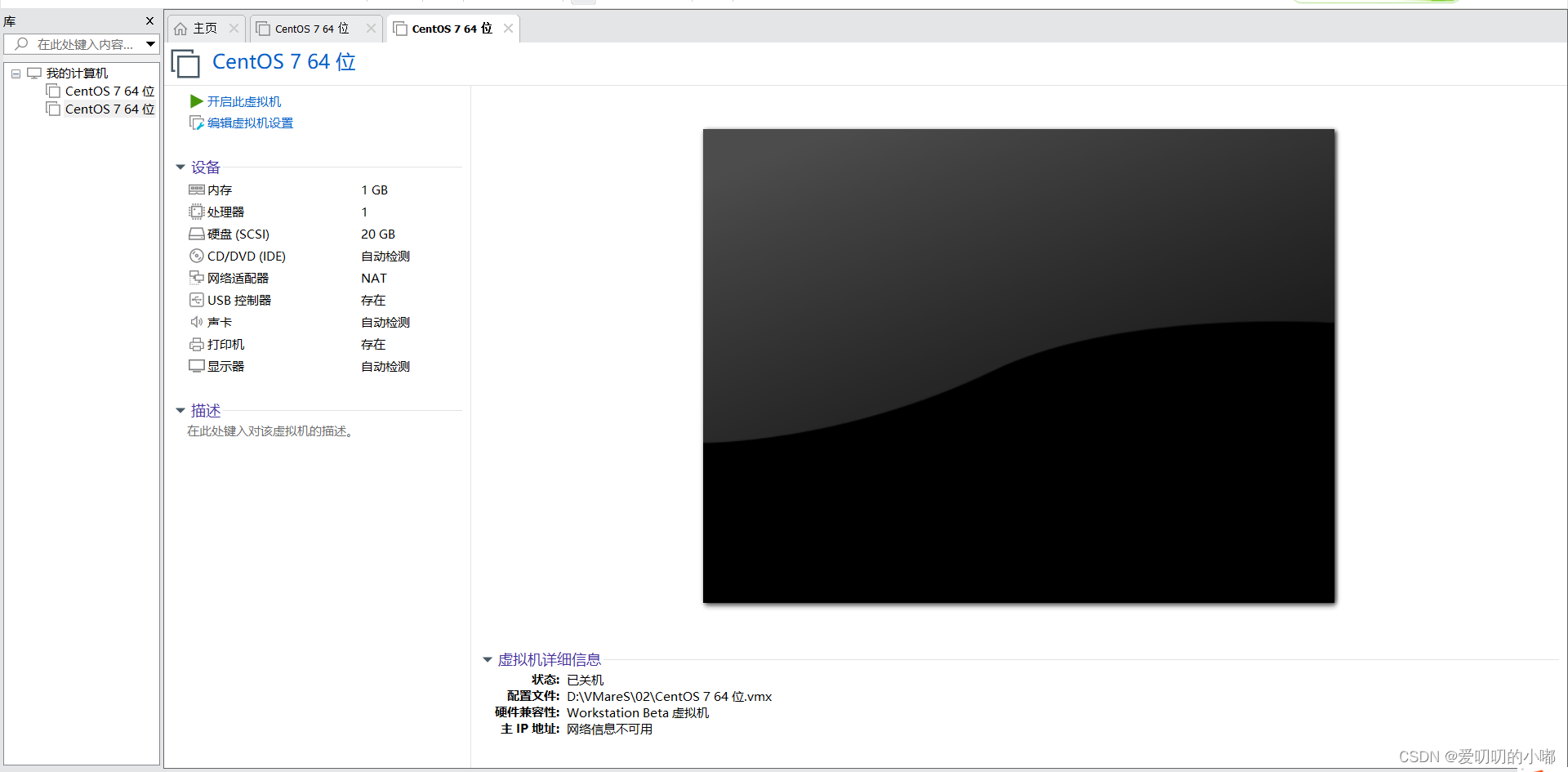
点击开启此虚拟机
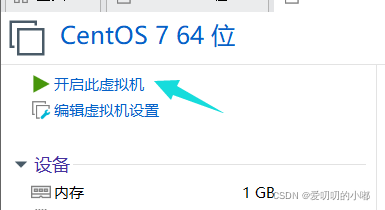
会出现下列提示

之后会提示,这就是没有操作系统的情况,下来我们看看有操作系统的情况

有程序光盘或程序光盘映像文件
点击下一步
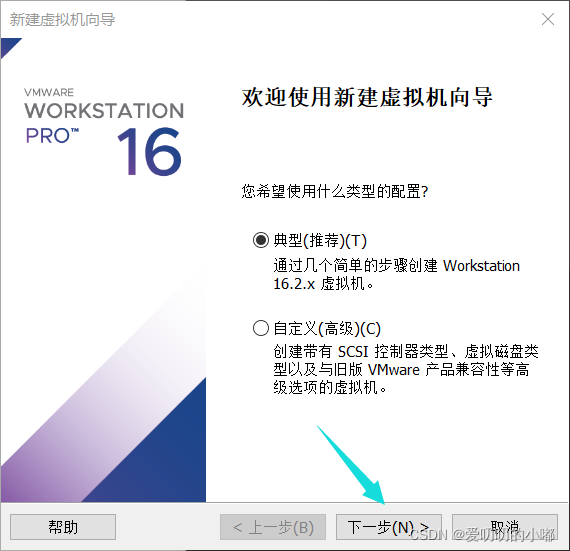
我的是采用iso文件安装的,然后点击下一步
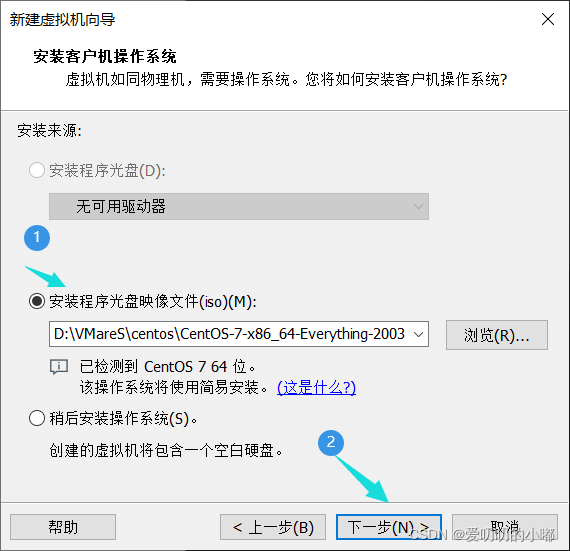
点击下一步
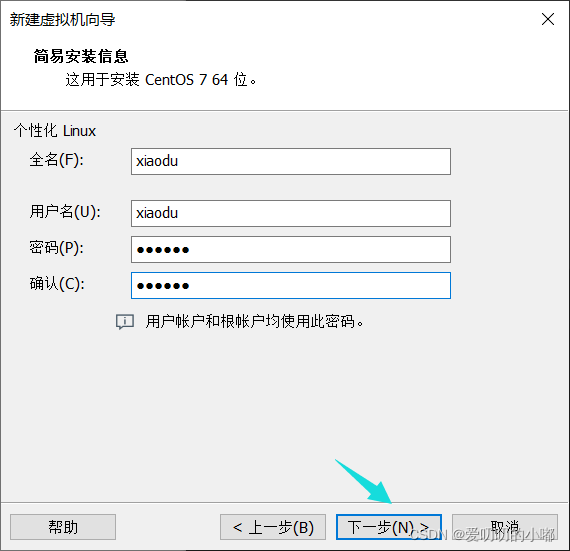
可自定义安装位置,然后点击下一步
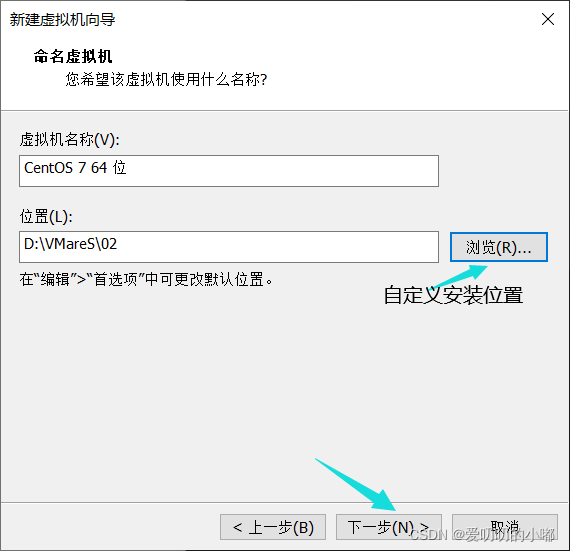
可以选择存储方式,然后点击下一步
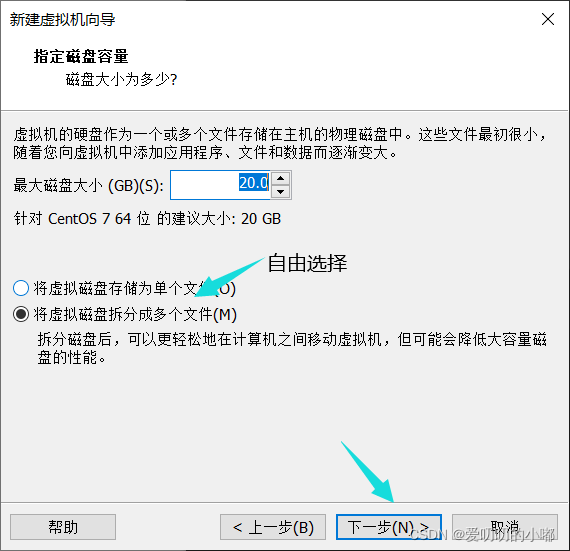
然后点击完成

接下来就是等待,这个过程有点长,我反正装的时间挺长的
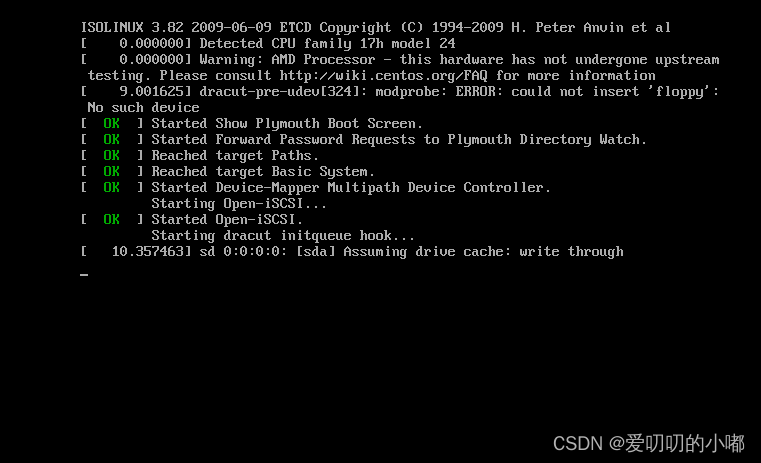

然后一直等待,直到出现登录界面

接下来就是主界面,一切ok啦!接下来就看读者自己啦

到此这篇关于Windows10下VMware Workstation Pro 16安装保姆级教程的文章就介绍到这了,更多相关VMware Workstation Pro 16内容请搜索好代码网以前的文章或继续浏览下面的相关文章希望大家以后多多支持好代码网!