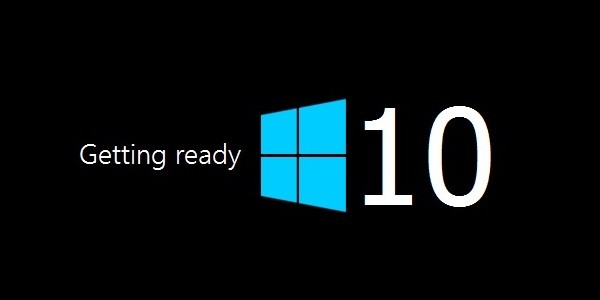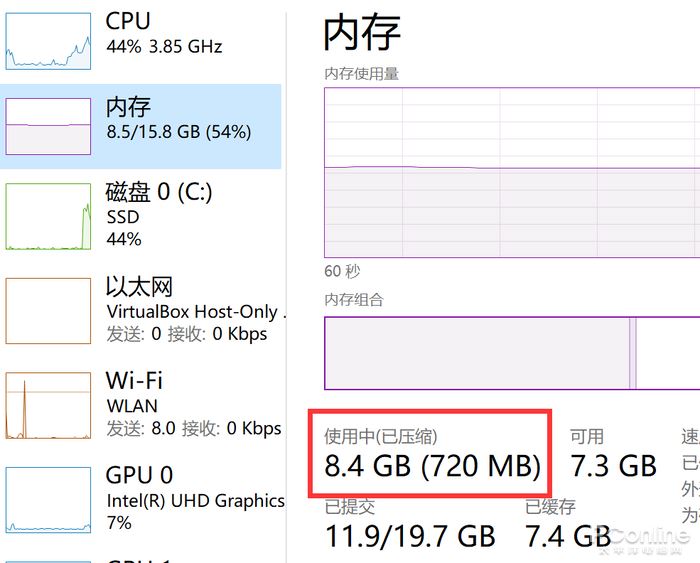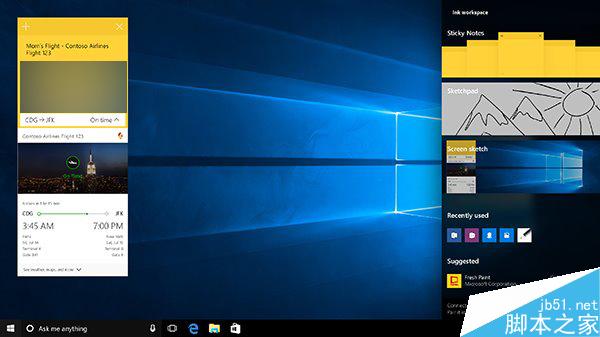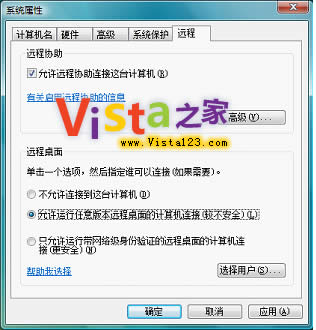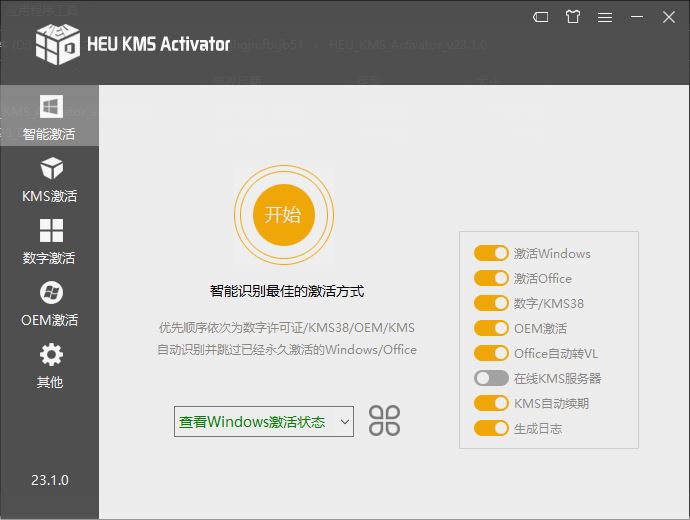不久之前,使用无线路由器设置安全的无线网络的唯一方法,是在路由器上设置基于网络的管理日程,然后执行经常令人困惑的网络界面。很多人不耐烦建立安全的无线网络,因为这个过程实在太难了。最终,一些生产商提供了没有经过行业标准认证的设置程序和向导。
自从Windows XP系统发布之后,经过若干年的发展,两方面的发展使的这个困难得到了缓解。我在2002年五月提到的UPnP是促使网罗设置变得简单的最初主要的步骤。因为UPnP具有发现网络上新设备的能力,并且能够找到设备的网络管理页(展示URL地址)。在2005年我提到的Windows Connect Now (WCN), 给终端用户提供了更好的设置电脑和设备的工具。这个技术使Windows XP用户能够根据向导和USB设置无线网络。那些可以用这种方法设置的设备必须有能够随身携带的USB接口。这两种技术需要时间走进家用设备中。现在UPnP随处可见,而且也出现了基于USB的WCN,特别是在D-Link的一组系统中。UPnP和WCN 是十分好的技术,但是仍然受限于无线路由器的数目和USB接口的外围设备。
现在,对于那些渴望建立安全的,简单的包括计算机和设备的无线网络人,我有一个好消息要告诉你们。Windows Vista内置的功能和重新设计的智能化向导,可以让这一过程变得十分简单。
注意:这种能力仅是Windows Vista Beta 2所有。在发布Candidate 1 (RC1)的路上,网络中心的建立有了极大的改变。在8月24日我的专栏将会介绍新的构建方法。让我们期待包括最终界面和功能信息的专栏吧。
在这篇文章中,我会介绍:
预览两种Windows Vista网络新技术。
使用Simple Config and Windows Connect Now建立网络。
预览Link Layer Topology Discovery(链接层拓扑结构发明)
预览Windows Vista 网络中心。
盘点文件和打印共享选项。
预览网络地图。
讨论老式操作系统及老式硬件。
Windows Vista建立于UPnP 、WCN基础之上,又加入了新的技术,被称为Windows Rally。这一技术将会极大的简化构建和维护安全兼用网络的过程。其中的一项被称为Link Layer Topology Discovery (LLTD)的新技术,可以自动发现有线和无线设备。LLTD 拥有随意选择的Quality of Service (QoS) Extensions(服务质量扩展)功能,应用程序可以用此诊断系统故障,尤其是解决有线网络的信号强度以及家用网络的带宽问题。
幸运的是,所有的最近存在的设备都可以通过升级软硬件来支持LLTD,因此,在利用LLTD功能时,你大可不必购买新的路由器,网络相机或者其他的网络设备。所有运行Windows Vista任意版本的电脑都能支持LLTD。微软正在开发能够让Windows XP支持LLTD的Service Pack 或QFE更新。
Windows Vista的Windows Connect Now伴随着目前被前被称为“Simple Config”新的Wi-wiAlliance标准。这一技术让Windows Vista发现未设置的路由器连接点或者设备,并且通过有线以太网连接建立无线的网络。Simple Config使用了四或8个数位的ping来证实用户有设置设备的权限。
使用Simple Config 和Windows Connect Now建立网络
微软网络和设备(Microsoft Networking and Devices )团队及Buffalo Technology 给我提供了一中运行固件,执行Simple Config 和 LLTD的无线路由器。D-Link Systems为我提供了为能执行LLTD的DCS-950 网络相机开发的固件。
使用Buffalo Technology 的硬件,,我能够轻易的建立使用WCN和“超越有线网络”的Simple Config技术的无线路由器。当我使用开发固件时,发现它是分的简单,适用于家庭用户。
打开新的应用向导.打开开始菜单,选择网络。显示网络面板;
点击网络中心;
在网络中心任务列表中,选择建立网络连接;
鼠标滚动到列表底部,选择“建立网络”;
点击“下一步”,出现“探测网络硬件和设置”消息框;
当系统默认的网络名字出现时,你可以接受它或者键入新名字(这个名字将会出现在设置完成后的无线网络清单上),点击:“下一步”。
当安全默认的WPA 关口名称出现时,你可以点击接受或者出入新名字,点击“下一步”。
或者:
想要察看更多的安全选项,点击显示高级网络安全选项,选择所需的不同于WPA2个人设置的方案,然后点击“下一步”
输入由生产商提供的4位或8位PIN,继续点击“下一步”。
选择所需的文件和打印机共享选项,点击:”下一步“。Windows Vista将会设置你的无线路径和路由器。
想要将此设置拷贝到移动硬盘中,与其他的Windows Vista或者Windows XP计算机共享此配置,可以将USB闪存插入电脑中,选择驱动地址,点击“下一步”。在未来的网络设置中,插入USB闪存,在Windows Vista设置好无线路径和路由器后,新的网络设置将会出现在无线网络的清单中。
另一项被称为Link Layer Topology Discovery (LLTD)的新网络技术,提供了自动发现适用LLTD设备的功能。LLTD与UPnP联合后可以区分设备的能力,显示独特的嵌入图标,在Windows Vista Network 窗口(参见图片1),并在网络图上精确的显示设备位置。

图片1:网络连接窗口显示发现设备。右击支持UPnP的设备,将会出现快捷菜单。
D-Link Systems DCS-950,带有扩展的LLTD固件,支持UPnP,被鉴定为属于媒体设备,网络位置在缅因州,这个信息显示在主网络窗口较低位置。
用户在使用UPnP时,双击硬件图标就会打开硬件的Presentation URL(介绍网址)。在网络窗口右击图标显示调用和显示网页的快捷方式。快捷菜单上的链接显示了指向Presentation URL 的链接,供货商的网站,以及设备的其他信息,包括物理地址,序列号,IP地址(参见图片2)。

图片2:UPnp/LLTD D-Link DCS-950 网络相机设备的详细信息展示在性能窗口中。
预览Windows Vista网络中心(Network Center)
Windows Vista的网络中心(详见图3)是单站式命令和可视化中心,在这里聚合了几乎所有与网络相关的向导和控制程序.
想打开网络中心,做下面的命令之一:
从开始菜单中,选择网络,点击网络中心。
或者
从开始菜单中,指向控制面板,选择网络和Internet连接。点击浏览网络状态,点击任务。

图片3:网络中心以图表的形势显示计算机的连接状态。
向故障分析求助时,在网络部分连接断开的地方有一个红色的X。在图片3上面,我的Windows Vista 膝上电脑成功的通过无线网络连接。信号强度显示了,在浏览链接状态时,可看到多余的连接信息。
自网络中心窗口左边的任务面板里有指向其他的可视化网络和控制功能的链接:
浏览联网计算机和设备展示的是如同图片3的窗口。
“连接到”显示了可用的无线网络连接。
“诊断网络连接”调用Windows Vista网络连接诊断工具,这会帮助用户区分情况并提供修复连接可用的解决办法。
Set up a connection or network displays the different kinds of networks you can set up and connect to, including:
建立链接和网络显示了用户能够建立和链接的不同的网络,包括:
特别网。
手动连接到无线网络
建立虚拟私人网络连接(VPN)
连接到Internet
建立拨号连接
取决于用户所选取得连接方式,基于向导的程序将会指导用户操作步骤。在早期的专栏中,我讲述了怎么样使用WCN Simple Config建立新的无线网络连接。
向网络中添加设备,使用Windows Connect Now technology 寻找连接到现有的网络的没有配置的设备,以及建立新网络相似的程序。订购无线网络展示了设置好的无线网络,可以让你改变连接次序。你也可以用它来创建和管理无线网络。浏览网络链接显示了网络适配器及其工作状态。
浏览共享文件夹和打印机选项
发现和共享的状态显示在网络中心中,那里还有一个指向共享网络文件和打印机。你可以用它来管理计算机上共享文档,文件夹,打印机媒体库内容的访问权限。
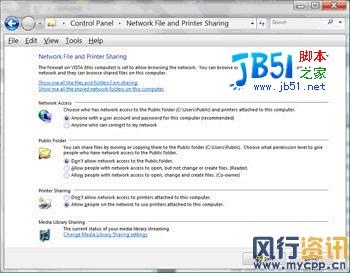
图片4:从Network File and Printer Sharing 控制面板可以进行更多的共享设置。
技巧:为共享不在用户层次的文件夹,可以从开始菜单选择计算机,添加你想共享的文件夹,右击文件夹,选择共享。
浏览网络地图
在网络中心窗口名称为View Full Map的链接显示在用户网络上的计算机和设备的图像。网络地图(见图片5)使用LLTD技术来标记网络布局。
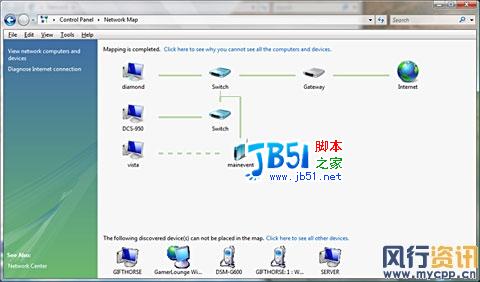
图片5:Windows Vista 有LLTD固件得计算机和设备将会显示在网络地图。你可以在地图上以图表的的方式浏览他们的链接方式。
就如你在图片中看到的,在我得网络地图上,我有三台Windows Vista计算机,还有我得带有LLTD固件的D-Link Systems DCS-950相机,通过转换机和无线路径来连在一起,这些设备最终通过家用接口连接到Internet。
在地图的底部是不能在地图上显示的设备清单。你可以看到装有Windows XP Media Center Edition 2005的计算机Gifthorse,以及我得D-Link Systems DGL-4300 Gamer Lounge 路由器。在地图最顶部的接口是DGL-4300。我还有一台Windows 2003 Server的电脑(在工作组的模式下工作,装有Windows Vista Beta 2),在地图上根本没有出现。(微软正在开发支持LLTD的Windows XP升级包,Windows XP系列,包括Windows XP Professional, Windows XP Home, Windows Media Center 2005, and Windows Tablet PC Edition 在安装升级包后都会在地图上显示出来。
老式操作系统和硬件
在2006年7月11日,微软宣布停止对Windows 98,Windows 98 SE,和Windows Millenium的技术支持。将不会在发布与这一系列相关的安全更新和升补丁。假如你仍然在使用这些老版本的Windows 计算机,而且硬件满足Windows XP的最低配置,就要考虑升级操作系统了。假如你想换用支持Windows Vista的计算机,性能可靠的计算机的价格即使是入门级的也不会低。
假如你在使用旧版操作系统的老式计算机上使用共享的打印机,甚或是在新版操作系统上共享打印机,在Windows Vista上都可以选择应用老式打印机。虽然在家里办公室三楼上我有新的HP Photosmart 8450以太网打印机,但是我还想在另一层楼使用连在的Acer Ferrari 4000 电脑上的老式的HP Photosmart 7550 USB打印机。但是,我必须跨越几个障碍。
HP已经不再支持这种打印机了,Windows Vista配置的x64的驱动很难得到。
我不想将打印机用线连到膝上型电脑,我想将打印机放置在一楼,同洗衣机和干洗机放在一起。
除了三楼,我在也没有可用的以太网连接。
当我在HP网站上搜索64x驱动时,我了解到配置在HP DeskJet 990C上的x64驱动适合这种绝版的、但仍然可用的打印机。我下一步需要寻找一种无线的打印机服务。在网上我发现了四接口的D-Link Systems DPR-1260 无线打印服务。这种无线打印服务给人深刻印象,有两个USB和两个并口接口。该服务甚至支持打印、扫描仪、复印等服务。它还支持无线WPA-Personal,安全可靠。
通过网络管理程序设置好DPR-1260之后,我使用了Windows Vista的添加打印机程序安装HP Photosmart 7550。以下是具体步骤:
开始菜单->打印机和传真—>添加打印机
选择网络打印机。
停止搜索程序,选择打印机不在列表中。
选择连接到特定IP的打印机。
输入之前指定给打印服务的IP地址,取消自动选择打印机驱动复选框。
标准网络打印服务(4端口)。
选择所连接的端口。(我使用的是USB1,在硬件上有标明)
Select the appropriate manufacturer and model (I used HP and DeskJet 990C).
选择合适的生产商和样式(我用的是HP和DeskJet 990C)
Accept or change the printer name displayed and print a test page.
接受或者改变显示的打印机名字,,打一页试验一次。
打印机安装完毕之后,程序提供共享打印机选项。因为不需要这样设置打印机,所以我没有选择这个选项。相反,我在我的其他Windows Vista和Windows XP计算机上选择了这个选项。
对我的无线打印服务解决措施十分的满意。现在我可以快速的打印购物单或者网页。通过从Windows Vista x64中寻找新的兼容驱动,我给旧打印机带来了新生,未来我也会享受它带来的便利。
总结
Windows Vista包含的新网络技术和向导,还有生产商提供的居民和家用网络设备,联合之后将会提供轻松的网络设置体验。“网络连接的家庭”正在成为主流,由于有了Windows Vista,用户更容易进行家用网络的设置,扩展,和维护。