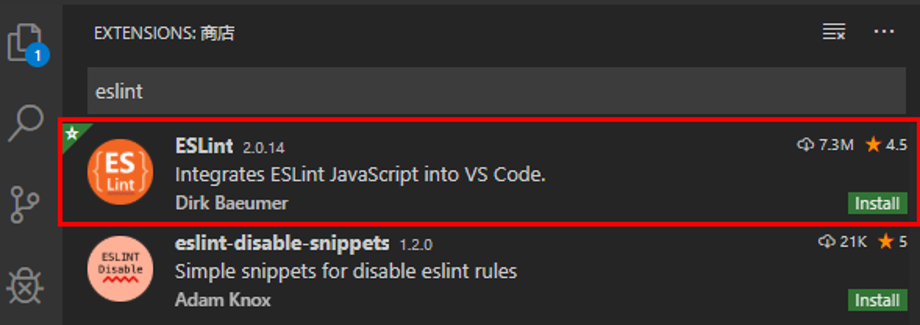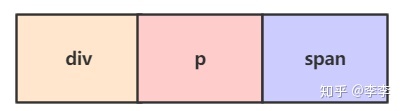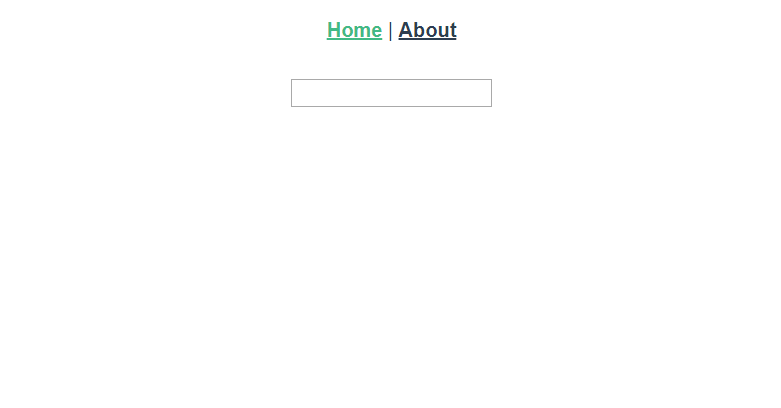1 前期准备
1.1 安装Node.js
官网下载地址:https://nodejs.org/zh-cn/
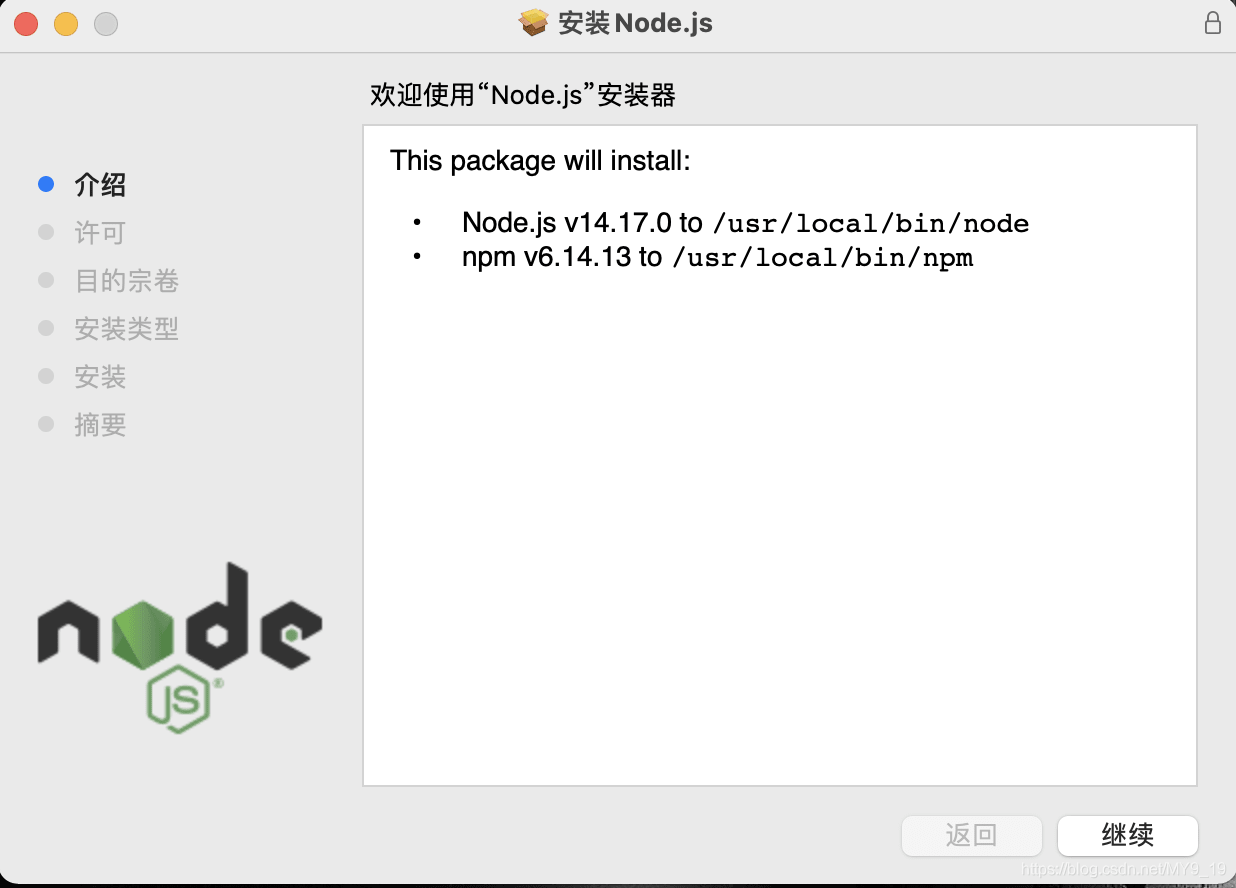
安装完成后,在终端输入node -v来查询版本号

查看npm版本,npm -v

1.2 安装webpack
终端输入
npm install --save-dev webpack
查看版本webpack -v

1.3 安装vue-cli
因为创建vue项目使用vue-cli3以上才有的可视化工具来创建,所以这里的版本选择的是3以上的版本
npm install -g @vue/cli
升级vue-cli
npm update -g @vue/cli
卸载vue-cli
npm uninstall vue-cli -g
2 搭建Vue项目
安装好vue-cli后,使用vue提供的可视化工具来创建一个vue项目
2.1 创建项目
在终端输入vue ui,则会进入可视化工具

选择创建项目的路径

创建项目文件夹
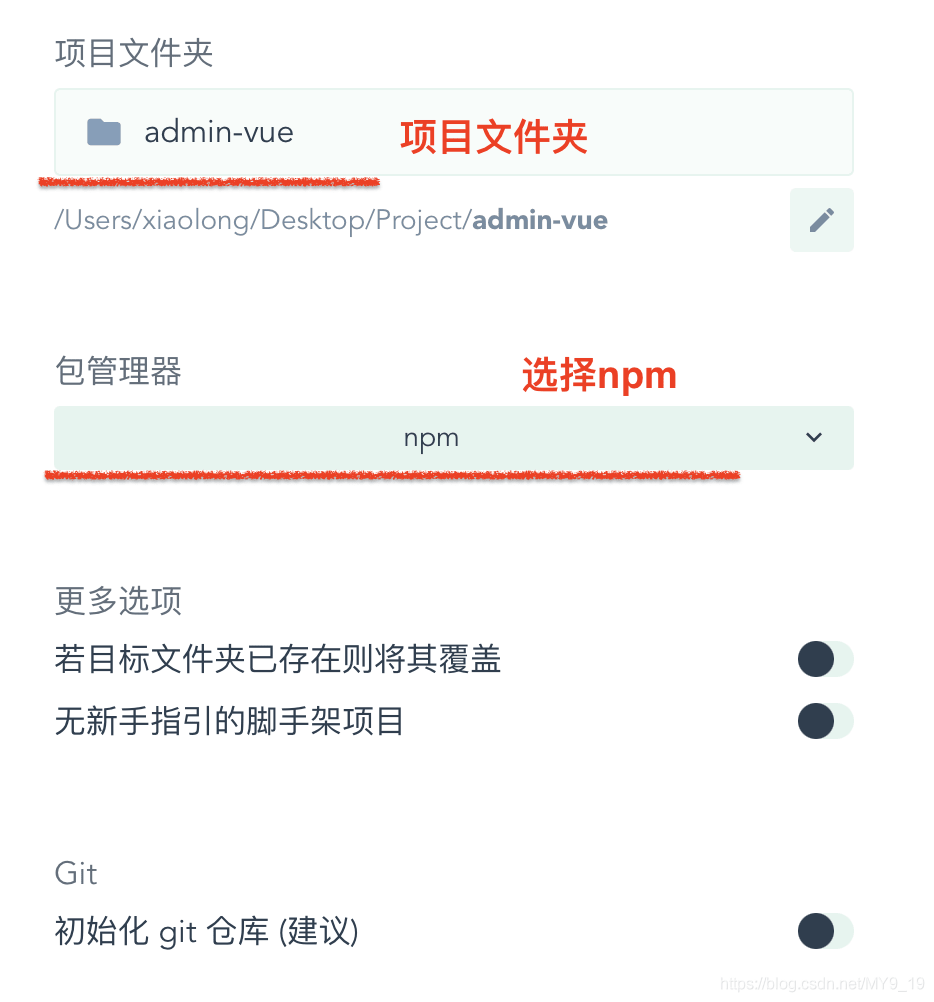
预设选择手动,我们手动添加项目的配置
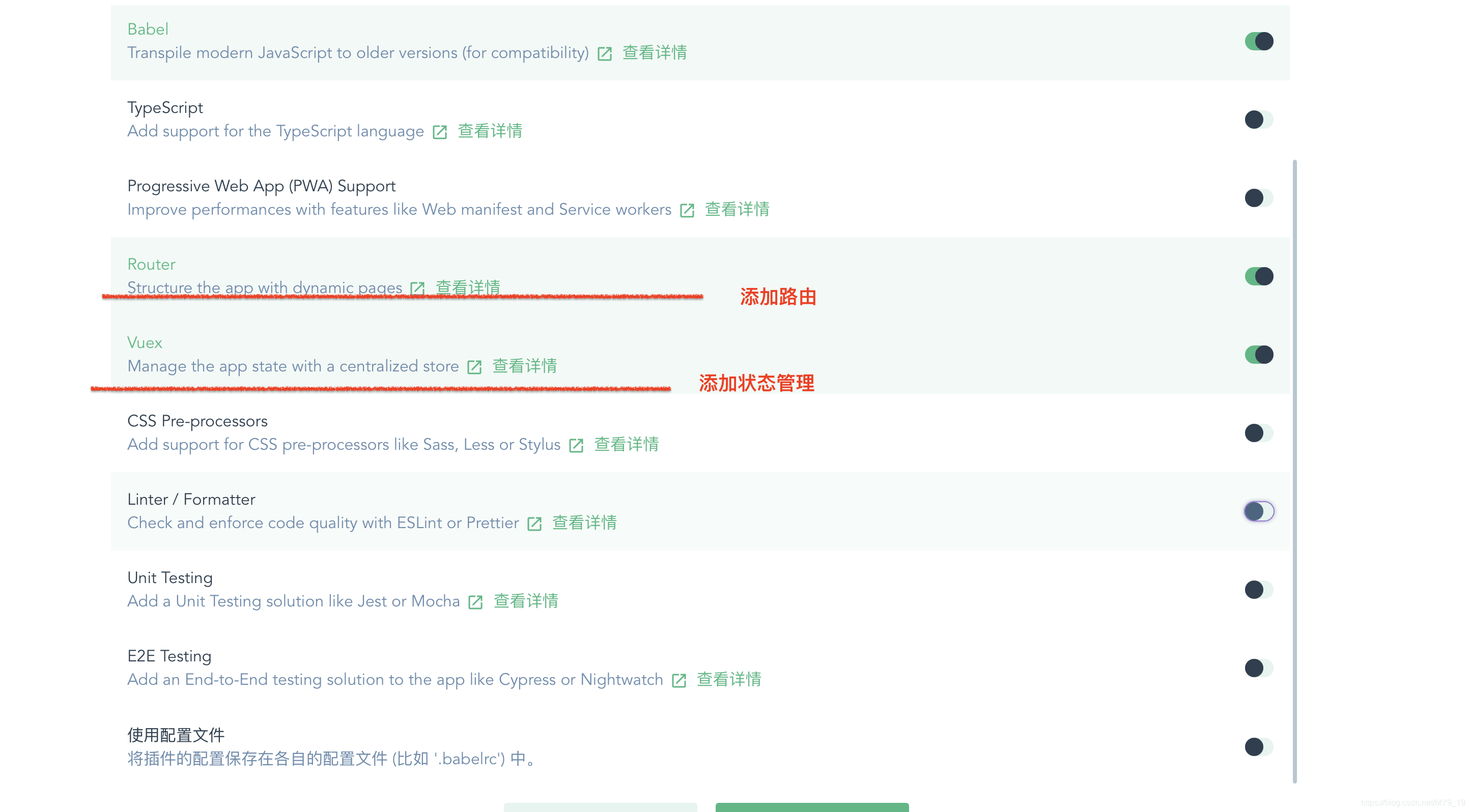
选择好功能配置后,直接下一步,直接创建项目
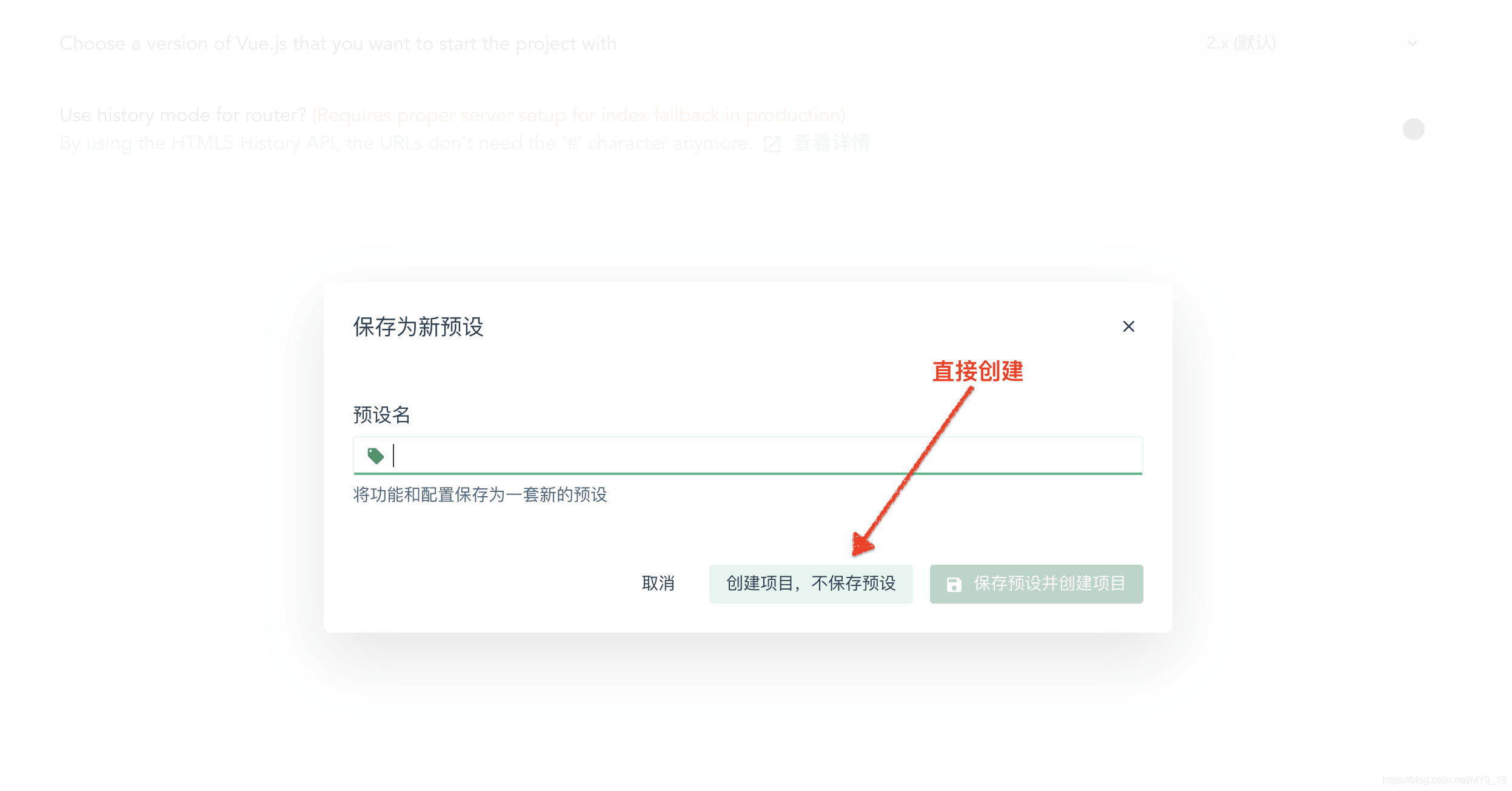
等待项目创建好以后,在WebStore打开项目
2.2 项目目录

2.3 导入Element UI
直接在ElementUI官网就可以看到导入方式,这里选择全部模块的导入
在控制台输入
npm install element-ui --save
在main.js引用
import Vue from 'vue'
import App from './App.vue'
import router from './router'
import store from './store'
Vue.config.productionTip = false
/*导入ElementUI*/
import elementUI from 'element-ui';
/*导入ElementUI的CSS样式*/
import 'element-ui/lib/theme-chalk/index.css';
/*Vue使用ElementUI*/
Vue.use(elementUI);
new Vue({
router,
store,
render: h => h(App)
}).$mount('#app')
3 实现登陆页面
3.1 修改App.vue
这里把全局的设置先进行一个设置,把之前的模版的东西删掉
<template>
<div id="app">
<router-view/>
</div>
</template>
<style>
</style>
修改全局样式
<template>
<div id="app">
<!--路由页面-->
<router-view/>
</div>
</template>
<style>
/*全局的父类高度*/
html {
height: 100%;
}
/*重置body属性*/
body {
padding: 0;
margin: 0;
/*继承html*/
height: 100%;
}
/*#app的高度也需要继承*/
#app {
height: 100%;
}
/*全局链接标签去下划线*/
a {
text-decoration: none;
}
</style>
3.2 创建Login.vue
在views目录下右键创建一个vue文件,命名为Login
在ElementUI官网查询布局组件,选择自己的布局,复制到vue文件中
<template>
<!-- 一行的元素 -->
<el-row type="flex" class="row-bg" justify="center">
<!--第一列-->
<el-col :span="6">
<div class="grid-content bg-purple"></div>
</el-col>
<!--第二列-->
<el-col :span="6">
<div class="grid-content bg-purple-light"></div>
</el-col>
<!--第三列-->
<el-col :span="6">
<div class="grid-content bg-purple"></div>
</el-col>
</el-row>
</template>
<script>
export default {
name: "Login"
}
</script>
<style scoped>
</style>
复制表单,这里复制的是带验证的表单,复制完以后对表单进行修改
<template>
<div :xl="6" :lg="7" class="bg-login">
<!--logo-->
<el-image :src="require('@/assets/logo.png')" class="logo"/>
<!--标题-->
<el-row type="flex" class="row-bg row-two" justify="center" align="middle">
<el-col :span="6"></el-col>
<el-col :span="6">
<!--标题-->
<h1 class="title">xAdmin管理系统</h1>
</el-col>
<el-col :span="6"></el-col>
</el-row>
<!--form表单-->
<el-row type="flex" class="row-bg card" justify="center" align="bottom">
<el-col :span="7" class="login-card">
<!--loginForm-->
<el-form :model="loginForm" :rules="rules" ref="loginForm" label-width="21%" class="loginForm">
<el-form-item label="账户" prop="username" style="width: 380px">
<el-input v-model="loginForm.username"></el-input>
</el-form-item>
<el-form-item label="密码" prop="password" style="width: 380px">
<el-input type="password" v-model="loginForm.password"></el-input>
</el-form-item>
<el-form-item label="验证码" prop="code" style="width: 380px">
<el-input v-model="loginForm.code" class="code-input" style="width: 70%;float: left"></el-input>
<!--验证码图片-->
<el-image :src="codeImg" class="codeImg"></el-image>
</el-form-item>
<el-form-item label="记住密码" prop="remember">
<el-switch v-model="loginForm.remember"></el-switch>
</el-form-item>
<el-form-item class="btn-ground">
<el-button type="primary" @click="submitForm('loginForm')">立即登陆</el-button>
<el-button @click="resetForm('loginForm')">重置</el-button>
</el-form-item>
</el-form>
</el-col>
</el-row>
</div>
</template>
<script>
export default {
name: "Login",
data() {
return {
// 表单信息
loginForm: {
// 账户数据
username: '',
// 密码数据
password: '',
// 验证码数据
code: '',
// 记住密码
remember: false,
// 验证码的key,因为前后端分离,这里验证码不能由后台存入session,所以交给vue状态管理
codeToken: ''
},
// 表单验证
rules: {
// 设置账户效验规则
username: [
{required: true, message: '请输入账户', trigger: 'blur'},
{min: 3, max: 10, message: '长度在 3 到 10 个字符的账户', trigger: 'blur'}
],
// 设置密码效验规则
password: [
{required: true, message: '请输入密码', trigger: 'blur'},
{min: 6, max: 15, message: '长度在 6 到 15 个字符的密码', trigger: 'blur'}
],
// 设置验证码效验规则
code: [
{required: true, message: '请输入验证码', trigger: 'blur'},
{min: 5, max: 5, message: '长度为 5 个字符', trigger: 'blur'}
]
},
// 绑定验证码图片
codeImg: null
};
},
methods: {
// 提交表单
submitForm(formName) {
this.$refs[formName].validate((valid) => {
if (valid) {
// 表单验证成功
alert('submit')
} else {
console.log('error submit!!');
return false;
}
});
},
// 重置表单
resetForm(formName) {
this.$refs[formName].resetFields();
}
},
}
</script>
<style scoped>
.codeImg {
/*让验证码图片飘在右边*/
float: right;
/*设置一些圆角边框*/
border-radius: 3px;
/*设置宽度*/
width: 26%;
}
.bg-login {
height: 100%;
background-image: url("../assets/backgroud.jpg");
background-size: 200%;
}
.btn-ground {
text-align: center;
}
.logo {
margin: 30px;
height: 70px;
width: 70px;
position: fixed;
}
.title {
text-shadow: -3px 3px 1px #5f565e;
text-align: center;
margin-top: 60%;
color: #41b9a6;
font-size: 40px;
}
.login-card {
background-color: #ffffff;
opacity: 0.9;
box-shadow: 0 0 20px #ffffff;
border-radius: 10px;
padding: 40px 40px 30px 15px;
width: auto;
}
</style>
3.3 配置路由
在router下的index.js中进行配置
import Vue from 'vue'
import VueRouter from 'vue-router'
import Home from '../views/Home.vue'
import Login from '../views/Login.vue'
Vue.use(VueRouter)
const routes = [
{
path: '/',
name: 'Home',
component: Home
},
// 配置登陆页面的路由
{
path: '/login',
name: 'login',
component: Login
}
]
const router = new VueRouter({
routes
})
export default router
效果图:

4 实现登陆功能
4.1 导入axios
在vue里面,是只负责页面,也就是view,但是我们登陆的话肯定是需要在后台进行验证的,那么vue里面,通讯是交给了axios来处理的
在控制台终端输入
npm install axios --save
回车,则会自动导入模块
在main.js中进行注册
/*导入axios*/ import axios from "axios"; /*全局绑定axios*/ Vue.prototype.$axios = axios;
4.2 导入qs和Mock
qs是在vue中提供的一个插件,可以帮助我们把字符串进行解析,也可以帮助我们把参数序列化
在控制台终端输入
npm install qs --save
回车,则会自动导入模块
在main.js中进行注册
/*导入qs*/ import qs from 'qs'; /*全局绑定*/ Vue.prototype.$qs = qs;
因为现在没有后台的设计,我们拿不到数据库的数据,所以使用Mock来模拟后端的数据
在控制台终端输入
npm install mockjs --save-dev
回车,则会自动导入模块
创建一个mock的js文件,创建一个空白的js文件,命名随意
在main.js中进行导入mock
/*引入mock数据*/
require('./mock/LoginService.js')
4.3 编写提交js
获取验证码:
// 获取验证码方法
getVerifyCodeImg() {
/*获取验证码*/
this.$axios.get('/getVerifyCode').then(res => {
// 获取验证码key
this.loginForm.codeToken = res.data.data.codeToken;
// 获取验证码图片
this.codeImg = res.data.data.codeImg;
})
}
// 因为在页面渲染好以后我们就需要去获取验证码,所以绑定在created下
created() {
// 页面渲染完成后执行获取验证码方法
this.getVerifyCodeImg();
}
表单提交:
submitForm(formName) {
this.$refs[formName].validate((valid) => {
if (valid) {
// 表单验证成功
this.$axios.post('/login', this.loginForm).then(res => {
// 拿到结果
let result = JSON.parse(res.data.data);
let message = res.data.msg;
// 判断结果
if (result) {
/*登陆成功*/
Element.Message.success(message);
/*跳转页面*/
router.push('/')
} else {
/*打印错误信息*/
Element.Message.error(message);
}
})
} else {
console.log('error submit!!');
return false;
}
});
}
完整的js
<script>
import Element from 'element-ui';
import router from "@/router";
export default {
name: "Login",
data() {
return {
// 表单信息
loginForm: {
// 账户数据
username: '',
// 密码数据
password: '',
// 验证码数据
code: '',
// 记住密码
remember: false,
// 验证码的key,因为前后端分离,这里验证码不能由后台存入session,所以交给vue状态管理
codeToken: ''
},
// 表单验证
rules: {
// 设置账户效验规则
username: [
{required: true, message: '请输入账户', trigger: 'blur'},
{min: 3, max: 10, message: '长度在 3 到 10 个字符的账户', trigger: 'blur'}
],
// 设置密码效验规则
password: [
{required: true, message: '请输入密码', trigger: 'blur'},
{min: 6, max: 15, message: '长度在 6 到 15 个字符的密码', trigger: 'blur'}
],
// 设置验证码效验规则
code: [
{required: true, message: '请输入验证码', trigger: 'blur'},
{min: 5, max: 5, message: '长度为 5 个字符', trigger: 'blur'}
]
},
// 绑定验证码图片
codeImg: null
};
},
methods: {
// 提交表单
submitForm(formName) {
this.$refs[formName].validate((valid) => {
if (valid) {
// 表单验证成功
this.$axios.post('/login', this.loginForm).then(res => {
// 拿到结果
let result = JSON.parse(res.data.data);
let message = res.data.msg;
// 判断结果
if (result) {
/*登陆成功*/
Element.Message.success(message);
/*跳转页面*/
router.push('/')
} else {
/*打印错误信息*/
Element.Message.error(message);
}
})
} else {
console.log('error submit!!');
return false;
}
});
},
// 重置表单
resetForm(formName) {
this.$refs[formName].resetFields();
},
// 获取验证码方法
getVerifyCodeImg() {
/*获取验证码*/
this.$axios.get('/getVerifyCode').then(res => {
// 获取验证码key
this.loginForm.codeToken = res.data.data.codeToken;
// 获取验证码图片
this.codeImg = res.data.data.codeImg;
})
}
},
created() {
// 页面渲染完成后执行获取验证码方法
this.getVerifyCodeImg();
}
}
</script>
4.4 编写Mock测试数据
在之前新建的LoginService.js下写入mock数据
/*绑定Mock*/
const Mock = require('mockjs');
const Random = Mock.Random;
/*设置一个返回数据的通用结果*/
let result = {
msg: '',
data: ''
}
/*模拟数据库信息*/
let username = 'xiaolong';
let password = '123456';
let verityCode = 'abcde';
/**
* 模拟验证码
*/
Mock.mock('/getVerifyCode', 'get', () => {
result.data = {
codeToken: Random.string(32),
codeImg: Random.dataImage('75x40', verityCode)
}
return result;
})
/**
* 拦截登陆请求
*/
Mock.mock('/login', 'post', (req) => {
// 获取请求数据
let from = JSON.parse(req.body);
//判断验证码
if (verityCode === from.code) {
// 验证账户
if (username === from.username) {
// 验证密码
if (password === from.password) {
result.msg = '登陆成功'
result.data = 'true'
} else {
result.msg = '密码错误'
result.data = 'false'
}
} else {
result.msg = '用户不存在'
result.data = 'false'
}
} else {
result.msg = '验证码错误'
result.data = 'false'
}
return result;
})
总结
到此这篇关于Vue实战记录之登陆页面实现的文章就介绍到这了,更多相关Vue登陆页面内容请搜索以前的文章或继续浏览下面的相关文章希望大家以后多多支持!