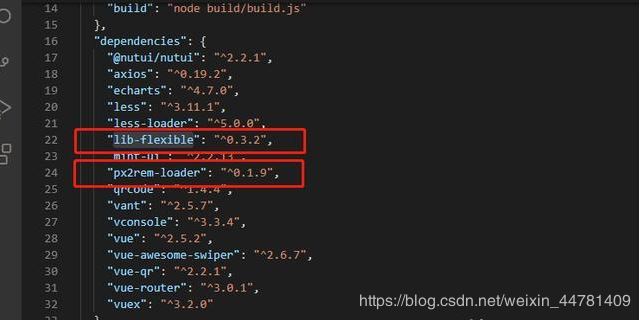我就废话不多说了,大家还是直接看代码吧~
<template>
<div class="linesMigrate">
<div class="conditionDiv">
<div class="singleCondition" :style="conditonStyle2" @click="showPopupDateChooseStart">
<div class="dateValueDiv" v-if="allDateStart">{{dateFormatterStart}}</div>
<div class="dateValueDiv" v-if="!allDateStart" :style="{ fontSize:'0.72rem' }">{{dateFormatterStart}}</div>
</div>
<div class="singleCondition" :style="conditonStyle2" @click="showPopupDateChoose">
<div class="dateValueDiv" v-if="allDate">{{dateFormatter}}</div>
<div class="dateValueDiv" v-if="!allDate" :style="{ fontSize:'0.72rem' }">{{dateFormatter}}</div>
</div>
</div>
<!-- 选开始时间 -->
<van-popup
v-model="showDateChooseStart"
position="bottom"
:close-on-click-overlay="false"
:style="{ height: '22rem',position: 'absolute',bottom:'3rem' }"
:overlay-style="{ position: 'absolute', bottom: '3rem', top: 'auto', background: 'rgba(0, 0, 0, 0.298039215686275)' }">
<div class="popupDate" :style="bgDateImgStyle">
<img alt="..." src="../../assets/icon/downArrow.png" @click="closeDatePopStart" :style="{ marginBottom: '16%',width:'10%',marginTop:'7.7%',opacity:0 }" />
<van-datetime-picker
:show-toolbar="false"
v-model="dateChooseStart"
type="date"
:min-date="minDateStart"
:max-date="maxDateStart"
/>
<div class="chooseTodayDiv" @click="chooseDateStart">选择最近一周</div>
</div>
</van-popup>
<!-- 选结束时间 最近一天 -->
<van-popup
v-model="showDateChoose"
position="bottom"
:close-on-click-overlay="false"
:style="{ height: '22rem',position: 'absolute',bottom:'3rem' }"
:overlay-style="{ position: 'absolute', bottom: '3rem', top: 'auto', background: 'rgba(0, 0, 0, 0.298039215686275)' }">
<div class="popupDate" :style="bgDateImgStyle">
<img alt="..." src="../../assets/icon/downArrow.png" @click="closeDatePop" :style="{ marginBottom: '16%',width:'10%',marginTop:'7.7%',opacity:0 }" />
<van-datetime-picker
:show-toolbar="false"
v-model="dateChoose"
type="date"
:min-date="minDate"
:max-date="maxDate"
/>
<div class="chooseTodayDiv" @click="chooseDateToday">选择最新一天</div>
</div>
</van-popup>
<Loading :isShow="loadingState" />
</div>
</template>
<script>
import Loading from '../../components/common/loading.vue';// 引入公共的loading组件
import Vue from 'vue';
import { Popup } from 'vant';
import { DatetimePicker } from 'vant';
Vue.use(DatetimePicker);
Vue.use(Popup);
export default {
name: 'lines',
mounted() {
// 获取数据
this.loadingState=false;
this.initRequest();
},
data() {
return {
// 时间选择背景样式数据
conditonStyle2: {
background: "url(" + require("../../assets/img/migrate2.png") + ") no-repeat center",
backgroundSize: "contain"
},
// 日期组件弹出层展示与否的标志 --开始时间
showDateChooseStart:false,
// 日期组件弹出层展示与否的标志
showDateChoose:false,
// 弹出层背景图片
bgDateImgStyle: {
background: "url(" + require("../../assets/img/migratePopBackDate.png") + ") no-repeat",
backgroundSize: "contain"
},
// 标准化未经处理的时间格式
dateChoose: new Date(),
dateChooseStart: new Date(),
// 处理过格式的日期数据
dateFormatter:"日期",
allDate:true,
dateFormatterStart:"日期",
allDateStart:true,
minDateStart: new Date(2019,8,1), // 开始时间最小2019/9/01
maxDateStart: new Date(), // 开始时间最大 当前时间
minDate: new Date(), //最小时间必须 》开始的最大时间maxDateStart
maxDate: new Date(), // 开始时间最大 当前时间
// 控制加载中状态的标志
loadingState:true
};
},
methods: {
// 初始的请求方法
async initRequest(){
this.chooseDateToday();
this.chooseDateStart();
},
// 展示日期弹出层--开始时间
showPopupDateChooseStart() {
this.showDateChooseStart = true;
},
// 展示日期弹出层 --结束时间
showPopupDateChoose() {
// 设置结束时间的最小值
this.minDate = this.dateChooseStart;
this.showDateChoose = true;
},
// 关闭日期弹出层 ---开始时间
closeDatePopStart(){
this.showDateChooseStart = false;
this.dateFormatterStart=this.dateTransfor(this.dateChooseStart,"yyyy-MM-dd");
// 设置结束时间的最小值
this.minDate = this.dateChooseStart;
this.allDateStart=false;
// this.loadingState=true;
},
// 关闭日期弹出层 --结束时间
closeDatePop(){
this.showDateChoose = false;
this.dateFormatter=this.dateTransfor(this.dateChoose,"yyyy-MM-dd");
// 设置开始时间的最大值
this.maxDateStart = this.dateChoose;
this.allDate=false;
// this.loadingState=true;
},
// 日期格式转换函数
dateTransfor(date,format){
var o = {
"M+" : date.getMonth()+1, //月份
"d+" : date.getDate(), //日
"h+" : date.getHours(), //小时
"m+" : date.getMinutes(), //分
"s+" : date.getSeconds(), //秒
"q+" : Math.floor((date.getMonth()+3)/3), //季度
"S" : date.getMilliseconds() //毫秒
};
if(/(y+)/.test(format)) {
format=format.replace(RegExp.$1, (date.getFullYear()+"").substr(4 - RegExp.$1.length));
}
for(let k in o) {
if(new RegExp("("+ k +")").test(format)){
format = format.replace(RegExp.$1, (RegExp.$1.length==1) ? (o[k]) : (("00"+ o[k]).substr((""+ o[k]).length)));
}
}
return format;
},
// 选择时间函数 -- 七天前
chooseDateStart(){
let yesToday=new Date();
yesToday.setDate(yesToday.getDate()-7);
this.dateChooseStart=yesToday;
this.dateFormatterStart=this.dateTransfor(this.dateChooseStart,"yyyy-MM-dd");
},
// 选择时间函数 -- 今日
chooseDateToday(){
this.dateChoose= new Date();
this.dateFormatter=this.dateTransfor(this.dateChoose,"yyyy-MM-dd");
},
// 选择时间函数 i=0今日
chooseDate(i){
let yesToday=new Date();
yesToday.setDate(yesToday.getDate()-i);
return this.dateTransfor(yesToday,"yyyy-MM-dd");
},
},
components: {
Loading
}
};
</script>
<style scoped>
/*覆盖原有弹出层样式*/
.van-popup {
position: absolute;
background: transparent;
/*bottom: 3.01rem;*/
}
/*覆盖日期组件原有样式*/
.van-picker{
position: relative;
background-color: #fff;
user-select: none;
width: 100%;
}
/*筛选条件们的div样式*/
.conditionDiv{
display: flex;
justify-content: center;
width: 100%;
height: 3.7%;
margin-top: 4%;
}
/*单个筛选条件的样式*/
.singleCondition{
width: 27%;
margin-left: 2%;
margin-right: 2%;
/*border: 1px solid #451da4;*/
height: 100%;
/*padding-right: 5%;*/
color: #fff;
display: flex;
justify-content: center;
align-items: center;
/*flex-direction: column;*/
font-size: 0.72rem;
}
/*日期组件的div,由于其背景用icon而非整个背景图,因此样式上不同*/
.singleDateDiv{
width: 23%;
margin-left: 2%;
margin-right: 2%;
/*border: 1px solid #451da4;*/
height: 100%;
color: #fff;
padding-right: 5%;
display: flex;
justify-content: flex-start;
}
/*日期的值位置样式*/
.dateValueDiv{
display: flex;
justify-content: center;
flex-direction: column;
font-size: 0.72rem;
width: 82%;
}
/*日期弹出层中选择今天div样式*/
.chooseTodayDiv{
box-sizing: border-box;
z-index: 2;
display: flex;
justify-content: center;
align-items: center;
position: absolute;
bottom: 0;
color: red;
height: 3rem;
width: 90%;
background: #fff;
border-top: 1px solid lightgrey;
font-size: 0.875rem;
}
/*日期弹窗*/
.popupDate {
border-radius: 2px;
background: #fff;
height: 100%;
width: 90%;
margin: 0 auto;
}
</style>
<style>
/*覆盖原有的选择器样式*/
.van-picker-column{
font-size: 0.9rem;
}
</style>
补充知识:Vant库的使用,及日期组件的一些注意点
Vant库对于开发商城类项目,真的是非常nice,会让你情不自禁爱上它。Vant库支持按需加载、为移动端商城设计的风格,非常完美。但是,本人在实际开发中,也遇到了一些小问题,折腾了老半天,最终得以解决。
下面先说说在vue中使用Vant库的流程及一些注意事项,以及遇到的坑和解决办法。
首先送上官网传送门:www.youzanyun.com/zanui/vant#…,具体的api可自行查阅使用。
第一步,安装:
cnpm i vant -S
第二步,引入组件:
关于怎么引入Vant组件,有全局引入(非常不推荐)和按需引入两种方式
这里演示按需引入的方式,因为官网说的稍微有些复杂,对于一些刚接触的小伙伴,可能会造成一些误解(PS:我在刚开始接触的时候这里就蹲了两个坑,简直欲哭无泪呀~)。直接说怎么用吧:
为了方便我们按需引入组件,这里还需要安装一个插件
cnpm i babel-plugin-import -D
安装好该插件好,还需要在.babelrc文件中plugins那里进行一个简单的配置,这里附上完整的plugins部分内容。这里我们在plugins数组中插入了import那个数组,其他内容是原来就有的。
"plugins": [
"transform-vue-jsx",
"transform-runtime",
["import", {
"libraryName": "vant",
"libraryDirectory": "es",
"style": true
}]
]
完成好配置后,在main.js中按需引入你需要的组件。例如这里引入Vant的button组件:
import { Button } from 'vant'; // 在mian.js中通过import导入组件,多个组件直接在{,,,}加入即可
Vue.use(Button); //让vue加载该组件如果还需要用其他组件,可以这样写Vue.use(Button).use().user();
<van-button type="default">默认按钮</van-button> // 在template中使用组件
这里提一点,如果是类似Toast这种组件,只需要在main.js中引入就好:
import { Toast } from 'vant';
// 然后在你需要的页面直接这样使用就好
// 只要引入后,vant就会自动把Toast组件挂在vue的原型上Vue.prototype.$Toast = Toast;
this.$Toast('message');
可以看到,这里button组件以及正常导入使用了。Vant中还有更多适合实际开发的功能更丰富的组件,小伙伴们自行查阅官方文档使用吧。
附官网API文档传送门:www.youzanyun.com/zanui/vant#…
最后,在说一个关于Vant日期组件使用时所遇到的一个大坑。
Vant日期组件的官网api没有给出关于事件函数的使用demo,到时小编在使用时不小心迈进了一个大坑。
就是change或者confirm事件时,怎么都获取不到回调参数,即在点击确定时回去不到返回的选中时间,总是提示undefined或者null。下面是小编错误的写法,大家不要踩坑:
<!--这是html部门-->
<van-datetime-picker
v-model="currentDate"
type="datetime"
@confirm="confirm()"
@change="change()" />
// 这是对应的方法
methods: {
confirm(val) {
console.log(val)
},
change(e) {
console.log(e.getValues())
}
}
乍一看,是按照文档上说的方式使用的呀,可是不仅confirm没有返回选中的日期时间,change事件的各种回调方式也使用不了。
但是吧,如果你要打印1,又可以打印出来,说明接口走这个方法了。
到底怎么回事呢,选中的时间怎么就出不来呢?小编差点都要怀疑是不是这个Vant组件有问题了!
说重点:后来小编终于找到了解决办法:
原来是这里出了问题,@confirm="confirm()" @change="change()"
这里多加了一对括号,正确的写法是
<!--这是html部分-->
<van-datetime-picker
v-model="currentDate"
type="datetime"
@confirm="confirm"
@change="change"
/>
// 这是对应的方法
methods: {
confirm(val) {
console.log(val) // 打印出了时间
},
change(e) {
console.log(e.getValues()) // 打印出了选中的时间,是个数组
}
}
到这,问题圆满解决了!
以上这篇vant 时间选择器--开始时间和结束时间实例就是小编分享给大家的全部内容了,希望能给大家一个参考,也希望大家多多支持。