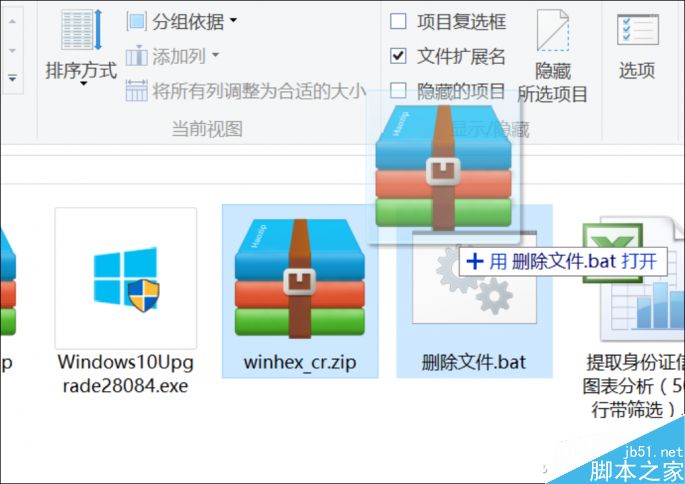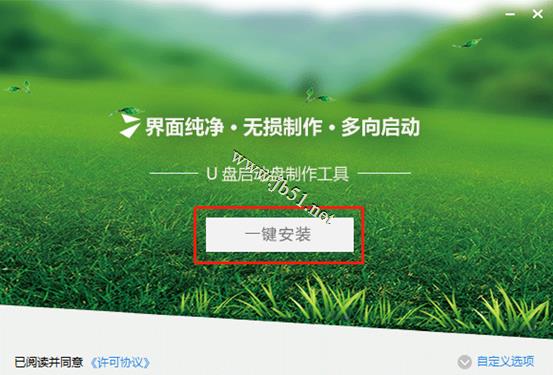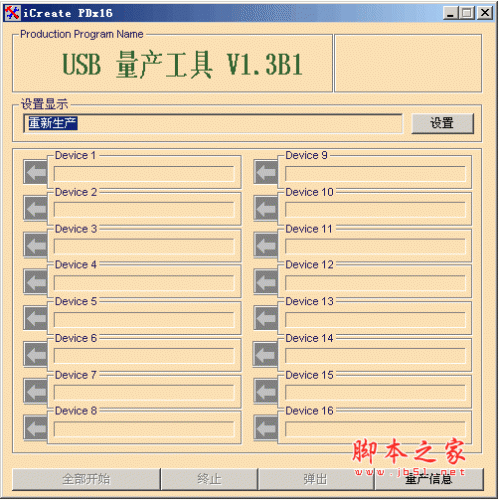在U盘的使用过程中最尴尬的情况就是遇到“无法打开,需要进行格式化”的提示。此时,我们如何才能在不破坏内部数据的情况下,挽救这个U盘呢?
小编今天就教大家3个方法,可以用来解决U盘“无法打开,需要进行格式化”问题。需要注意的是,无论哪一种都存在一定的风险,所以如果U盘数据特别重要,还是先要想办法将其备份哦。
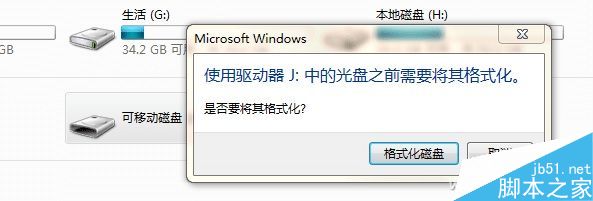
第1种:CMD命令
以管理员身份进入CMD命令提示符界面(以Win10为例就是邮件点击开始菜单图标就能看见了),然后输入“chkdsk (U盘盘符):/f”这个命令。
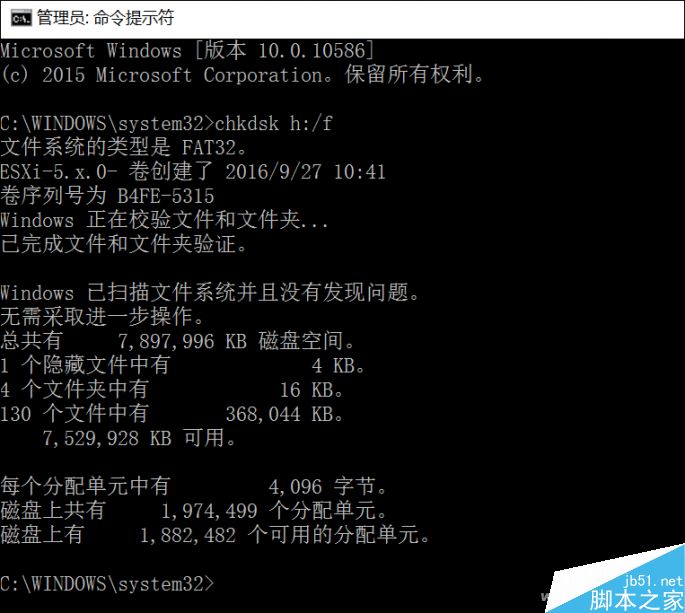
比如小编的问题U盘是h盘,所以修复这个h盘就需要输入“chkdsk h:/f”这个命令。
第2种:借助WINHEX程序
U盘出现需要格式化提示,大都是因为磁盘的DBR受损,所以我们可以尝试将受损的DBR文件恢复。大概的原理是,每磁盘在格式化之后会自动备份一份DBR,用来引导磁盘的DBR在第0扇区,备份DBR在第6扇区,所以我们要把第6扇区的备份DBR还原到0扇区来进行修复。
下载运行WINHEX程序,然后以下面的教程操作即可:
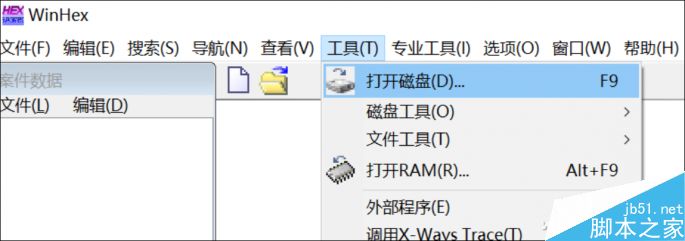
以管理员身份运行WINHEX程序,选择工具---打开磁盘
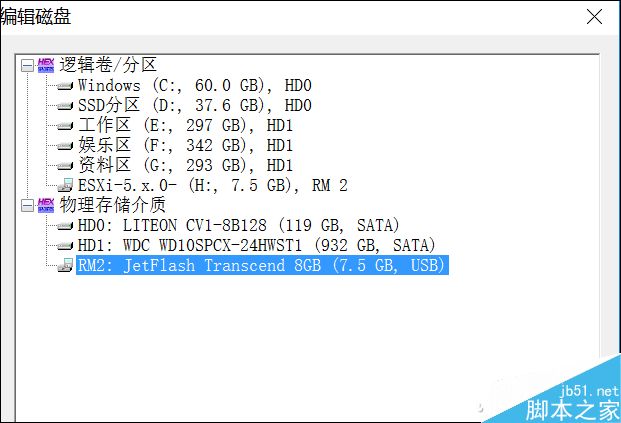
选择要修复的U盘

双击打开分区
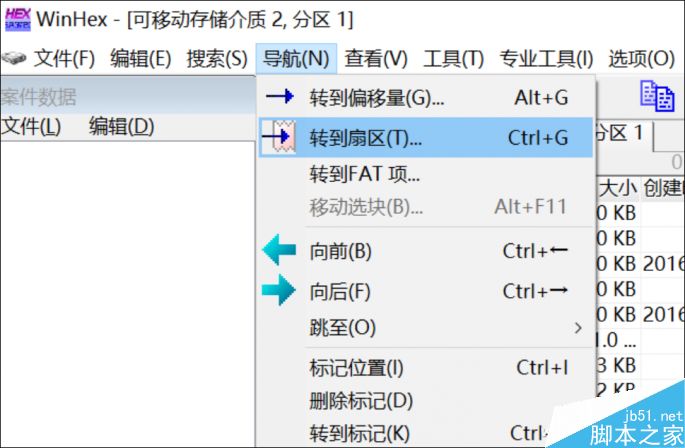
点导航---跳转到扇区
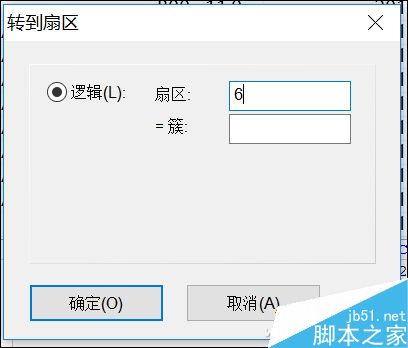
输入6,跳转到6扇区
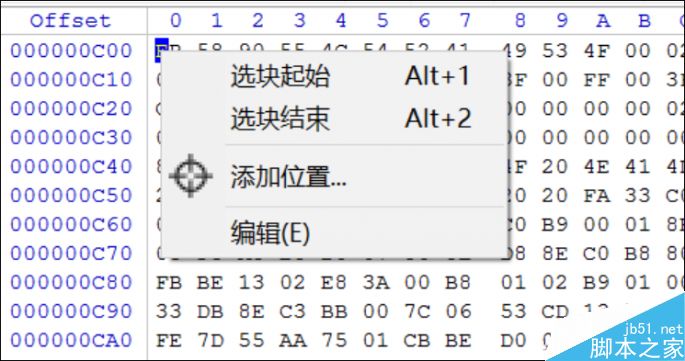
在offset找到0000 0C00一栏,用鼠标选中E,然后右键选择选块起始位置
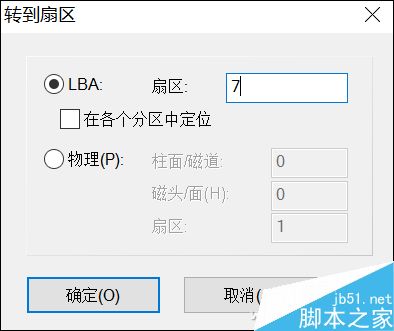
重复上面2张图的步骤,再跳转到第7扇区
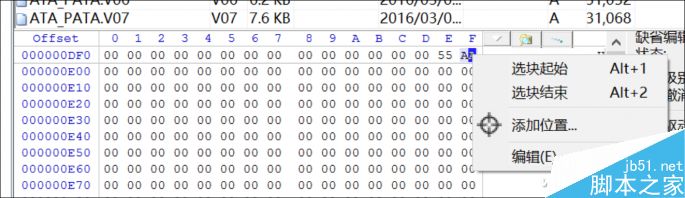
跳转到7扇区后,按键盘的向上键找到0000 0DF0一栏的55AA,在最后面的A那里点右键,选择选块结束
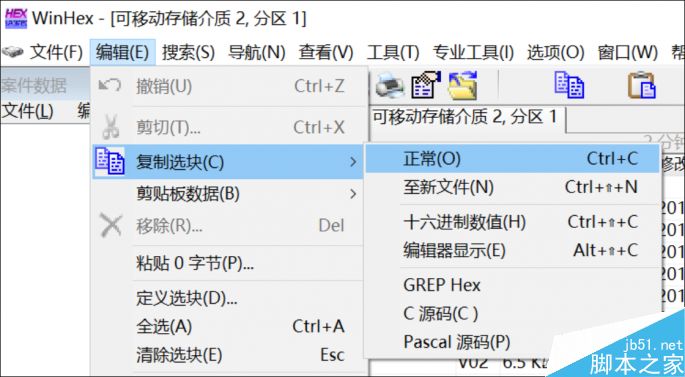
然后点编辑--复制选块---正常
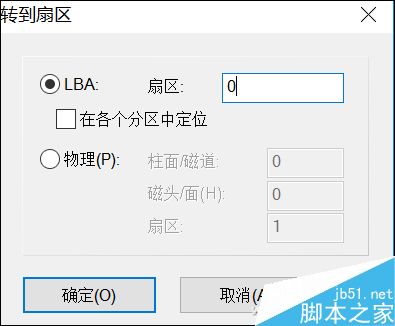
再跳转到0扇区
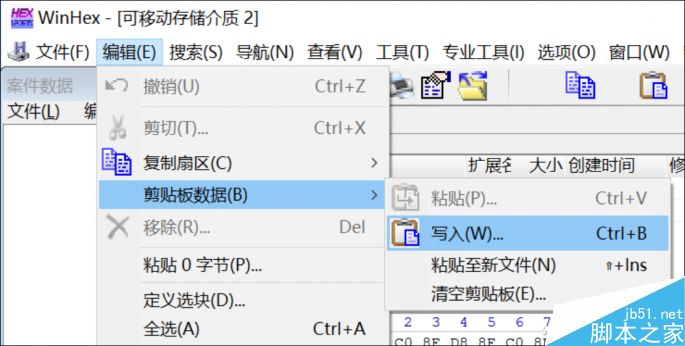
点编辑--剪贴板数据---写入
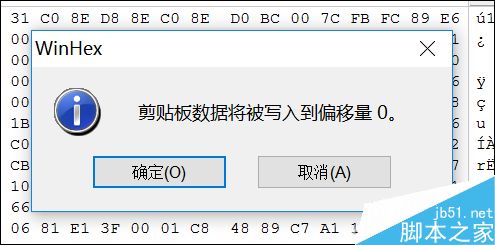
点击确定
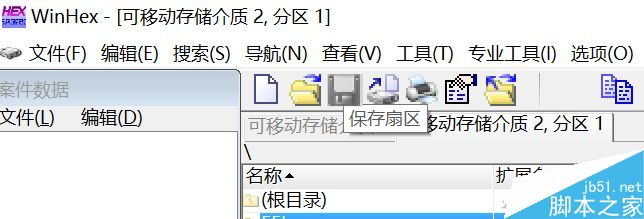
最后再点击保存
第3种:借助USBOOT程序
下载运行USBOOT程序,选择要修复的U盘及工作模式(引导处理),然后点击“开始”按钮即可。

中间如弹出的“警告”窗口中点击“确定”以继续完成U盘的修复操作。
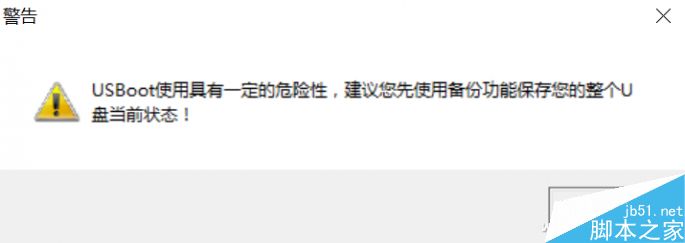
如果无法删除U盘中文件怎么办
有些U盘在使用中可能会出现无法删除里面的某个文件,当然我们可以通过格式化、文件粉碎机等方式处理。但如果我们的目标只是某几个文件,又该如何处理器?
首先进入U盘属性窗口,看看它是不是在只读模式,如果不是只读模式,在使用系统自带的磁盘修复选项将其修复一下。如果还是不能删除文件,就可尝试下面的方法:
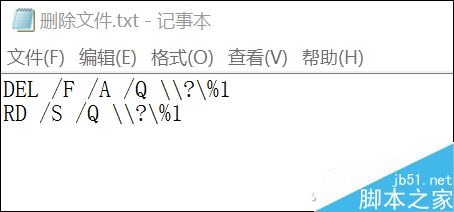
新建记事本,将以下代码复制其中:
DEL /F /A /Q \\?\%1
RD /S /Q \\?\%1

然后将文件另存为.bat格式文件,将它拷贝到U盘里,将U盘中想删除的文件拖拽到这个.bat文件的图标上即可。