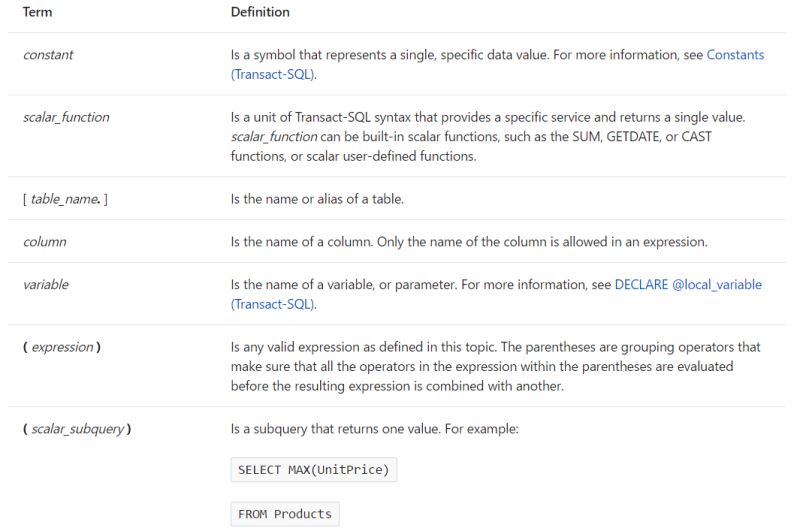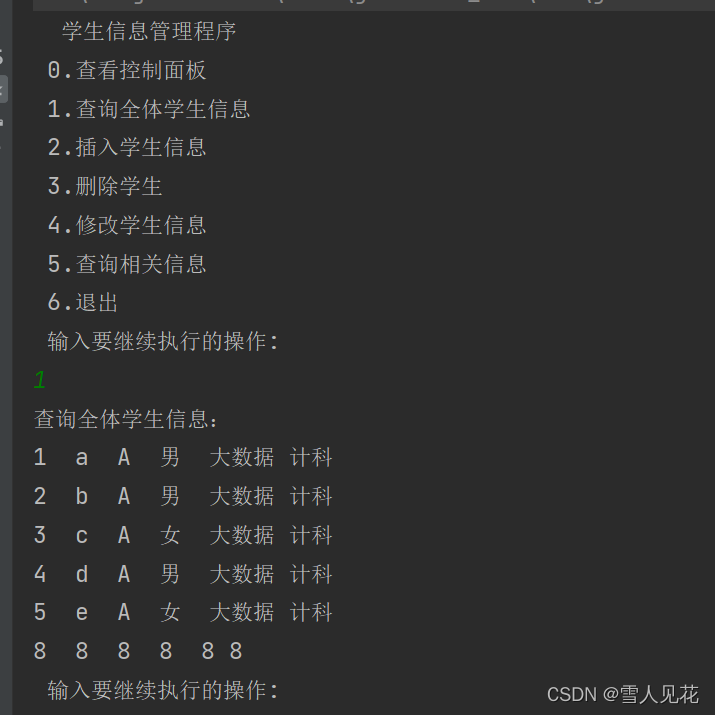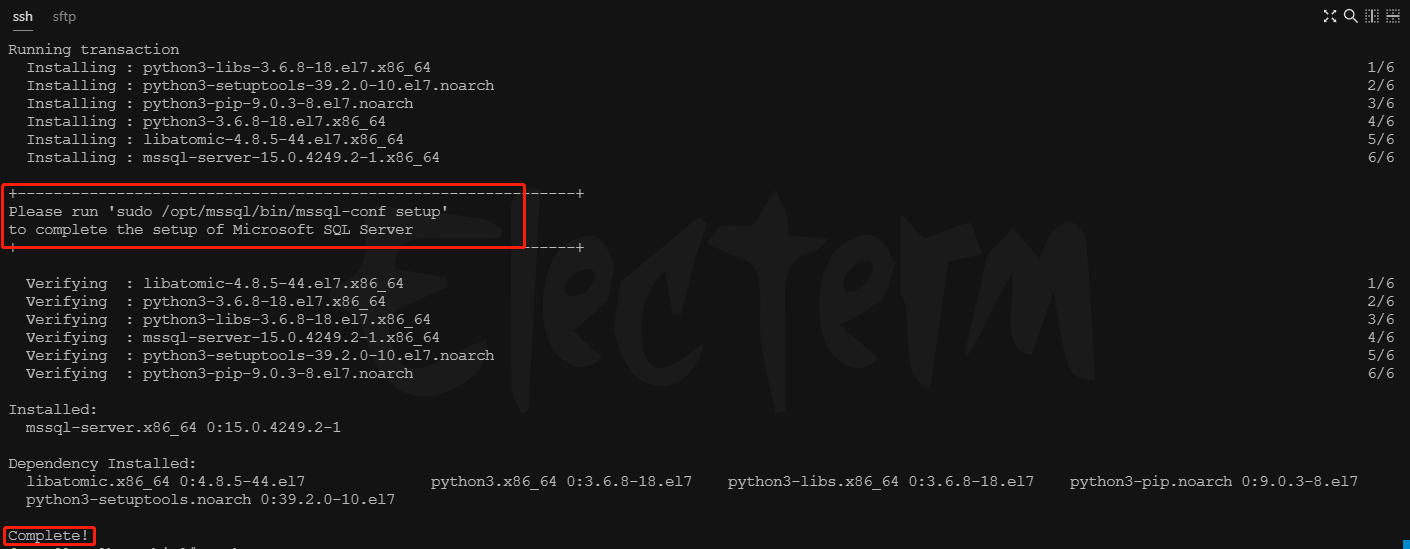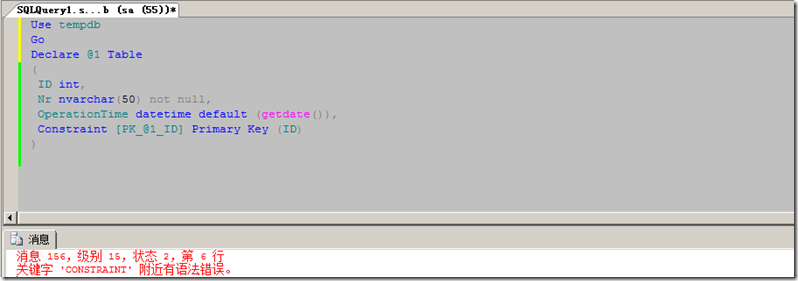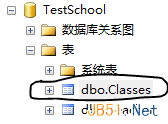win7安装sqlserver2005过程
1.安装向导-下一步;
![win7安装sqlserver2005:[2]安装过程](https://cdnss.haodaima.top/uploadfile/2024/0314/20240314074551265.jpg)
2.系统检测配置,状态全部成功后下一步;
![win7安装sqlserver2005:[2]安装过程](https://cdnss.haodaima.top/uploadfile/2024/0314/20240314074551278.jpg)
3.姓名和公司,默认下一步;
![win7安装sqlserver2005:[2]安装过程](https://cdnss.haodaima.top/uploadfile/2024/0314/20240314074551915.jpg)
4.全部选中;
![win7安装sqlserver2005:[2]安装过程](https://cdnss.haodaima.top/uploadfile/2024/0314/20240314074552229.jpg)
5.因为我的电脑已经安装了SqlServer2005,所以会出现这个界面,如果是第一次安装的话,直接忽略这一步;
![win7安装sqlserver2005:[2]安装过程](https://cdnss.haodaima.top/uploadfile/2024/0314/20240314074552849.jpg)
6.路径选择,可以自定义;
![win7安装sqlserver2005:[2]安装过程](https://cdnss.haodaima.top/uploadfile/2024/0314/20240314074553750.jpg)
7.选择自己的路径;
![win7安装sqlserver2005:[2]安装过程](https://cdnss.haodaima.top/uploadfile/2024/0314/20240314074553900.jpg)
8.完成后下一步;
![win7安装sqlserver2005:[2]安装过程](https://cdnss.haodaima.top/uploadfile/2024/0314/20240314074554943.jpg)
9.使用内置账户,其他默认;
![win7安装sqlserver2005:[2]安装过程](https://cdnss.haodaima.top/uploadfile/2024/0314/20240314074555297.jpg)
10.这里是选择SqlServer2005的验证模式,建议大家选择第一种混合模式,设置密码;
![win7安装sqlserver2005:[2]安装过程](https://cdnss.haodaima.top/uploadfile/2024/0314/20240314074555909.jpg)
11.默认;
![win7安装sqlserver2005:[2]安装过程](https://cdnss.haodaima.top/uploadfile/2024/0314/20240314074555372.jpg)
![win7安装sqlserver2005:[2]安装过程](https://cdnss.haodaima.top/uploadfile/2024/0314/20240314074556977.jpg)
![win7安装sqlserver2005:[2]安装过程](https://cdnss.haodaima.top/uploadfile/2024/0314/20240314074557809.jpg)
12.进入最后的安装;
![win7安装sqlserver2005:[2]安装过程](https://cdnss.haodaima.top/uploadfile/2024/0314/20240314074557496.jpg)
13.系统自动安装,时间比较漫长,耐心等待;
![win7安装sqlserver2005:[2]安装过程](https://cdnss.haodaima.top/uploadfile/2024/0314/20240314074558214.jpg)
14.安装完成。
![win7安装sqlserver2005:[2]安装过程](https://cdnss.haodaima.top/uploadfile/2024/0314/20240314074558568.jpg)
END
以上就是win7安装sqlserver2005图文教程,希望对大家有所帮助!