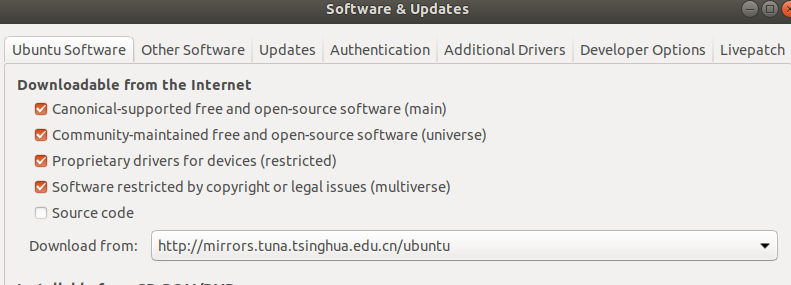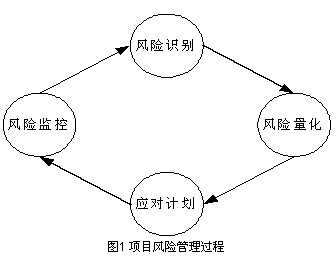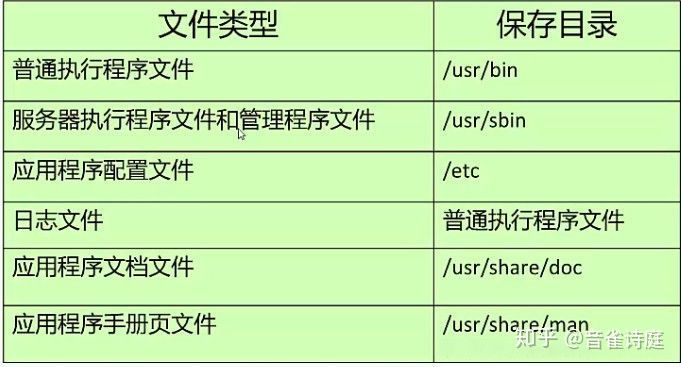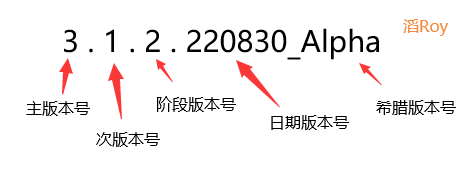1. OMV:Openmediavault,基于 debian 内核,官网:https://www.openmediavault.org/
2. Raspberry安装系统
2.1. 使用树莓派镜像烧录器,此处选择”Raspberry Pi OS Lite (64-bit)“
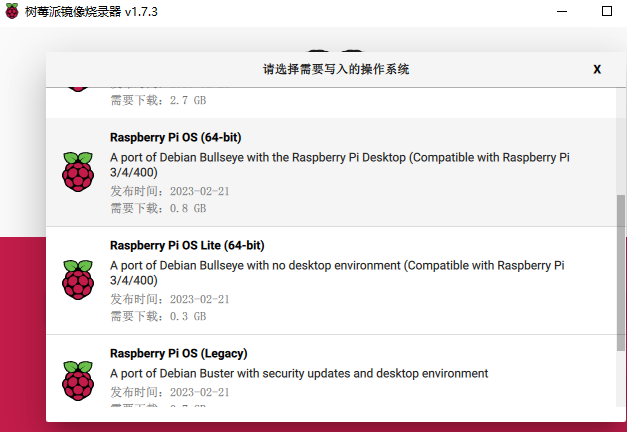
2.2. 选择存储卡
2.3. 点击UI右下角齿轮图标,根据需求可以提前配置信息(Wifi,SSH等)
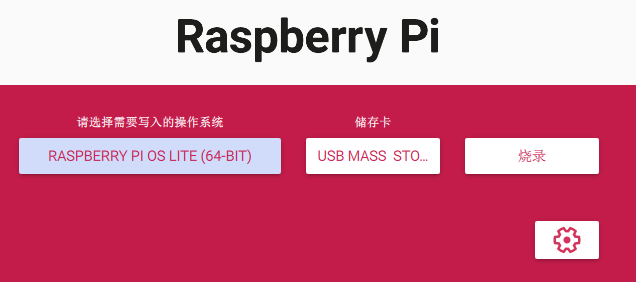
2.4. 点击”烧录“,会弹出如下提示框,点击”是“
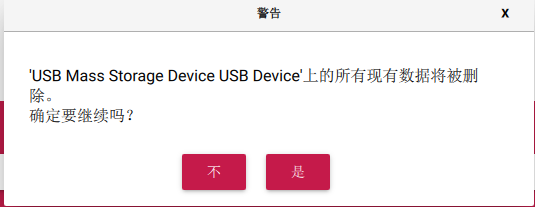
2.5. 等待系统烧录完成
3. 将SD卡插入Raspberry中,上电启动Raspberry,更换软件源(清华大学开源软件镜像站网址:https://mirrors.tuna.tsinghua.edu.cn/help/raspbian/)
3.1. 查看Raspberry版本
1 lsb_release -a
上述安装的系统版本,如下
1 Description: Debian GNU/Linux 11 (bullseye)
3.2. 查看Raspberry架构
1 uname -m
如下,架构
1 aarch64
3.3. 打开软件更新源文件
1 sudo nano /etc/apt/sources.list
3.4. 系统自带的软件源
1 deb http://deb.debian.org/debian bullseye main contrib non-free 2 deb http://security.debian.org/debian-security bullseye-security main contrib non-free 3 deb http://deb.debian.org/debian bullseye-updates main contrib non-free
删除或者加 # 屏蔽
1 #deb http://deb.debian.org/debian bullseye main contrib non-free 2 #deb http://security.debian.org/debian-security bullseye-security main contrib non-free 3 #deb http://deb.debian.org/debian bullseye-updates main contrib non-free
3.5. 更换源(链接:https://mirrors.tuna.tsinghua.edu.cn/help/debian/)
1 deb https://mirrors.tuna.tsinghua.edu.cn/debian/ bullseye main contrib non-free 2 deb-src https://mirrors.tuna.tsinghua.edu.cn/debian/ bullseye main contrib non-free 3 4 deb https://mirrors.tuna.tsinghua.edu.cn/debian/ bullseye-updates main contrib non-free 5 deb-src https://mirrors.tuna.tsinghua.edu.cn/debian/ bullseye-updates main contrib non-free 6 7 deb https://mirrors.tuna.tsinghua.edu.cn/debian/ bullseye-backports main contrib non-free 8 deb-src https://mirrors.tuna.tsinghua.edu.cn/debian/ bullseye-backports main contrib non-free 9 10 # deb https://mirrors.tuna.tsinghua.edu.cn/debian-security bullseye-security main contrib non-free 11 # deb-src https://mirrors.tuna.tsinghua.edu.cn/debian-security bullseye-security main contrib non-free 12 13 deb https://security.debian.org/debian-security bullseye-security main contrib non-free 14 deb-src https://security.debian.org/debian-security bullseye-security main contrib non-fre
3.6. 打开系统更新源文件【这边遇到个,刚开始没找raspi.list,由于上一层目录”sources.list.d“,使用的是上述3.1 ”sources.list“】
sudo nano /etc/apt/sources.list.d/raspi.list
3.7. 系统原先配置
1 deb http://archive.raspberrypi.org/debian/ bullseye main
删除或者加 # 屏蔽
1 #deb http://archive.raspberrypi.org/debian/ bullseye main
3.8. 添加清华大学系统源
1 deb https://mirrors.tuna.tsinghua.edu.cn/raspberrypi/ bullseye main
3.9. 同步更新源
1 sudo apt-get update
3.10. 更新软件包
1 sudo apt-get upgrade
3.10. 重启设备
1 sudo reboot
4. 设置固定IP(可选配置)
4.1. 打开配置文件
1 sudo nano /etc/dhcpcd.conf
4.2. 根据系统提供案例配置,配置合适的静态IP
1 # Example static IP configuration: 2 #interface eth0 3 #static ip_address=192.168.0.10/24 4 #static ip6_address=fd51:42f8:caae:d92e::ff/64 5 #static routers=192.168.0.1 6 #static domain_name_servers=192.168.0.1 8.8.8.8 fd51:42f8:caae:d92e::1
4.3. 重启Raspberry
1 sudo reboot
5. 安装OMV
5.1. Github上安装(Link: https://github.com/OpenMediaVault-Plugin-Developers/installScript)
1 sudo wget -O - https://github.com/OpenMediaVault-Plugin-Developers/installScript/raw/master/install | sudo bash
由于网络原因,Github有时连接不上或者速度很慢
5.2. jsdelivr的安装
1 wget -O - https://cdn.jsdelivr.net/gh/OpenMediaVault-Plugin-Developers/installScript@master/install | sudo bash
如下显示,完成安装

5.3. OVM安装成功,发现WIFI无法连接
使用指令 ”ifconfig“,找不到wlan0的信息;然后使用指令 ”sudo ifconfig -a“ 指令,可以找到wlan0的信息
使用指令 ”rfkill list“ 查看是否关闭射频
上述操作,未发现任何问题
5.4. 使用指令 ”sudo systemctl status dhcpcd",发现无此服务
安装服务
1 sudo apt install -y dhcpcd5 network-manager 2 sudo systemctl enable dhcpcd 3 sudo systemctl start dhcpcd
此时,wlan0 可以获取IP地址,但是Raspberry断电再上电,发现此服务处于 ”Inactive“ 状态,需要重启服务
安装OVM时,需要跳过网络配置
1 wget https://github.com/OpenMediaVault-Plugin-Developers/installScript/raw/master/install 2 chmod +x install 3 sudo ./install -n
6. 浏览器输入Raspberry的IP,进入OVM(默认的用户名为「admin」,密码「openmediavault」)

至此,NAS安装结束