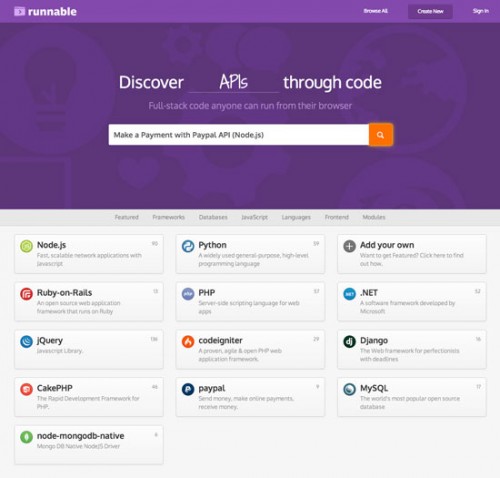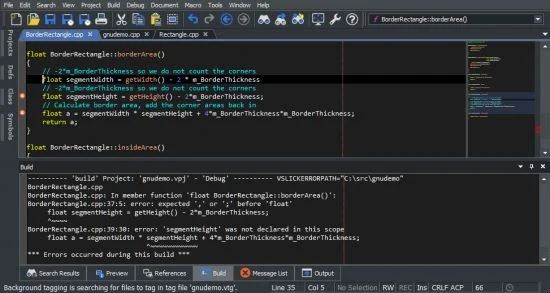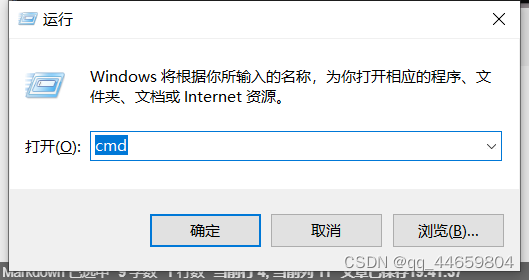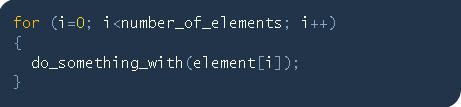对于苹果 Mac 电脑上的“终端”应用,可能大家在平时用得不多,所以对它应该都会比较陌生。其实这个终端应用是用于让用户可以直接输入一些系统指令,让它执行相应的操作,比如简单的显示当前目录中的文件,显示日期与时间,删除文件等操作都是可以的。今天在这里要为大家介绍的是如何在 Mac 的终端窗口上,通过以输入特定的指令来实现下雪的效果。
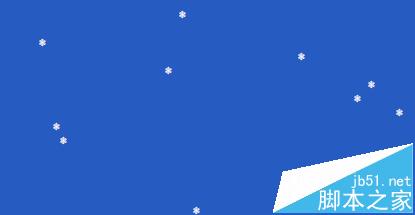
1、首先请在 Mac 系统中,打开 Launchpad 界面,如图所示
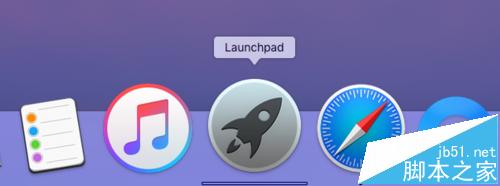
2、接下来请在 Launchpad 的【其它】文件夹找到【终端】应用,点击打开。

3、在打开了终端以后,接下来请点击它位于 Mac 屏幕顶部菜单中的 Shell 菜单,如图所示
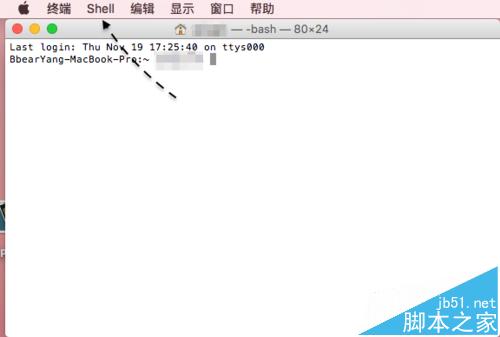
4、随后在 Shell 菜单中,请依次点击【新建窗口-Ocean】来新建一个蓝色背景的终端窗口,这样可以让后面的下雪效果更加地好看。

5、随后请在终端窗口里输入如下代码,可以直接复制并粘贴到终端窗口里,最后按下回车键就可以执行:
- ruby -e 'C=`stty size`.scan(/\d+/)[1].to_i;S=["2743".to_i(16)].pack("U*");a={};puts "\033[2J";loop{a[rand(C)]=0;a.each{|x,o|;a[x]+=1;print "\033[#{o};#{x}H \033[#{a[x]};#{x}H#{S} \033[0;0H"};$stdout.flush;sleep 0.1}'
当执行以后,便可以看到从终端顶端不断掉落下来的雪花了,非常的好看。

6、在观赏完终端窗口里下雪以后,如果想要退出终端的话,请按直 Command+Q组合按钮,再点击【关闭】就可以了。

相关推荐: