如何使用Excel表格中高级筛选功能
2024-11-29 04:49:31
Excel使用高级筛选功能可以通过设置条件区域,定位”数据“菜单工具栏中的”高级“,按给定的条件对表格进行高级筛选即可。具体如下:
1、如果想要筛选出”语文“、”数学“和”英语“成绩都在90分以上的数据,就要用到高级筛选功能了。
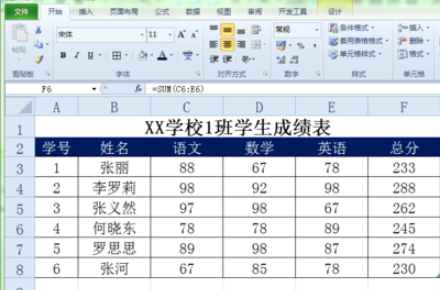
2、设置条件区域:条件区域和数据区域中间必须要有一行以上的空行隔开。在表格与数据区域空两行的位置处输入高级筛选的条件。
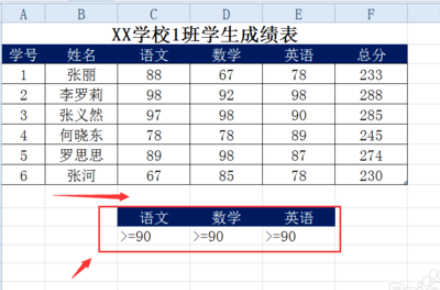
3、把鼠标定位在要进行筛选的数据区域内,单击”数据“菜单工具栏中的”高级“按钮。经过这样定位后,程序会自动找到要筛选的区域,否则需要自己设置数据筛选区域。
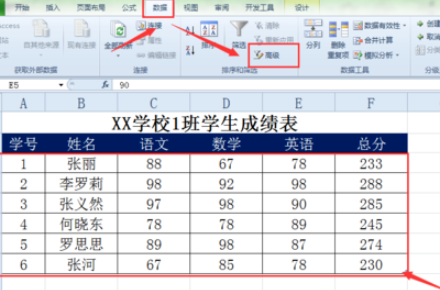
4、此时会弹出”高级筛选“对话框。在此对话框中的”列表区域“就自动判断出了要进行高级筛选的区域,如果有错可以重新获取。

5、单击”高级筛选“对话框中”条件区域“右侧的”缩小对话框窗口”按钮。
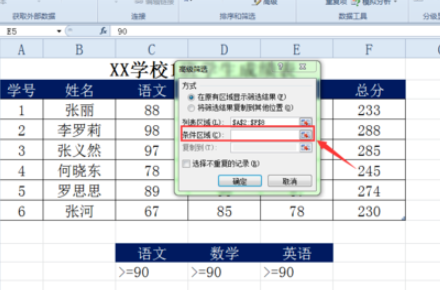
6、拖动鼠标将高级筛选中的条件区域选中,然后按“展开窗口”按钮返回到“高级筛选”对话框。
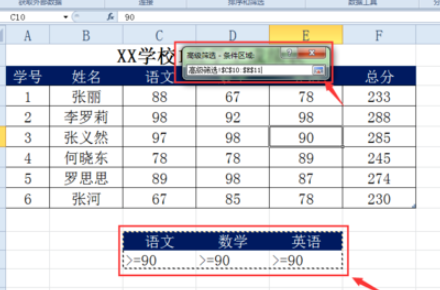
7、单击确定按钮,程序就要按给定的条件对表格进行高级筛选。
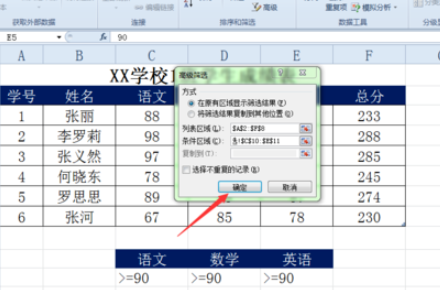
8、表格就筛选出“语文”、“数学”和“英语”成绩都大于90分以上的数据。
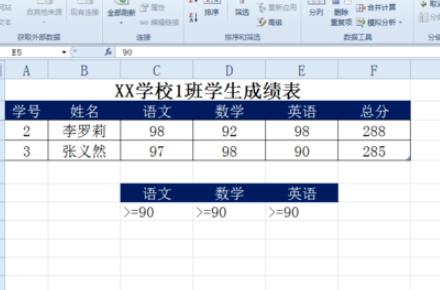
注意事项:
1、条件区域和数据区域中间必须要有一行以上的空行隔开。
2、当【在原有区域显示筛选结果】时,需要查看其它数据,可以通过【清除】命令来实现。
2024-11-29 05:33:09
方法/步骤
1,首先在电脑桌面空白处,右击鼠标新建Microsoft Office Excel工作表(即excel表格),并打开。
2,在空白的excel表格中,输入一些字符、数字,便于以下几个步骤的演示。如果已有excel表格数据可以忽略此步骤
3,全选此内容,点击上侧菜单中的“开始”中的“筛选”继续(看下图1),点击完“筛选”后,第一行会出现下拉菜单形状的小箭头(看下图2)
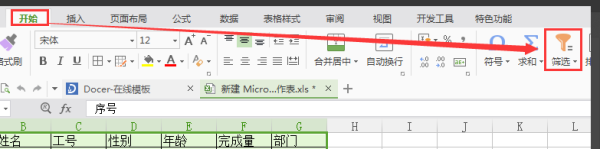
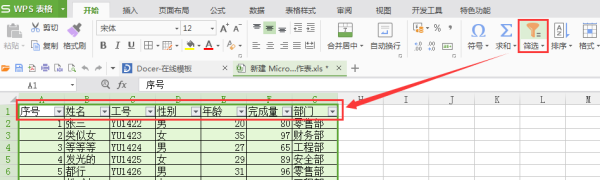
4,仅筛选此项。点击出现的小箭头,会出现小菜单框,框中已经筛选了,可以点“仅筛选此项”进行下一步(看下图1)点击完就会自动筛选完成。
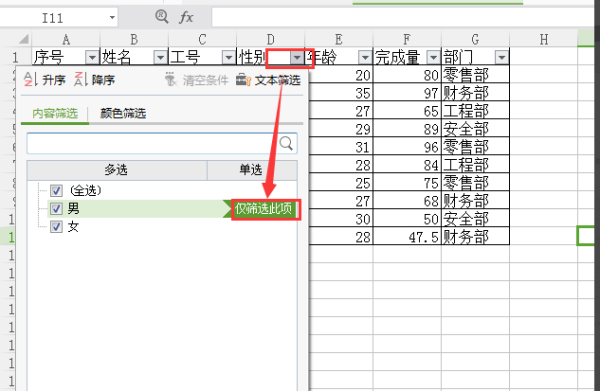
5,筛选“前十项”。我们点击小箭头,出现小菜单框,点击筛选“前十项”进行(看下图1),在弹出的菜单框中输入最大值即可完成前十项的筛选
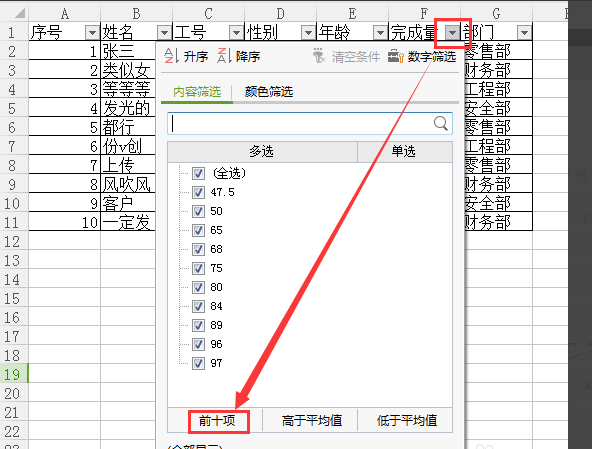
6,颜色筛选。我们点击小箭头,出现小菜单框,点击“颜色筛选”进行(看下图1)选择自己需要筛选的颜色并点击即可完成颜色筛选。
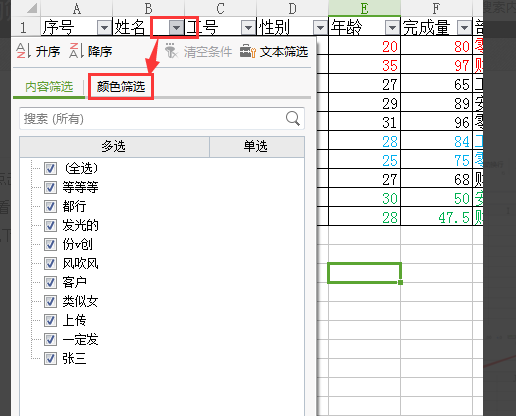
2024-11-29 06:17:26
Excel中的“自动筛选”功能大家也许并不陌生,对于条件简单的筛选操作,它基本可以应付。但是,最后符合条件的结果只能显示的在原有的数据表格中,不符合条件的将自动隐藏。若要筛选含有指定关键字的记录,并且将结果显示在两个表中进行数据比对或其他情况,“自动筛选”就有些捉襟见肘了。“傻瓜相机”毕竟功能有限,那么就让我们来试试“高级相机”吧!熟练运用“高级筛选”,无论条件多么复杂,都能一网筛尽。人力资源部的小李最近在做员工表格统计时,就尝到了甜头。
一、特定字符一步筛
现在在这份表格中,小李要查找姓“陈”的所有员工记录,他想了想,很快获得了结果。
如图1所示,在数据区域外的任一单元格(如B17)中输入被筛选的字段名称“姓名”,在紧靠其下方的B18单元格中输入筛选条件“陈*”。然后依次单击“数据→筛选→高级筛选”命令,在弹出的“高级筛选”对话框,选择筛选方式中的“将筛选结果复制到其他位置”单选按钮。将“列表区域”设置为“$A$1:$F$15”,“条件区域”设置为“$B$17:$B$18”,“复制到”设置为“$A$20:$F$20”,单击“确定”按钮,系统便自动将符合条件的记录筛选出来,并复制到指定的从A20开始的单元格区域中(如图2所示)。
小提示:如果在图1的B18单元格中输入筛选条件“*陈”,可筛选名字中含有“陈”字的员工记录(即“陈”字不一定是名字中的第一个字,该字可在名字中的任意位置)。
二、空白数据巧妙筛
接下来小李还需要查找没有职称员工的记录,如何进行呢?
如图3所示,他先在数据区域外的任一单元格(如E17)中输入被筛选的字段名称“职称”,然后在紧靠其下方的E18单元格中输入筛选条件“<>*”。
下一步,打开“高级筛选→将筛选结果复制到其他位置”,设置好“列表区域”、“条件区域”和“复制到”的位置,单击“确定”按钮,系统就自动将符合条件的记录筛选出来并复制到指定的单元格区域中(如图4所示)。
小提示:在本例中,如果要筛选的字段是数值型的,则需要将筛选条件更改为“=”(直接输入“=”号后按回车)。反过来,如果要筛选职称为非空的员工记录,只需将图3的筛选条件改为“*”即可。如果指定的筛选字段是数值型字段,则输入筛选条件“<>”。
三、满足多条件一起筛
更复杂的任务来了,这份表格需要查找满足多个条件的结果:男性、年龄不低于30岁、职称字段中含有“工程师”关键字的员工记录。这也难不倒小李。
如图5所示,在数据区域外的任一单元格区域(如A17:C17)中输入被筛选的字段名称“性别”、“年龄”和“职称”,在紧靠其下方的A18:C18单元格区域中分别输入筛选条件“男”、“>=30”和“*工程师”。然后进入“高级筛选→将筛选结果复制到其他位置”,设置好“列表区域”、“条件区域”和“复制到”的位置,确定,系统会自动将符合条件的记录筛选出来并复制到指定单元格区域中(如图6所示)。
小提示:如果将筛选条件输入在同一行中,筛选时系统会自动查找同时满足所有指定条件的记录并将其筛选出来。如果想查找所有字段值都是非空的员工记录,只需将指定的筛选条件文本型用“*”,数值型用“<>”,并将这些筛选条件输入在同一行中即可。
四、“多选一”也能筛
有时查找时,几个条件中如果满足一个即可,比如要查找年龄不低于30岁,或者职称为“高级工程师”的员工记录,又该如何筛选?
如图7所示,小李在数据区域外的任一单元格区域(如A17:B17)中输入被筛选的字段名称“年龄”和“职称”,在紧靠其下方的A18:B18单元格区域中分别输入筛选条件“>=30”和“高级工程师”。与以上方法类似,他选中“将筛选结果复制到其他位置”按钮后,设置好“列表区域”、“条件区域”和“复制到”的位置,确定,符合条件的记录就被筛选出来并复制到指定的单元格区域中了(如图8所示)。
小提示: 在以上所有的筛选操作中,如果想使筛选结果不重复,只需选中“高级筛选”对话框中的“选择不重复的记录”复选框再进行相应的筛选操作即可。
本文摘自 电脑爱好者
2024-11-29 06:45:55
方法如下:
在E11:F12输入筛选所需的条件。
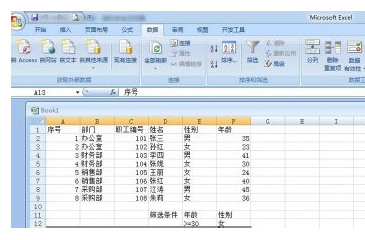
单击表格有字的地方,在“数据”菜单中,选择“筛选”中的“高级筛选”命令,弹出高级筛选对话框。
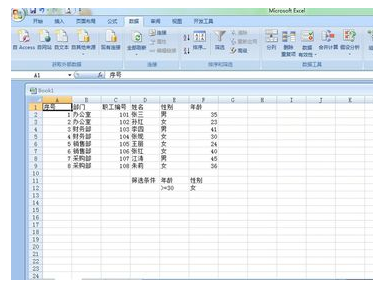
方式设置为“将筛选结果复制到其他位置”,列表区域设置为A1:F9,条件区域设置为E11:F12,复制到地址设置为A13。
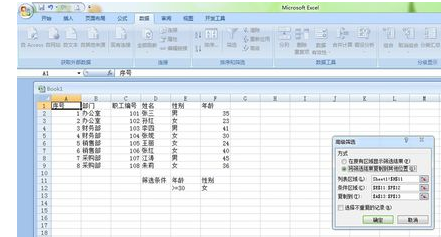
单击“确定”按钮,完成筛选。
2024-11-29 05:25:46
在数据区域外,将筛选条件整理出来;
选择数据区域,在“数据”选项下的“高级”筛选中,选择数据区域为“列表区域”,筛选条件 为“条件区域”,勾选“将筛选结果复制到其他位置”,并指定一个结果存放的起始位置,确定,即可完成高级筛选。
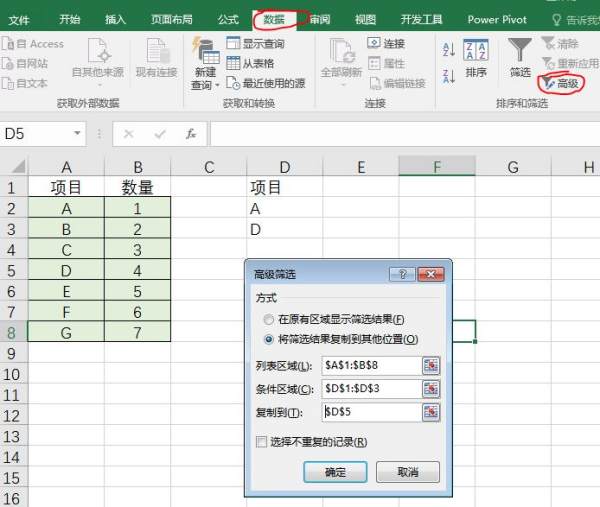
热门标签
