电脑更新完没声音了怎么办?
2024-11-28 13:23:46
您可以在系统内尝试以下方法解决电脑没声音的问题:
1. 确认输出设备状态设定
a. 请在Windows搜寻栏输入[声音设置](1),并点选[打开](2)。
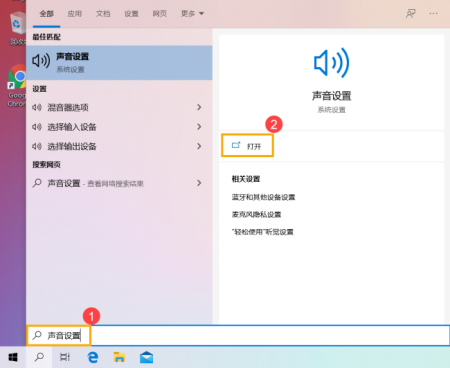
b. 确认[选择输出设备]是否设定为内建喇叭(3)。
小提醒: 型号不同的笔记本电脑内建喇叭设备的名称可能会有不同。
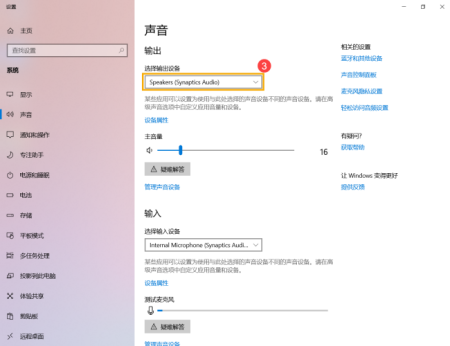
c. 确认喇叭音量是否设定为静音。于声音设置中点选[声音控制面板](4)。
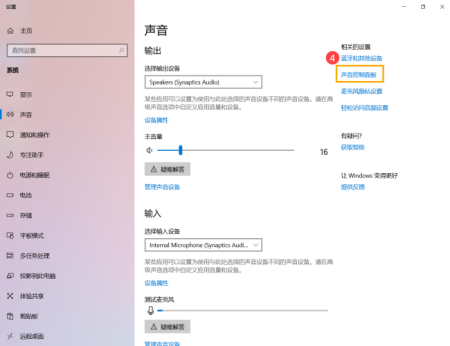
d. 点选[播放](5),点选[内建喇叭设备](6)后并点击[属性](7)。
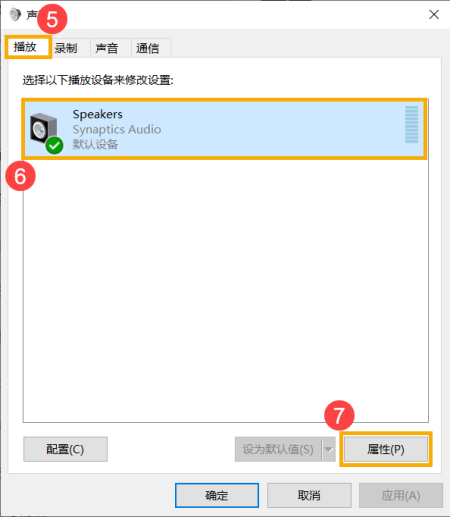
e. 点选[级别](8),使用滑杆调整喇叭音量并确认喇叭设定为[非静音模式](9),点击[确定](10)储存设定。
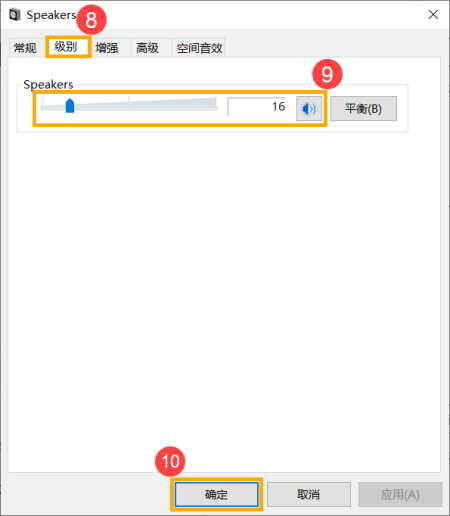
2. 在设备管理器中启用并重新安装驱动程序
a. 请在Windows搜寻栏输入[设备管理器](1),并点选[打开](2)。
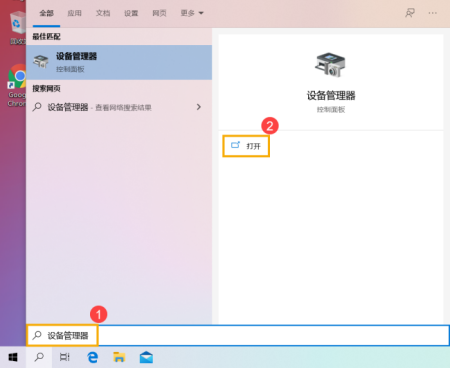
b. 点击[音频输入和输出]设备类型旁边的三角形(3)。于[内建喇叭]点击鼠标右键(4),并点选[启用设备](5)。
若是未显示[启用设备]选项,表示您的内建喇叭已启用,并请继续下一步骤。

c. 于[内建喇叭]点击鼠标右键(6),并点选[更新驱动程序](7)。
小提醒: 由于需透过网络搜寻更新,请确保您所在的区域有可用的网络并将笔记本电脑连上因特网。

d. 点选[自动搜索更新的驱动程序软件](8)。
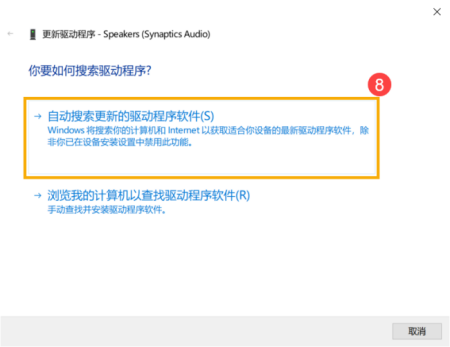
e. 此时笔记本电脑将开始自动在线搜寻并安装驱动程序。
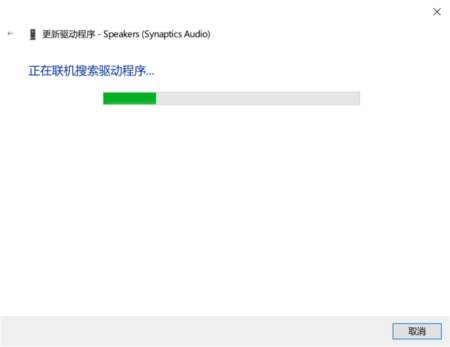
f. 自动更新驱动程序已完成,请点击[关闭](9)。
g. 若是无法通过设备管理器自动更新内建喇叭的驱动程序,请手动下载并安装[声卡]驱动程序
3. 执行Windows内建的疑难解答
a. 请在Windows搜寻栏输入[声音设置](1),并点选[打开](2)。
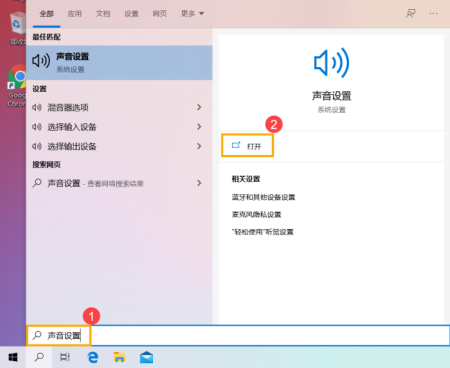
b. 点击输出设备的[疑难解答](3)。
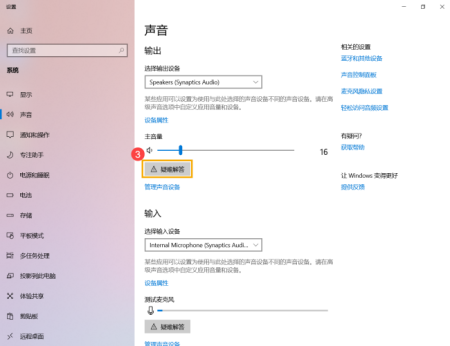
c. 依照疑难解答员提供的说明完成故障排除过程。
4. 系统还原
如果所有的故障排除步骤已完成,但问题仍然存在,请在备份后,进行系统还原
2024-11-28 10:28:36
方法一:检查音频设置
第一步是检查你的音频设置是否正确。这个设置应该在“控制面板”中,可以打开“声音”或“音频设备”选项卡来查看。确认默认播放设备已正确选择。如果不是,选择正确的设备再试试听。
方法二:检查音频驱动程序
如果第一步没有解决问题,那么你需要检查音频驱动程序是否已正确安装,或者需要进行更新。可以点击“设备管理器”中的“声音、视频和游戏控制器”来查看是否有音频设备的黄色感叹号。如果有,需要更新该驱动程序。
方法三:检查音频设备
如果前两个办法仍然没有见效,那么就需要检查设备自身了。可以尝试在另一个电脑上测试你的扬声器或耳机来确认是否他们是故障的原因。如果仍然没有声音,可能是你的设备自身的问题。
方法四:使用系统还原
如果你最近更新了你的操作系统或安装了新的软件后,问题出现了,可以通过使用系统还原来回到先前的状态,尝试解决问题。打开“控制面板”中的“系统和安全”选项,选择“还原默认设置”。
方法五:重装操作系统
最后一种方法是重新安装操作系统,这相当于把电脑还原到出厂设置,该方法适用于前面所有办法均无法解决问题的情况。
总结
以上方法是恢复在电脑更新后没声音的解决办法。需要注意的是,不要轻易地从一个方法转到另一个方法,因为可能引起更多的问题。建议在执行其中一种方法之前,先备份重要的数据,避免数据丢失。
热门标签
