如何用Excel 2007/2010/2013制作柏拉图
最新回答
对错何妨
2024-11-04 09:52:35
2以B4:C8单元格的内容为基础,创建基本的柱形图
3在柱形图上右键单击,选择设置图形格式,然后将“系列选项”中的“分类间距”调整为0,此时,柱形图各项目之间的间隙没有了
4为了美观,分别将每个项目的颜色进行更改,更改的方法是左键单击某个项目,点击菜单中的“图表工具”-“格式”-“形状样式”进行更改
5下面添加百分比折线在图表上右键单击,点击“选择数据”
6点击左侧的“添加”
7系列名称可以随便输入,这里我输入“系列2”,系列值要选择E3:E8单元格
8都选择好以后,就可以看到,图表中出现了新的图案(图中红色部分),因为跟原来的数据相比,这些百分比数字很小,所以以柱状图显示的时候不是很明显,一会儿我们需要让他以折线图的形式显示出来
9在刚刚添加的柱形图上右键单击,选择“更改类型”
10选择“折线图”
11然后在变成折线以后的图形上右键单击,选择“设置图形格式”,在“系列选项”中,选“次坐标轴”
12这时候,图表自动添加了次Y轴,刚刚还不是很明显的折线瞬间变得明显了
13通过观察我们可以看到,得到的折线图中只显示了红框内的前五项数据,而第六项100%没有显示,这是因为目前的横坐标轴上只有五个项目,要显示六项内容,就得在次X轴上动脑筋了
14在折线图上右键单击,点击“选择数据”,然后单击“系列2”,再点击右侧的“编辑”
15在弹出的对话框中,选择F3:F8的区域
16这时候我们就可以看到,在右侧的“水平(分类)轴标签”发生改变了
17点击确定,咦???为什么图形还是没有改变呢?100%还是没有显示,这是我一开始研究时遇到的最大的问题,后来通过查资料,琢磨清楚了我们需要对次X轴进行设置
18要对次X轴进行设置,需要先让次X轴显示出来,在图表上点击一下,让菜单栏的“图表工具”显示出来,然后点击“布局”-“坐标轴”-“次要横坐标轴”可以看到,这时次要坐标轴里的选项还是“无”.我们需要将其改为“显示从左向右坐标轴”
19这时候次X轴显示出来了,我们注意到随着次X轴的出现,之前没有显示的“100%”那个点也可以显示了,但是,这时候0%处也就是折线的起点与原点是不重合的,柏拉图中要求是重合的,如何做到重合呢???
20在次X轴上右键单击,选择“设置坐标轴格式”,然后在“坐标轴选项”中的“位置坐标轴”选择“在刻度线上”,这时候,我们就可以看到,折线的起点与原点重合了!重合以后,我们就不需要显示次X轴了,但是我们还不能让他像刚刚那样真的不显示,而是要达到“看不见”的目的,如右图所示,我们可以在设置格式时,将其“主要刻度线类型”“坐标轴标签”都设置为无
21此时我们还有一个问题,在柏拉图中,折线的第一个拐点也就是图中的A点和柱形图的第一个项目的右上角也就是图中的B点应该是重合的,但是在本图中,因为两个Y轴坐标设置的不同,没有重合,我们需要进行设置,将主Y轴的最大值设置为所有项目之和,对应100%,将次Y轴的最大值设置为1
22首先设置次Y轴,右键单击次Y轴,点击“设置格式”,然后将最小值设置为“固定”“0”,将最大值设置为“固定”“1”,然后将主要刻度线单位设置为“固定”“0.1”,这样将来的图表里就显示10条刻度线,如果只想显示5条,就设置为0.2
23设置主Y轴,前面我说了,我们需要将主Y轴的最大值设置为所有项目之和,以期望能够对应100%,在这个例子中所有项目之和正好是100,我就将主Y轴的最大值设置为100了,如果所有项目之和是X,那就设置为X
24然后设置主要刻度单位,因为我希望得到10条刻度线,所以我将单位设置为100/10=10,如果我的最大值是X,那就设置为X/10,如果,想显示5条刻度线,那就将单位设置为X/5,当然了,此时也别忘了把次Y轴的单位改成0.2
25Okey!
26柏拉图基本告成了!
27为进一步的美观,为折线添加数据标记,方法是在折线上右键单击,在弹出的对话框里修改“数据标记选项”和“数据标记填充”,其实,早在前面修改折线的图表类型时,直接修改为“带数据标记的折线图”就好了,就可以省略了这一步
28为进一步的美观,为图表添加填充色-灰色
29完成!
璎婲
2024-11-04 06:15:50
1.收集到如下一组表格,某一个工站有8个不良项目,按照不良数量多少降序排列,并计算出每个不良率和累加不良率
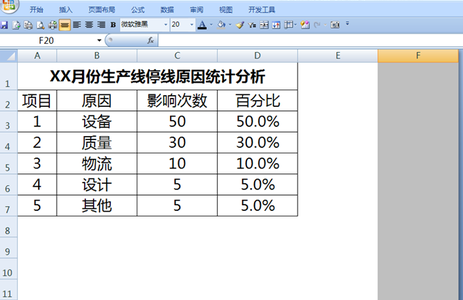
2.选中“不良描述”,"不良数量","累积不良率"三列数据,选择 插入---直方图--平面直方图里的群组直方图,得到如下初版图

①右键点击累积不良率棕色直方图
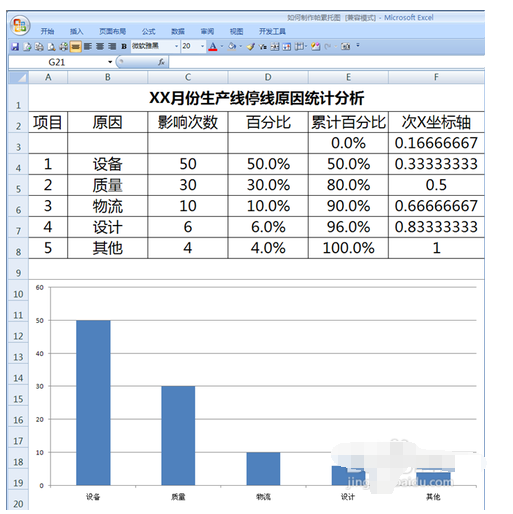
②点击 弹出菜单里的 【变更图表类型】 如下图

3.在弹出的对话框选择折线图如下图一,得到如下图二
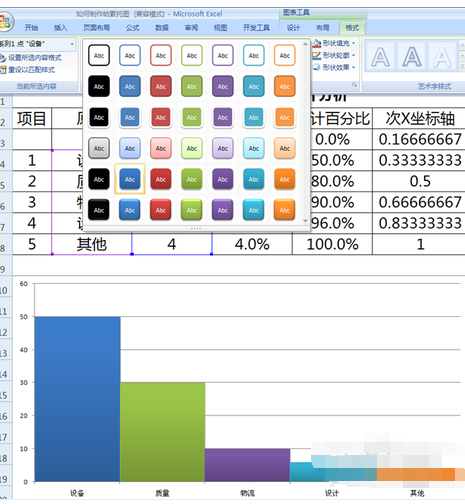
①右键点击刚生成的折线图的折线
②选择 弹出菜单里的 【资料数列格式】
4.选择--副坐标轴--确定后得到如下第二图
5.调整下图表颜色,并加上数据标签,得到最后的柏拉图,看是不是很简单
6.头四项不良就占据了所有问题的82.5%,是不是很清晰直观,我们接下来要做的就是对这前四项做进一步的分析和改善,可以用到鱼骨图,接下来我会在另外一篇经验里介绍鱼骨图的制作和使用。
注意事项
标准的柏拉图为百分比为副坐标轴,在右边,累计到100%,左边为计数值坐标
如果数据分类过多,可以考虑合并部分相关性比较大的项目,计量较少的可以并入其他 因为不是目前的主要问题点
热门标签
