Excel快速批量插入图片
最新回答
感情骗孒。
2024-10-12 10:04:34

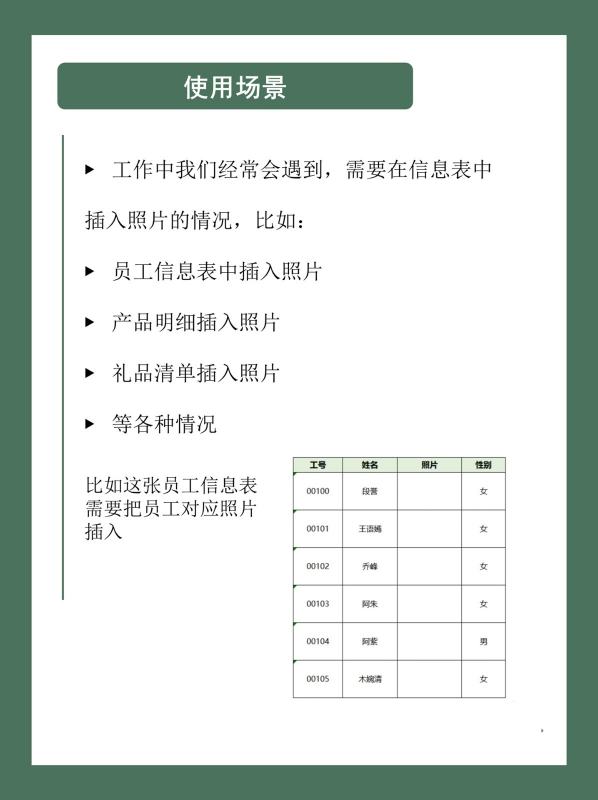


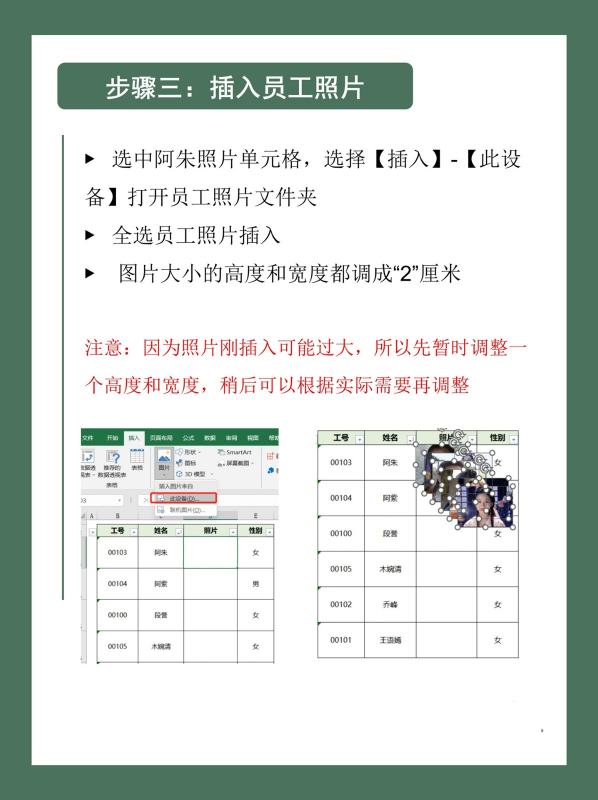
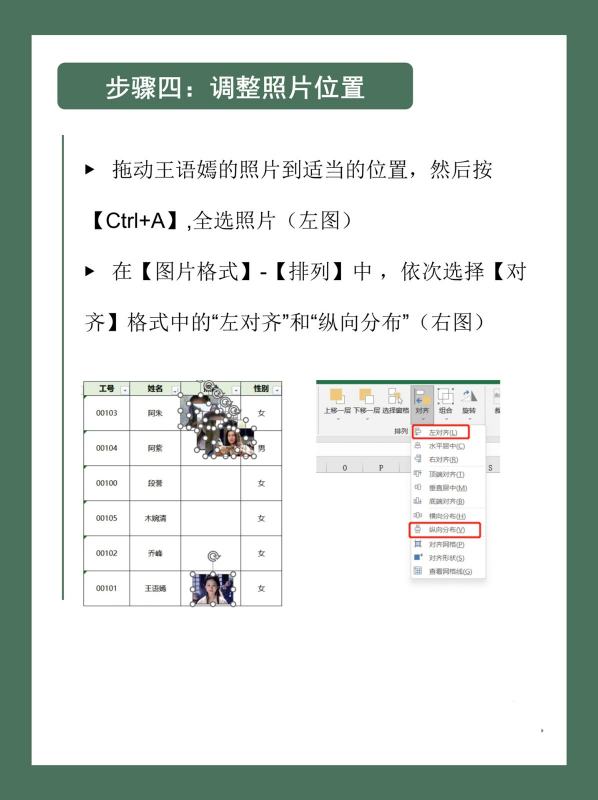
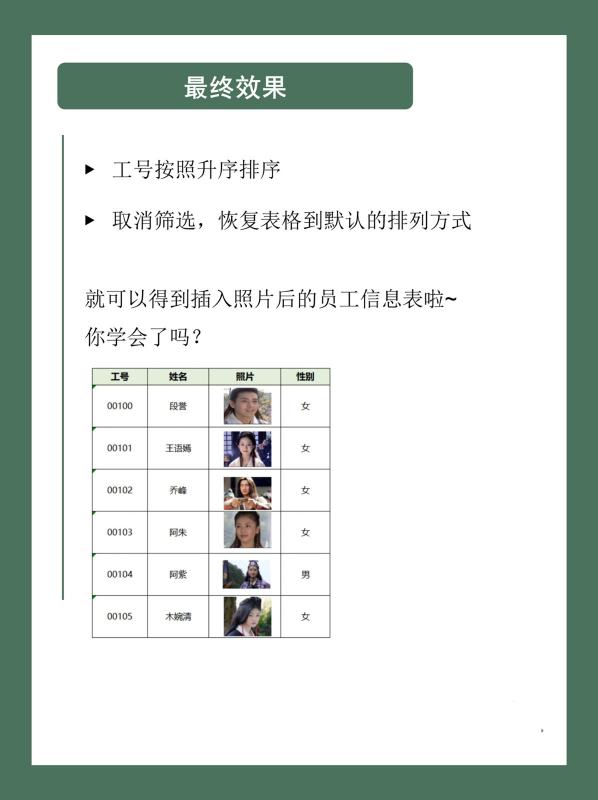
Excel快速批量插入图片
使用场景(图2)
工作中我们经常会遇到,需要在信息表中插入照片的情况,比如:
员工信息表中插入照片
产品明细插入照片
礼品清单插入照片
等各种情况
比如这张员工信息表需要把员工对应照片插入
步骤一:名字排序
(图3)
选中标题行,选择[筛选]
点击[姓名]单元格的筛选按钮,将姓名按
[升序]排列
(图4)
步骤二:照片的名字排序
选中放员工照片的文件夹
把员工姓名也按照升序排列说明: 步骤一、二是为了插入图片时,让姓名和照片
名字保持一致
(图5)
步骤三: 插入员工照片
选中阿朱照片单元格,选择[插入]-[此设备]打开员工照片文件夹
全选员工照片插入
图片大小的高度和宽度都调成“2”厘米
注意: 因为照片刚插入可能过大,所以先暂时调整个高度和宽度,稍后可以根据实际需要再调整
(图6)
步骤四:调整照片位置
拖动王语嫣的照片到适当的位置,然后按
[Ctrl+A],全选照片(左图)在[图片格式]-[排列]中,依次选择[对齐]格式中的“左对齐”和“纵向分布”(右图)
(图7)
最终效果
工号按照升序排序
取消筛选,恢复表格到默认的排列方式
就可以得到插入照片后的员工信息表啦~你学会了吗?
热门标签
