Excel怎么统计相同数据出现的次数?
2024-09-05 00:46:26
在使用Excel表格的时候,我们经常会有需要统计相同的数值(或数据)出现的次数,那么如何才能快速的完成统计工作呢?今天,小编就以WPS 2019为例给大家讲解一下。示例要完成的是各个成绩阶段的人数(不同等级出现的次数)统计。
用数据透视表完成相同数据出现次数的统计打开需要统计数据的Excel表格。
点开菜单栏的“插入”;再点击一下“数据透视表”。
操作完上一步后,可以看到“请选择单元格区域”下有一个闪动的光标;先选好需要统计的数据区域(需要注意的是: 这里也要把“语文”这个单元格也选中,大家可以理解这个单元格是为了介绍说明选中的数据)(选完数据区域后的效果如图1-3-2所示)
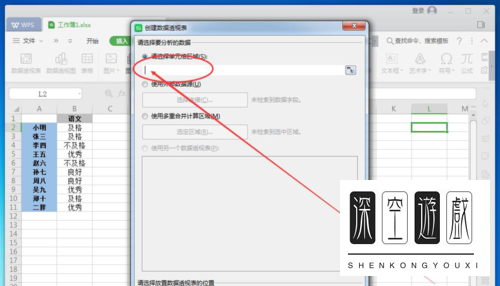
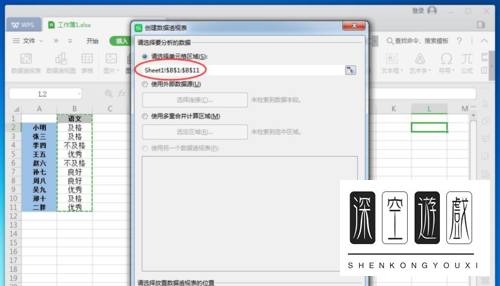
为了不干扰原来的数据(毕竟很多时候表格里的数据都是数值,容易混淆),这里选择在“新工作表”中放置数据透视表(统计的数值);然后再点击“确定”按钮。

在新的工作表的右侧出现了数据透视表相关的选项,这里把字段列表的“语文”拖动到“行”和“值”里( 拖动两次)。(拖动后的效果如图1-5-2所示)
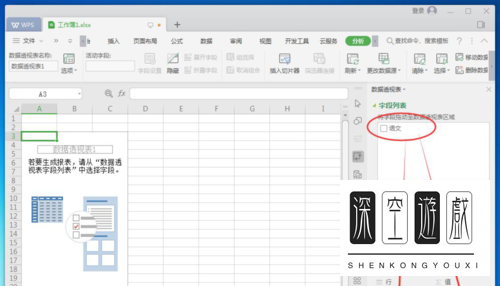
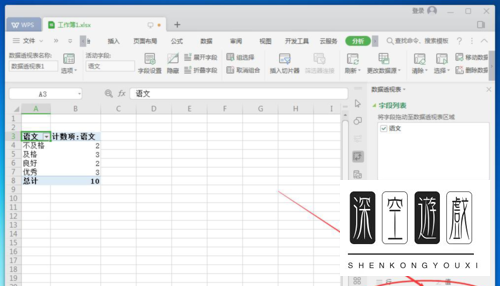
执行完上面的步骤之后,如何快速统计一列中相同数据出现的次数的操作就完成了。(示例完成的是“语文”这一列中不同成绩阶段的人数统计。如图所示)
(可能)有些人Excel表格的“值”那一块显示的不是“计数”,我们再讲讲怎么让它给我们计数:在值属性下面的“计数项:语文”的位置(示例中默认的就是计数项,大家知道是那个位置就好)单击鼠标右键,点开“值字段设置”(WPS2016中是“字段设置”)。
在值字段设置中选中“计数”;然后再点击“确定”按钮。操作完成!
用Countif函数实现相同数据出现次数的统计方法二中我们用函数来完成:先打开需要统计的表格。

将语文这一列(B列)的数据复制到C列。(如图所示)
点击菜单栏的“数据”;再点击一下“删除重复项”按钮。
在弹出的警告窗口中选择“当前选定区域”;然后再点击“删除重复项”。
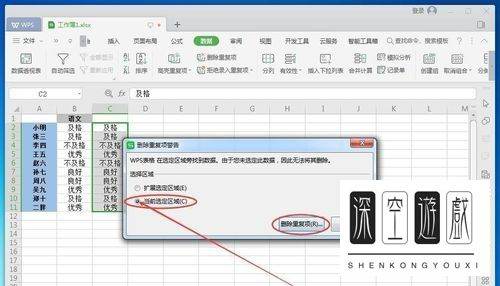
在删除重复项的确认窗口中,点击“删除重复项”。在弹出的提示窗口中,我们点击一下“确定”按钮。
接下来,在单元格D2中输入“ =COUNTIF(B:B,C2)”(数据统计函数,目的是这里是统计指定的B列中包含C2单元格的数据个数,即:语文成绩“及格”的人数)。
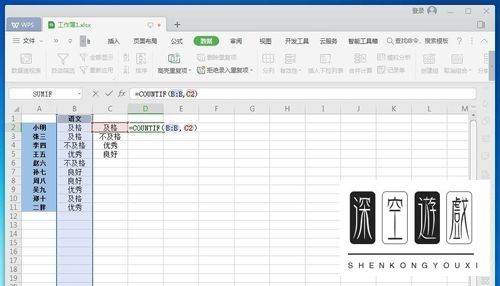
将鼠标移到单元格D2的右下角,等出现了“+”后下拉填充单元格。
执行完上一步,可以发现数据已经统计好了。Excel中快速统计一列中相同数据出现的次数的操作就完成了。(如图所示)

热门标签
