网络诊断dns服务器未响应怎么办

2024-08-14 02:04:02
网络诊断dns服务器未响应的解决步骤如下:
1.进入网络共享中心的网络连接窗口,选择本地连接,右键,选择“属性”。
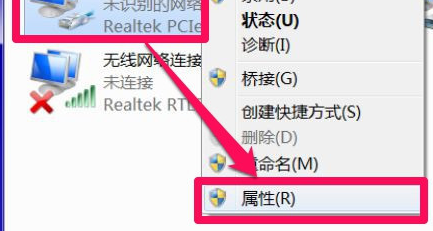
2.在本地连接属性窗口,选择“网络”选项卡,然后再选择“Internet 协议版本 4 (TCP/IPv4)”这一项,按“属性”。
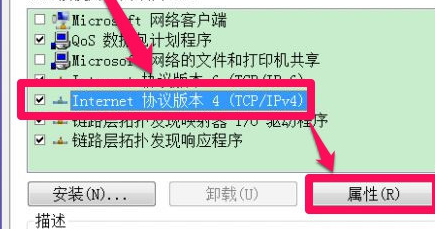
3.在协议属性窗口,找到“使用下面的DNS服务器地址”这一项,修改其首选DNS服务器,设置为8.8.8.8就行了,这个为通用的DNS服务器地址。
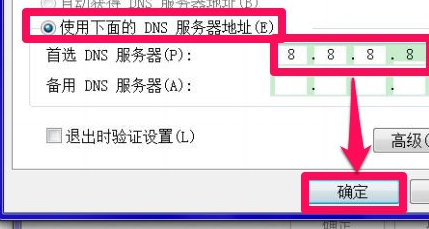
4.或者打开“运行”程序,输入cmd命令,确定。
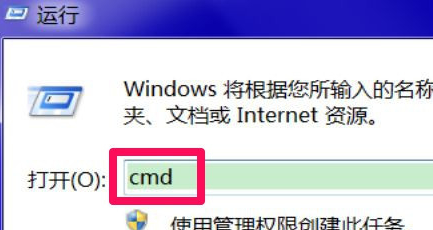
5.进入命令提示符窗口后,输入netsh winsock reset命令,回车,这个是重置Winsock命令。

6.重置成功后,会有提示,需要重启电脑才能生效。这样就解决了网络诊断dns服务器未响应的问题了。
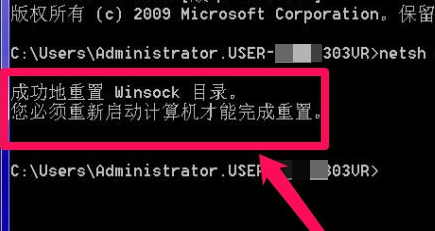

2024-08-14 03:43:13
帮你找了个答案,我也遇到过这个问题,如果以下方法都没用,那么这不是你的问题,可能坐等几小时或者一天就好了
方法一:DNS服务器地址错误
1、遇到这样的情况,可以先将电脑、ADSL猫以及路由器都重启一下,如果不行,则右键右下角网络图标--打开网络和共享中心--更改适配器设置,(或者桌面上右键网络--属性--更改适配器设置),查看网络连接设备,如果是本地连接,则右击打开属性,若是使用无线,则打开无线网络连接属性;
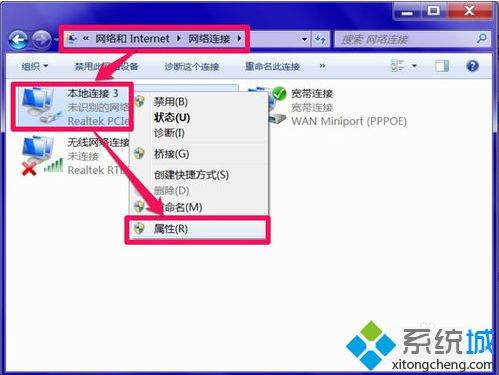
2、在“网络”选项卡下,选中“Internet 协议版本 4 (TCP/IPv4)”,并点击“属性”按钮;
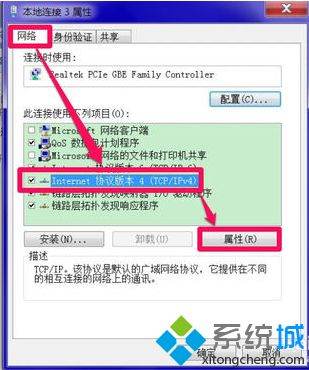
3、选择“使用下面的DNS服务器地址”,修改首选DNS服务器,可以设置为8.8.8.8试试,这个为通用的DNS服务器地址,如果不行,可以改成114.114.114.114,223.5.5.5(阿里公共DNS),或者自行搜索【公共DNS地址】。
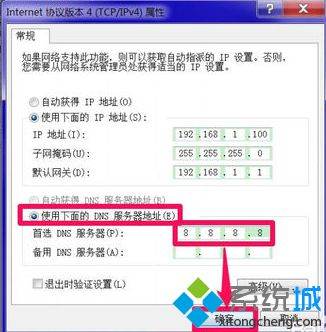
方法二:重置Winsock
1、如果重设DNS服务地址后,仍不能解决问题,则可能是Winsock错误,按Win+R打开运行,输入cmd,点击确定;
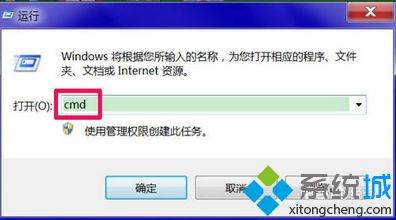
2、在命令提示符中输入netsh winsock reset,并点击回车重置Winsock;

3、重置成功后,会显示提示,根据提示重启电脑,看看能不能连上网络。
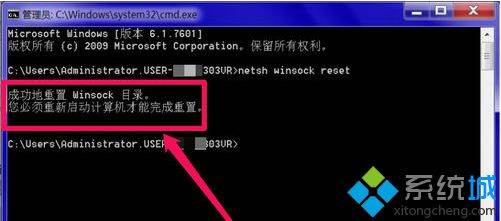
方法三:开启DNS Client服务
1、也有可能是由于DNS Client服务没有启动,在运行中输入services.msc,回车;
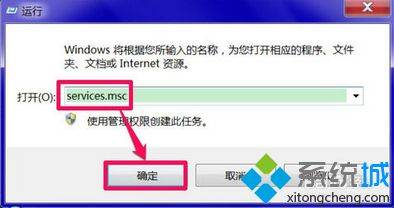
2、在服务列表中找到DNS Client,并双击打开;
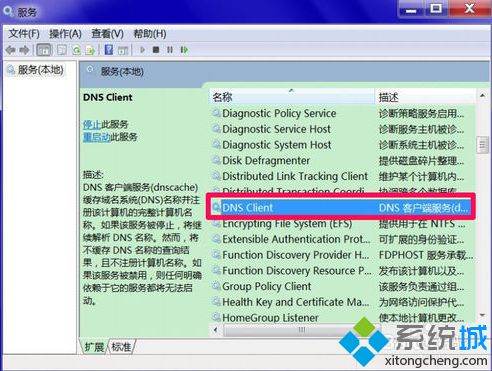
3、设置启动类型为“自动”,点击应用,并将点击服务状态下的“启动”按钮,然后点击确定。
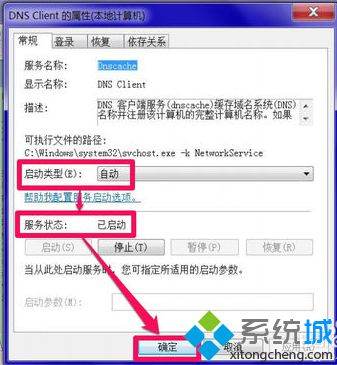
假如是电脑系统设置不当导致的“DNS服务器未响应”的问题,我们可参考上述方法来解决,若是路由器,ADSL猫或网线等硬件故障,我们就要进行排查并更换问题硬件,或者咨询具体的网络服务供应商。

2024-08-14 02:53:52
①由于网络故障与主控服务器的连接断开;
②为主控服务器配置的IP地址不正确;
③主控服务器上的区域数据文件中有语法错误。
解决方法:
1、禁用区域传输
区域传输发生在主DNS服务器和从DNS服务器之间。主DNS服务器授权特定域名,并且带有可改写的DNS区域文件,在需要的时候可以对该文件 进行更新 。从DNS服务器从主力DNS服务器接收这些区域文件的只读拷贝。从DNS服务器被用于提高来自内部或者互联网DNS查询响应性能。
2、在DNS注册表中建立访问控制
在基于Windows的DNS服务器中,应该在DNS服务器相关的注册表中设置访问控制,这样只有那些需要访问的帐户才能够阅读或修改这些注册表设置。
3、使用防火墙来控制DNS访问
防火墙可以用来控制谁可以连接到DNS服务器上。对于那些仅仅响应内部用户查询请求的DNS服务器,应该设置防火墙的配置,阻止外部主机连接这些DNS服务器。对于用做只缓存转发器的DNS服务器,应该设置防火墙的配置,仅仅允许那些使用只缓存转发器的DNS服务器发来的查询请求。防火墙策略 设置的重要一点是阻止内部用户使用DNS协议连接外部DNS服务器。

2024-08-14 01:44:46
1:自动分配IP和DNS服务器。
开始菜单——控制面板——网络和Internet——网络和共享中心,点击本地连接,找到属性,点击进去选择“Internet 协议版本 4(TCP/IPv4)”,点击属性,确认是自动获取IP地址,和自动获取dns服务器地址。
2:网络故障诊断为“DNS服务器未响应”开始菜单——控制面板——网络和Internet——网络和共享中心,如图所示的地方如有一个叉,则点击“故障诊断”。自动诊断修复即可。
3:DNS服务器可以ping通,但无法解析域名,开始菜单——运行栏中敲入cmd三个字母
在弹出界面中敲入 ipconfig /all,随之出现的一串东西中找到“DNS服务器”(红框所示),继
续在命令行中敲入 ping
xxx.xxx.xxx.xxx(就是DNS服务器那一栏对应的四段式ip地址。只要有一个能ping通,即可。

2024-08-14 06:00:56
点开始,直接输入“cmd”回车,在命令行里面输入“IPconfig /all”看一下你拿到的IP地址与你网络是不是同一个IP段,如果是的话连接一下无限路由,看看拨号是不是正常。
有的时候网线突然连接不正常,网络连接后正常,显示网络已连接,但是网页就是打不开。
工具/原料
电脑+网络
推荐使用的免费DNS:
114.114.114.114(国内速度快,或者114.114.115.115)
8.8.8.8(google DNS,国外使用)
步骤/方法
1
遇到这种情况,首先是先看看其它人的电脑或你的手机等设备连接网络是否正常、是否能打开网站;
如果其它设备也都打不开,那当然是你们的网络有问题了;
否则就是你的电脑有问题了,这时首先尝试重启下电脑吧:
电脑重启后还不行,可以尝试将自己的DNS地址固定为一些免费的、速度比较快的DNS,比如:114.114.114.114(或者114.114.115.115)等。
一般,这时应该OK的。如果OK,则可能是你的DNS服务没有开启。可按windows键+R键,在打开的“运行”对话框中,输入“services.msc”,并点击“确定”:
在打开的“服务”窗口中,找到“DNS Client”服务,如果此服务没有开启,则“启动”之。当然,建议同样启动“DHCP Client”服务:
而如果DNS服务已经开启,或者设置了正确的DNS也无效,这里一般是电脑其它问题;
如果这时可能是个别网站或WEB程序不能打开,或网络极不稳定,可以尝试以管理员身份运行DOS命令行:
并在命令行下运行“arp -d”命令:
如果还不行,则可以检查是否使用了代理。打开IE的“Internet选项”对话框,切换到“连接”选项卡:
点击“局域网设置”后,取消弹出对话框里面的所有复选框:
12
如果还不行,则尝试以管理员身份运行DOS,在命令行下运行“netsh winsock reset”命令:
热门标签
