这样的图形用ai怎么能画出来呢,特别是三个圆中间连接部分,怎么能规范的画出来呢?
2024-10-17 06:36:24
个人认为使用PS绘制这个效果更方便。当然AI也能绘制,下面是使用AI绘制的步骤:
绘制一个圆形,Ctrl+C复制该圆,Ctrl+F原位粘贴,按住Shift+Alt从中心等比缩小复制得到的圆到合适大小并改为白色,水平复制这两个圆到另一端。(中间的距离决定形状长度)
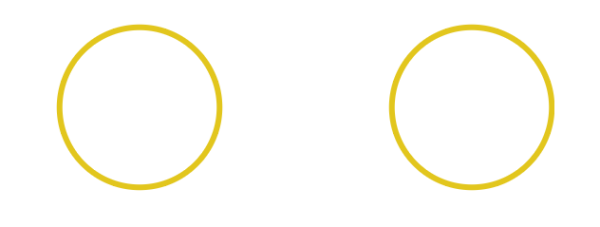
2.使用钢笔工具在合适位置绘制一条连接俩圆的直线(直线端点位置将影响合并后连接位置的光滑度,注意调整),并且在这条直线的中心位置添加一个
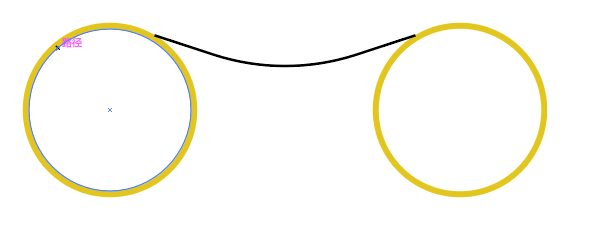
3.拖拽出一条水平参考线到圆形的中心点位置,拖拽出一条垂直参考线到曲线的中心位置;选中曲线使用工具栏中的镜像工具(O)按住
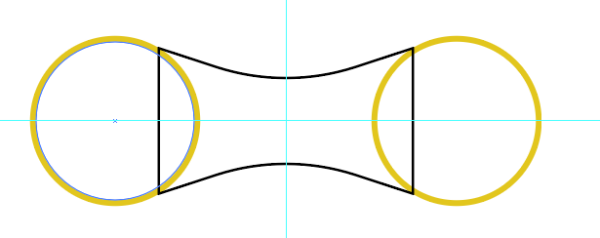
4.调出路径查找器(Shift+Ctrl+F9),选中两个底层的大圆和中间的图形后单击 联集(白色圆不要选中),修改图形颜色,将所有图形编组(Ctrl+G)。
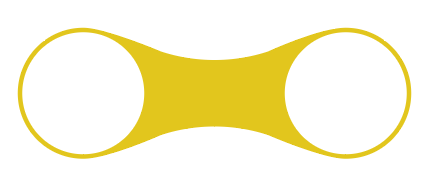
5.选中图形使用旋转工具(R)按住Alt键单击左边圆形的中心点,在跳出的对话框中角度设置60°点击复制,选中复制得出的图形使用镜像工具(O)按住Alt单击顶端圆形的中心点,在跳出的对话框中选择“垂直”点击复制。可双击各个图形进入到组中修改图形颜色(因为是编组状态,这样操作更快捷),双击空白处可退出组编辑状态,修改三个图形顺序如下图所示。

6.双击黄色图形进入组编辑状态选中右边白色圆,给其添加 效果—风格化—投影,参数自行设置,绿色图形也是如此。
黄色图形投影数值参考:
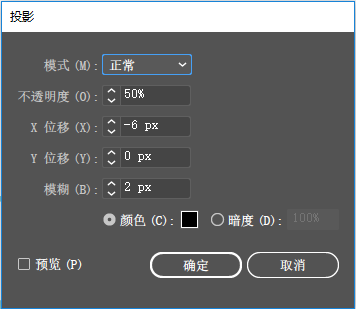
绿色图形投影数值参考:
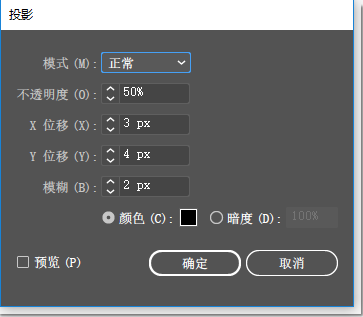
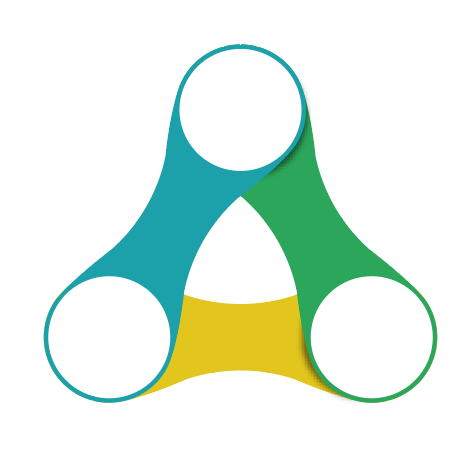
可以勾选预览查看投影效果,投影数值可在外观面板(Shift+F6)中再次更改(需要选中添加了投影的图形)。
7.使用直接选择工具(A)选中蓝色图形如同所示的两个锚点,在属性栏中点击剪切路径


选中蓝色图形Shift+Ctrl+G取消蓝色图形的编组状态,把下半部分的蓝色图形和圆编组,并按Shift+Ctl+[ 将下半部分的蓝色图形移动到底层,并使用前面的方法给白色圆添加投影。
蓝色图形投影数值参考:
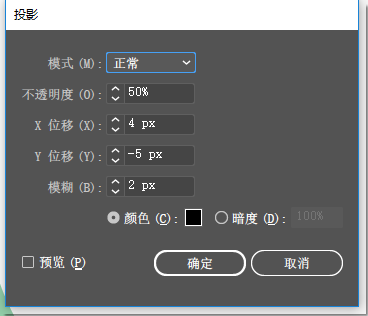
最终效果:
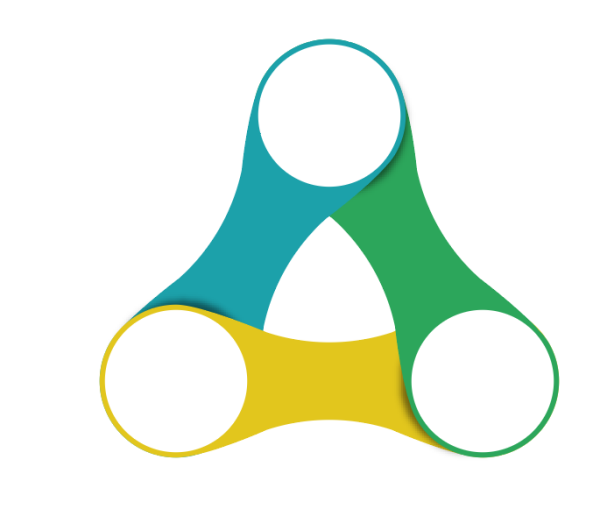
2024-10-17 06:44:39
热门标签
