怎样改电脑mac地址
最新回答
甜味拾荒者
2024-09-26 05:57:00
现在有不少无线网络采用了mac地址过滤来限制未授权的客户端访问无线网络,这种方法提高了安全性,但是随之而来也有不少麻烦。例如更换了网卡就需要找管理员在路由器端进行设置。管理员可不是能随叫随到的,那么有没有其他办法能修改网卡的MAC地址呢?本文将介绍两种方法修改MAC地址。
获知合法网卡的MAC地址
首先需要获得可以访问无线局域网正确网卡的MAC地址,才能进行后面的操作。
step 1 :在开始菜单的运行中输入CMD并回车打开命令提示符窗口。如果是Vista系统,可以在开始菜单的“搜索”框中输入CMD并回车,也可以按下Win+R调出“运行”窗口。
step 2 :在命令提示符窗口中输入ipconfig /all,找到“Physical Address. . . . . . . . . : 00-0C-29-E7-B2-8C”这段字符(图1),后面的数字组就是MAC地址。如果是Vista,开头的是中文“物理地址”。记下这一串字符。
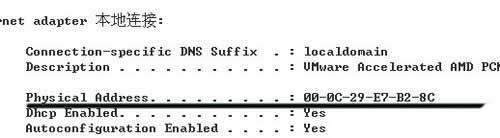
●图1 找到MAC地址
修改无线网卡的MAC地址
获得正确的MAC地址之后,就可以更换网卡了。自然更换网卡之后由于MAC地址的原因无法访问无线局域网,接下来我们将修改MAC地址。
方法一:直接在网卡属性中修改
step 1:桌面“我的电脑”(Vista是“计算机”)上面点击右键→管理→进入设备管理器→展开“网络适配器”,找到无线网卡。
step 2: 在无线网卡项目上点击右键选择“属性”→高级→本地管理的MAC地址(图2)(或者NetworkAddress以及类似的)→选择第一项“值”,然后在里面输入之前那块网卡查到的MAC地址。输入的时候,不需要输入“-”,也就是说写入000C29E7B28C这样的字符即可。]
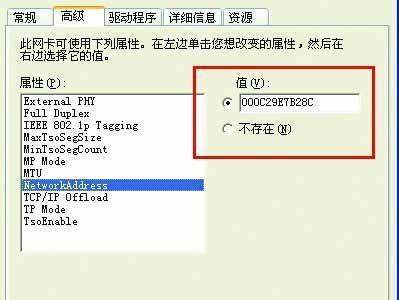
●图2 写入MAC地址
step 3: 在命令提示符窗口中,再次输入ipconfig /all,验证一下MAC地址是否修改成功。稍提一下:有时候需要禁用再启用一次网络连接或者重启一次才能生效。
方法二、使用修改器修改MAC地址
前面的修改方法显然比较繁琐,对于小菜来说建议使用MAC地址修改器来修改无线网卡的MAC地址。运行K-MAC地址修改器,和方法一输入的格式不同,这里输入的MAC地址要带“-”,具体看图3。在“新建MAC”中输入完成之后,点“应用”即可。
其实两种方法本质是一样的。这两种修改方法都没有真正涉及网卡本身的硬件,都是在软件层面修改的,所以很容易恢复,大家可以试试看。

幼稚园里的幼稚鬼
2024-09-26 13:46:16
回答完毕,请采纳
暗恋是最省钱的
2024-09-26 07:51:10
姐,只会喝醋╯
2024-09-26 09:45:43
Address-打上勾填入你要更加的MAC地址。点确定就OK了。以上是XP系统。其他系统也差不多。
热门标签
