设置主uefi os 多硬盘
2024-09-21 00:07:54
以下叙述均基于UEFI+GPT模式
1 环境:
处理器、内存、系统:
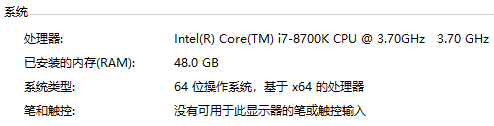
硬盘:256G三星固态盘+2T希捷SATA机械盘
Win10已经安装在固态
2 安装流程
2.1 准备空闲分区
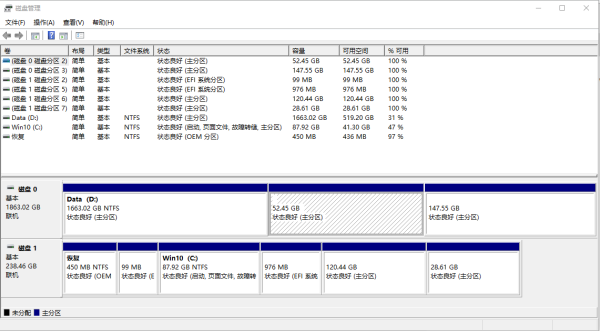
注:压缩分区工具
1、机械盘压缩时提示空间不足,实际上空间足够,查询猜测是碎片太多所致,用win10自带的碎片整理,优化,花费几个小时终于完成空闲分区分配。
2、如果使用自带碎片整理优化仍旧不行,可使用第三方软件DiskGenius操作,压缩分区系统盘时需在重启模式下。
2.2 制作Ubuntu启动u盘
免安装软件Rufus2.18,Rufus官网下载https://rufus.akeo.ie/downloads
2.3 关闭快速启动等BIOS设置
重启电脑,按F12进入BIOS设置,关闭快速启动和
2.4 选择u盘(UEFI)启动
按F12选择u盘(UEFI)启动
2.5 开始安装
断开网线及WiFi,UEFI模式U盘启动,选择Install Ubuntu,安装Ubuntu时选择正常安装,下载更新默认被勾选,已经断网了就无所谓了,勾选安装第三方软件,一路继续到安装类型,选择其他选项,点击继续:
2.6 分区设置
# 摘要如下:
/ Ext4日志文件系统 逻辑分区 空间起始位置 160G左右 /dev/nvme0n1p6
/var Ext4日志文件系统 逻辑分区 空间起始位置 20G左右 /dev/nvme0n1p7
Swap交换空间 主分区 空间起始位置
/home Ext4日志文件系统 逻辑分区 空间起始位置 500G左右 /dev/sda3
安装启动引导器的设备 /dev/nvme0n1p51234567
1、选中固态盘的空闲分区,新建EFI系统分区,选择逻辑分区(这里不是主分区,请勿怀疑,老式的boot挂载才是主分区,非uefi需要新建boot分区)和空间起始位置,大小最好不要小于512MB,系统引导文件都会在里面,我给的535MB,它的作用和boot引导分区一样,但是boot引导是默认grub引导的,而efi显然是UEFI引导的。不要按照那些老教程去选boot引导分区,也就是最后你的挂载点里没有“/boot”这一项,否则你就没办法UEFI启动两个系统了。(路径/dev/nvme0n1p5)
2、选中固态盘的空闲分区,挂载/,类型为Ext4日志文件系统,选中逻辑分区和空间起始位置,因为除了home和usr 还有很多别的目录,但那些都不是最重要的,“/”就把除了之前你挂载的home和usr 外的全部杂项囊括了,大小也不要太小,最好不低于8GB。如果你非要挨个仔细分配空间,那么你需要知道这些各个分区的含义(Linux(ubuntu)分区挂载点介绍) 不过就算你把所有目录都自定义分配了空间也必须要给“/”挂载点分配一定的空间。我给了61238MB左右。(路径/dev/nvme0n1p6)
3、选中固态盘剩余的的空闲分区,挂载/usr,类型为Ext4日志文件系统,选中逻辑分区和空间起始位置,这个相当于你的软件安装位置,Linux下一般来说安装第三方软件你是没办法更改安装目录的,系统都会统一地安装到/usr目录下面,因此你就知道了,这个分区必须要大。考虑到未来使用的软件比较多,我给了118615MB左右。(路径/dev/nvme0n1p7)(20181128:无需单独挂载/usr)
3、选中固态盘的空闲分区,挂载/var,大小给20G左右(20190102:单独挂载/var,避免/var增长过快导致/所在分区爆满使系统崩溃)
4、选中机械盘的空闲分区,挂载Swap交换空间,这个也就是
5、选中机械盘的空闲分区,挂载/home,类型为Ext4日志文件系统,选中逻辑分区和空间起始位置,这个相当于你的个人
6、选择安装启动引导器的设备,默认是错误的,既然我们为Ubuntu分配了efi系统引导分区,那么显然,这里应该把它改成刚刚第1步分配efi系统分区的那个分区(比如我安装时它是固态盘的/dev/nvme0n1p5,那么我就选这个)。
2.7 设置
点击继续,等待安装好之后设置用户名和密码,用户名和计算机名尽量简短。
3 常见问题说明
3.1 在安装Ubuntu过程中出错想重新安装或者想换系统,硬盘的Ubuntu启动项删除不了怎么办?
1、查看电脑分区信息

接下来要做的就是删除Ubuntu的EFI分区以及修改win10的EFI分区(不修改的话还会有Ubuntu启动项)
2、删除Ubuntu的EFI分区
要删除Ubuntu系统下的EFI分区,有各种软件和方法,这里推荐直接用windows下的diskpart来删除,省得安装第三方
首先用管理员权限打开cmd,输入diskpart,利用list disk查询磁盘信息。这里我们Ubuntu装在磁盘1中,所以选择磁盘1select disk 1,然后查看磁盘1下所有分区信息list partition,可以看到我们Ubuntu的EFI分区为489MB,根据分区大小这里选择分区5select partition 5,然后删除它delete partition override
删除之后就会发现磁盘1中此分区变成了未分配空间。
如果这样结束,开机按F9或F12会发现启动项里还会有Ubuntu启动项:这是因为在安装Ubuntu后,Ubuntu的引导信息也写在了win10的EFI启动分区里。如果不删除的话,以后再安装Ubuntu会出现很多个Ubuntu启动项。
3、修改win10的EFI分区
可采用参考文章中的方法,此处我使用了更简单的方法,使用DiskGenius软件(绿色版,免安装):双击ESP分区,进入浏览文件,删除ubuntu文件夹即可。
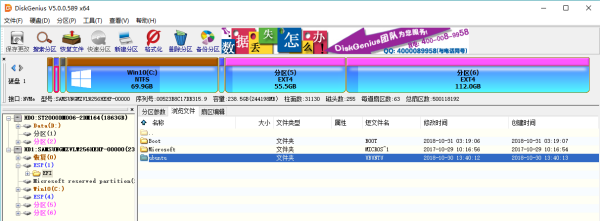
参考:http://blog.csdn.net/mtllyb/article/details/78635757
3.2 多次安装Ubuntu或者其他问题导致BIOS中有很多重复启动项的处理方法(针对UEFI+GPT)
因为多次安装Ubuntu,并使用Gparted工具调整过分区(包括win10的EFI分区),按照问题3.1中的步骤处理后,我的BIOS中仍留有3个Ubuntu启动项,3个Win10启动项,强迫症受不了,必须处理掉。若上述步骤处理不干净,亦可参照以下方法。(需要有
1、备份WindowsESP分区的EFI文件夹(重要!!!)
仍然使用DiskGenius软件,在删除EFI文件夹中的ubuntu子文件夹后,在EFI文件夹上右键选择复制到指定文件夹,保存在你能找到的地方(在另一个系统中能够找到),后面要用。
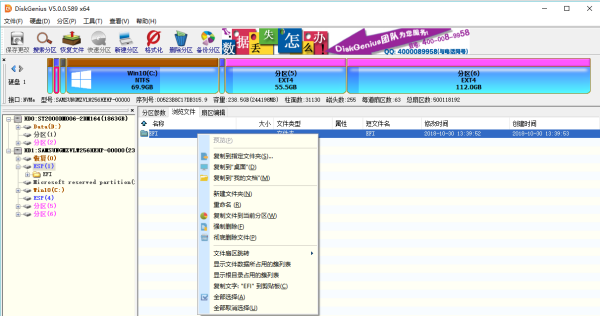
2、使用EasyUEFI删除多余的启动项
在备份WindowsESP分区的EFI文件夹后,可以放心删除了。下图为删除之后:
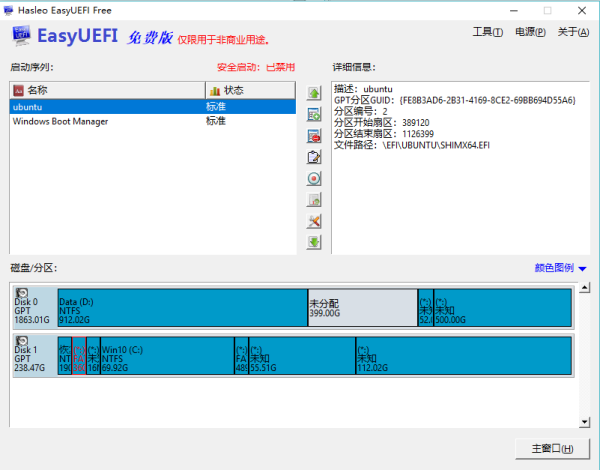
3、修复win10引导
在使用EasyUEFI把多余的win10启动项删除之后,win10引导损坏,无法进入windows系统,按如下步骤操作成功,相对简便。以下需要在另一个系统(这里是Ubuntu)下操作。
开机之后按F12进入BIOS的启动项选择,选择Ubuntu启动项,进入Ubuntu系统。
打开文件管理器,找到路径/boot/efi/EFI,在新标签页中打开你备份的EFI文件夹,将以下三个文件复制到对应文件夹路径中,选择覆盖原文件,这三个文件如下:(“√”表示必不可少的文件)
EFI/Boot/bootx64.efi
√ EFI/Microsoft/Boot/bootmgfw.efi
√ EFI/Microsoft/Boot/BCD
#EFI/Microsoft/Boot/zh-CN # 中文语言包,非必需1234
至此win10引导成功修复。
另,或许也可用win10的ISO安装文件制作U盘启动盘修复引导,此处未亲自尝试。
附加知识:
UEFI启动过程:UEFI BIOS→ESP分区→\efi\Microsoft\boot\bootmgfw.efi→efi\Microsoft\Boot\BCD→\Windows\system32\winload.efi→加载内核启动系统
MBR分区表:Master Boot Record,即硬盘
主引导记录分区表,只支持容量在 2.1TB 以下的硬盘,超过2.1TB的硬盘只能管理2.1TB,最多只支持4个主分区或三个主分区和一个扩展分区,扩展分区下可以有多个逻辑分区。GPT分区表:GPT,全局唯一标识分区表(GUID Partition Table),与MBR最大4个分区表项的限制相比,GPT对分区数量没有限制,但Windows最大仅支持128个GPT分区,GPT可管理硬盘大小达到了18EB。只有基于UEFI平台的主板才支持GPT 分区引导启动。
ESP分区:EFI system partition,该分区用于采用了EFI BIOS的电脑系统,用来启动操作系统。分区内存放引导管理程序、 驱动程序、系统维护工具等。如果电脑采用了EFI系统,或当前磁盘用于在EFI平台上启动操作系统,则应建议ESP分区。4. MSR分区:即微软保留分区,是GPT磁盘上用于保留空间以备用的分区,例如在将磁盘转换为动态磁盘时需要使用这些分区空间。
SECURE BOOT功能:Windows 8中增加了一个新的安全功能,Secure Boot内置于UEFI BIOS中,用来对抗感染MBR、BIOS的恶意软件, Windows 8 缺省将使用Secure Boot,在启动过程中,任何要加载的模块必须签名(强制的),UEFI固件会进行验证, 没有签名或者无法验证的,将不会加载。
- (base) famir@ubuntu:~$ neofetch
- .-/+oossssoo+/-. famir@ubuntu
- `:+ssssssssssssssssss+:` ------------
- -+ssssssssssssssssssyyssss+- OS: Ubuntu 18.04.2 LTS x86_64
- .ossssssssssssssssssdMMMNysssso. Host: Z370 AORUS Gaming 5
- /ssssssssssshdmmNNmmyNMMMMhssssss/ Kernel: 4.15.0-50-generic
- +ssssssssshmydMMMMMMMNddddyssssssss+ Uptime: 2 days, 14 hours, 25 mins
- /sssssssshNMMMyhhyyyyhmNMMMNhssssssss/ Packages: 2582
- .ssssssssdMMMNhsssssssssshNMMMdssssssss. Shell: bash 4.4.19
- +sssshhhyNMMNyssssssssssssyNMMMysssssss+ Resolution: 1920x1080
- ossyNMMMNyMMhsssssssssssssshmmmhssssssso DE: Xfce
- ossyNMMMNyMMhsssssssssssssshmmmhssssssso WM: Xfwm4
- +sssshhhyNMMNyssssssssssssyNMMMysssssss+ WM Theme: Default
- .ssssssssdMMMNhsssssssssshNMMMdssssssss. Theme: Greybird [GTK2], Adwaita [GTK3]
- /sssssssshNMMMyhhyyyyhdNMMMNhssssssss/ Icons: Elementary-xfce-dark [GTK2], Adwaita [GTK3]
- +sssssssssdmydMMMMMMMMddddyssssssss+ Terminal: gnome-terminal
- /ssssssssssshdmNNNNmyNMMMMhssssss/ CPU: Intel i7-8700K (12) @ 4.700GHz
- .ossssssssssssssssssdMMMNysssso. GPU: NVIDIA GeForce GTX 1080 Ti
- -+sssssssssssssssssyyyssss+- Memory: 8918MiB / 48244MiB
- `:+ssssssssssssssssss+:`
- .-/+oossssoo+/-.
- (base) famir@ubuntu:~$ screenfetch
- ./+o+- famir@ubuntu
- yyyyy- -yyyyyy+ OS: Ubuntu 18.04 bionic
- ://+//-yyyyyyo Kernel: x86_64 Linux 4.15.0-50-generic
- .++ .:/++++++/-.+sss/` Uptime: 2d 14h 46m
- .:++o: /++++++++/:--:/- Packages: 2582
- o:+o+:++.`..```.-/oo+++++/ Shell: bash
- .:+o:+o/. `+sssoo+/ Resolution: 1920x1080
- .++/+:+oo+o:` /sssooo. DE: XFCE
- /+++//+:`oo+o /::--:. WM: Xfwm4
- \+/+o+++`o++o ++. WM Theme: Default
- .++.o+++oo+:` /dddhhh. GTK Theme: Greybird [GTK2]
- .+.o+oo:. `oddhhhh+ Icon Theme: elementary-xfce-dark
- \+.++o+o``-````.:ohdhhhhh+ Font: Sans 10
- `:o+++ `ohhhhhhhhyo++os: CPU: Intel Core i7-8700K @ 12x 4.7GHz [27.8°C]
- .o:`.syhhhhhhh/.oo++o` GPU: GeForce GTX 1080 Ti
- /osyyyyyyo++ooo+++/ RAM: 8748MiB / 48244MiB
- `````+oo+++o\:
- `oo++.
参考:UEFI BIOS模式下Windows系统启动过程以及引导文件修复方法
【转】UEFI引导修复教程和工具
3.3 将单独挂载的/usr合并到主目录/所在分区
1、在主目录下新建一个文件夹usrnew,把/usr中的文件全部复制到/usrnew中
2、修改/etc/fstab文件,注释掉或删除/usr的挂载信息
3、重启进入Gparted Live把/usr所在单独分区删除,并把空间合并进主目录所在分区
4、进入双系统的win10系统,使用Disk Genius把Ubuntu下的/usrnew重命名为/usr
5、重启进入Ubuntu即可正常使用
3.4 将主目录/中的/var目录迁移到单独分区
参考:将Linux系统的home、var目录迁移到新分区
系统信息 :
热门标签
