如何在Mac上远程控制另一台Mac
最新回答

清羽慕
2024-06-30 15:00:20
1、先请在苹果 Mac 电脑上的“系统偏好设置”窗口中打开“共享”功能

2、接着在共享窗口中的左侧点击启用“屏幕共享”选项
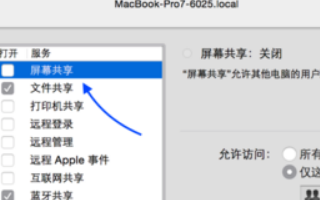
3、当屏幕共享功能打开以后,请点击“电脑设置”按钮

4、随后请勾选二个选项: VNC 显示程序可以使用密码控制屏幕,并且设置一个连接密码
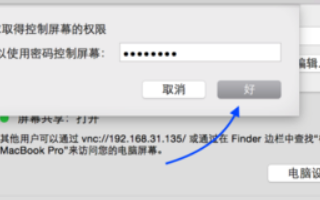
5、随后会提示我们是否真的要连接此电脑,点击 Continue 按钮继续。
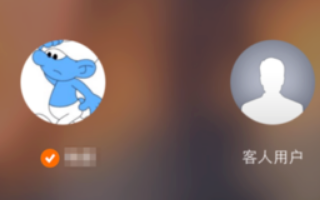

怠慢
2024-06-30 09:32:12
Mac 怎么远程控制 Mac
在 Mac 之间进行远程控制,你可以使用 macOS 内置的“屏幕共享”功能。以下是基本步骤:
在被控制的 Mac 上启用屏幕共享:
打开“系统偏好设置”。
点击“共享”图标。
在服务列表中选择“屏幕共享”复选框。
设置允许访问的用户。
连接到另一台 Mac:
在控制 Mac 上,打开 Finder。
在“网络”部分找到你想要控制的 Mac。
点击“共享屏幕”按钮。
输入对方 Mac 的用户名和密码。
或者,你可以使用“命令+K”快捷键在 Finder 中打开“连接到服务器”窗口,然后输入 vnc://[目标 Mac 的 IP 地址] 来连接。
Mac 远程控制 Windows
Mac 远程控制 Windows要使用 AirDroid Remote Support ,你需要按照以下步骤操作:
在 Windows PC 上下载并安装:
访问 AirDroid Remote Support 官网下载并安装被控端。
在 Mac 上下载并安装:
同样访问 AirDroid Remote Support 的控制端。
建立连接:
在 Windows PC 上启动 AirDroid Remote Support,记下显示的连接ID。
在 Mac 上启动 AirDroid Remote Support,输入 Windows PC 上的连接ID。
开始远程控制:
连接成功后,Mac 将能够远程查看和控制 Windows PC。
远程控制 Mac 使用 macOS 内置的屏幕共享功能,无需额外软件,适用于同一网络内的设备。
远程控制 Windows 需要在两台设备上安装 AirDroid Remote Support 客户端进行连接。
两种方法都提供了有效的远程控制方式,选择哪种取决于你的具体需求和设备类型。内置屏幕共享功能适合全 Mac 环境,而 AirDroid Remote Support 则适用于需要跨操作系统控制的场景。
热门标签
