怎样把华为手机备忘录里的内容一次全部转到电脑里?

2024-04-27 04:53:58
一、
1、通过手机助手备份到电脑时,会调用手机上的备份APP,备份时会在手机上产生临时文件,备份完成后会自动删除,因此需要保证手机剩余内存大于需要备份的数据大小,否则手机可能提示内存不足。
2、建议使用原装数据线,并确保数据线连接稳定,如果数据线与手机或者电脑接口松动,可能导致备份失败。
3、在电脑端下载安装华为手机助手。
4、使用手机数据线连接您的手机到华为手机助手。
提示:手机助手10.0.0.510及之后版本,增强了安全特性。手机与电脑连接时需要输入验证码,以确保手机与电脑的对应匹配,PC端和手机端的通信将更安全。
操作方式:当数据线连接好后,手机端打开展示验证码,在电脑端输入验证码校验即可。因每次连接的验证码都不同,故每次连接都需要重新输入验证码。
二、华为手机助手连接
USB连接(适用于Mac/Windows系统)
1、用
2、点击文件传输或传输照片,并打开HDB开关;
a、进入设置后,在顶部
b、在搜索结果中点击“允许HiSuite通过HDB连接开启”;
c、连接时请在手机上同意授权提示(如使用完毕以后希望撤销授权, 请点击撤销HiSuite的HDB连接授权);
d、打开手机上的手机助手应用,将显示的八位验证码输入在电脑端的验证码输入框中,并点击“立即连接”按钮。
WLAN连接(适用于Windows系统)
请将华为手机助手升级到HiSuite_8.0.1.304及以上版本,支持WLAN方式连接。
1、请先将手机与电脑通过USB数据连接,安装移动端手机助手;
2、将手机与电脑连接在同一个WLAN(网线连接同一个路由);
3、点击华为手机助手首页“点击WLAN无线连接”按钮,在手机上打开手机助手,将界面上显示的8位验证码输入到电脑上助手界面的输入框,点击“立即连接”。
如果WLAN连接使用过程中出现断开现象,请在WLAN连接时保持手机亮屏状态(长时间的熄屏可能会因为手机WLAN的休眠导致连接中断)。
三、Windows电脑手机助手备份操作步骤
1、请您点击华为手机助手页面
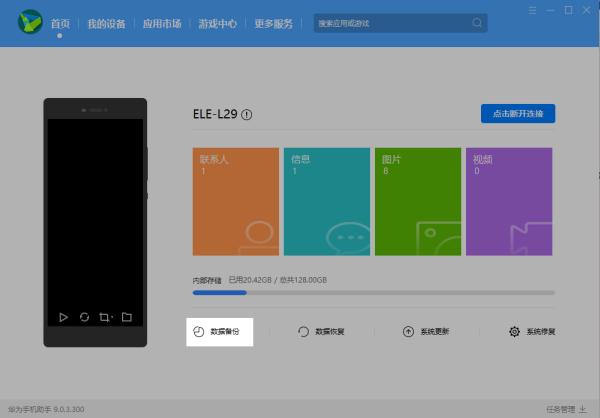
2、选择您想要备份的数据选项,如果您想要给备份的数据加密,请勾选使用密码
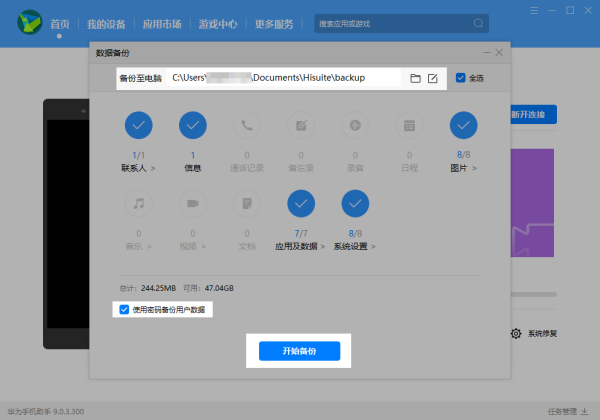
如上图中,备份至电脑后的路径为备份的数据存储路径,建议您保持默认,方便以后查找备份的数据。
3、如果您勾选了使用密码备份用户数据,会弹出设置密码的提示框,请设置密码,确认密码,并设置密码提示,设置完成后点击确定即开始备份。如果没有勾选了使用密码备份用户数据,请忽略此步骤。
密码由8-32位字符组成,须包含数字、大写字母、小写字母。
密码提示是当您不记得密码时,看到密码提示帮您回忆密码,并不支持密码找回,所以请您牢记密码,如果您忘记密码,备份的数据将无法恢复至手机上。
手机助手9.1.0.307及之后的版本,备份时强制加密,无法选择不加密备份,请您牢记备份密码。
4、等待备份完成,手机助手界面会出现已完成的提示信息,点击完成即可完成备份。
四、MAC电脑手机助手备份操作步骤
1、请您在电脑端手机助手页面点击左边备份/恢复。
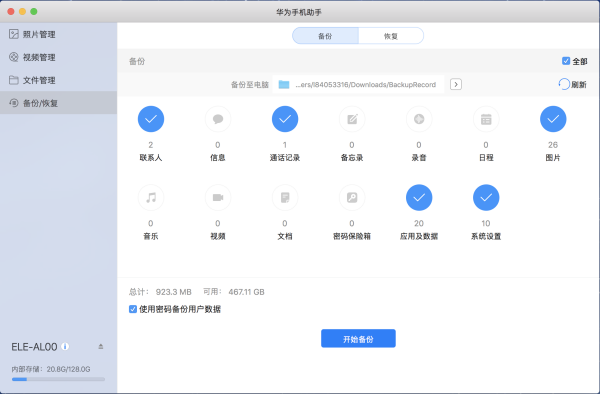
2、选择您想要备份的数据选项,如果您想要给备份的数据加密,请勾选使用密码备份数据,然后再点击开始备份。
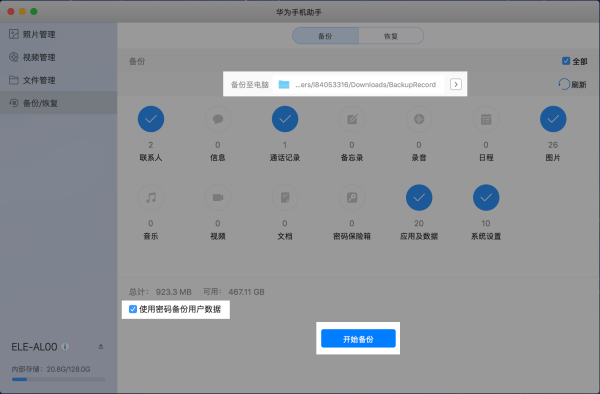
如上图中,备份至电脑后的路径为备份的数据存储路径,建议您保持默认,方便以后查找备份的数据。
3、如果您勾选了使用密码备份用户数据,会弹出设置密码的提示框,请设置密码,确认密码,并设置密码提示,设置完成后点击确定即开始备份。如果没有勾选了使用密码备份用户数据,请忽略此步骤。
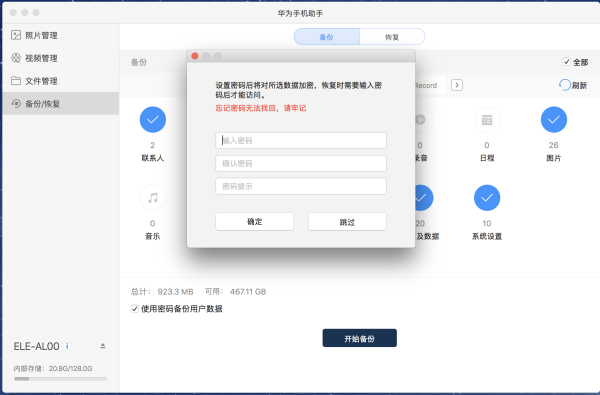
密码提示是当您不记得密码时,看到密码提示帮您回忆密码,并不支持密码找回,所以请您牢记密码,如果您忘记密码,备份的数据将无法恢复至手机上。
4、等待备份完成,手机助手界面会出现已完成的提示信息,点击完成即可完成备份。
五、查看备份的数据
Windows电脑:
1、手机连接华为手机助手后,点击右上角菜单 > 设置,如下图:
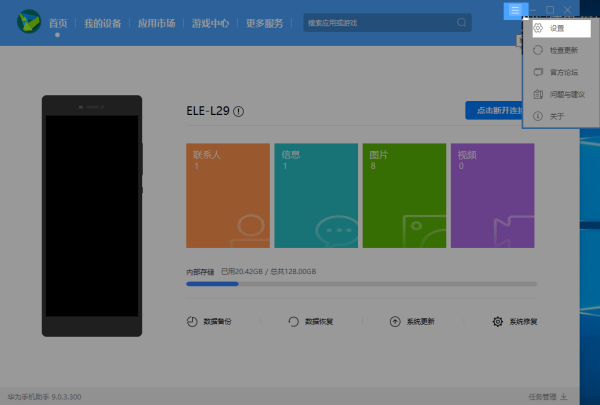
请点击输入图片描述
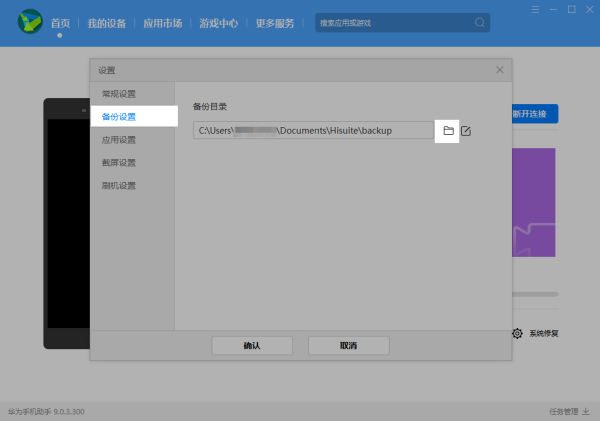
请点击输入图片描述
2、点击备份设置,点击备份目录后面的
3、在打开的备份文件夹中可以查看您之前备份数据的记录。
MAC电脑:
1、手机连接华为手机助手后,点击左边备份/恢复。
2、点击备份至电脑路径后的箭头,即可查看备份记录,如下图:
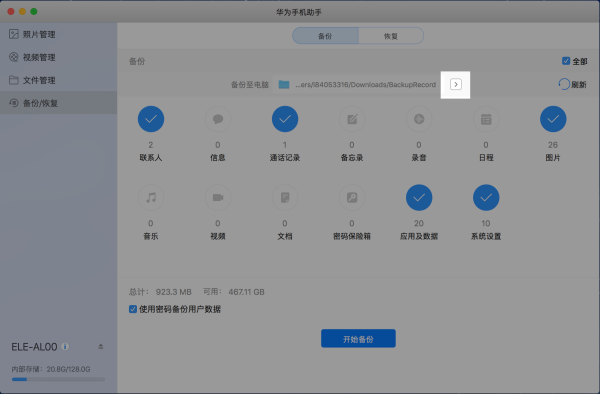
请点击输入图片描述
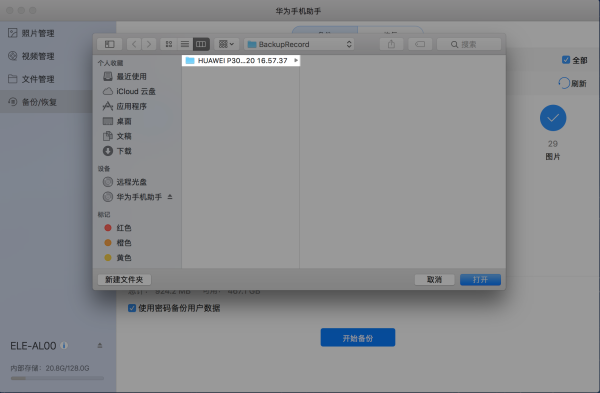
请点击输入图片描述

2024-04-27 06:46:25
1.在电脑上下载并安装华为手机助手,安装完成后,打开手机助手;
2.原装数据线,把手机与电脑连接(需要打开手机的USB调试模式,打开方法会在电脑手机助手上有具体步骤,按照做就可以了),手机上会自动安装手机版华为手机助手和相应的驱动;
3.安装完成后在电脑手机助手点击备份,选择一下:通讯录、短信、通话记录、视频、音频、图片、应用程序、记事本(备忘录)、Wifi记录、文件等,点击确定即可!
这样就全部备份了!
二、手机备份方法
打开手机设置——系统——备份和恢复——内部空间——下一步……等待结束;备份结束后在手机文件管理——本地下有一个backups文件夹,备份的所有东西都在这里了,备份结束后,可以把这个文件夹复制到电脑上即可,方便以后恢复出厂后使用!

2024-04-27 04:21:07

2024-04-27 03:11:06

2024-04-27 03:54:44
热门标签
