下载最新的SDK,解压,在目录sdk\tools\lib 找到sdk manager.exe
运行提示
failed to execute tools\android.bat
2024-04-26 00:14:05
五个步骤可完成Android开发环境的部署
第一步:安装JDK
要下载Oracle公司的JDK,可以百度“JDK”进入Oracle公司的JDK下载页面(下载页面地址为
下载到本地电脑后双击进行安装。JDK默认安装成功后,会在系统目录下出现两个
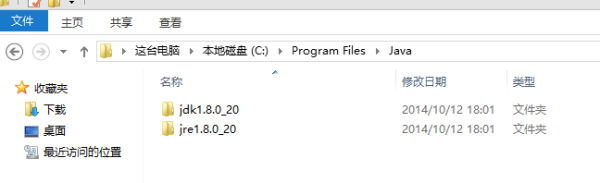
第二步:配置Windows上JDK的变量环境
右击“我的电脑”,选择“属性”,在打开窗口中点击左边的“高级系统设置”,出现“系统属性”窗口,在“高级”选项卡下面点击“

为了配置JDK的系统变量环境,需要设置三个系统变量,分别是JAVA_HOME,Path和CLASSPATH。下面是这三个变量的设置防范。
JAVA_HOME
先设置这个系统变量名称,变量值为JDK在电脑上的安装路径:C:\Program Files\Java\jdk1.8.0_20。创建好后则可以利用%JAVA_HOME%作为JDK安装目录的统一引用路径。
Path
PATH属性已存在,可直接编辑,在原来变量后追加:;%JAVA_HOME%\bin;%JAVA_HOME%\jre\bin 。
CLASSPATH
设置系统变量名为:CLASSPATH 变量值为:.;%JAVA_HOME%\lib\dt.jar;%JAVA_HOME%\lib\tools.jar 。
注意变量值
第三步: 下载安装Eclipse或android studio,安装到本机即可
第四步:下载安装
配置了JDK变量环境,安装好了Eclipse,这个时候如果只是开发普通的JAVA
下载后双击安装,指定Android SDK的安装目录,为了方便使用Android SDK包含的开发工具,在系统环境变量中的Path设置Android SDK的安装目录下的tools目录。
在Android SDK的安装目录下,双击“SDK Manager.exe”,打开Android SDK Manager,Android SDK Manage负责下载或更新不同版本的SDK包,看到默认安装的Android SDK Manager只安装了一个版本的sdk tools。
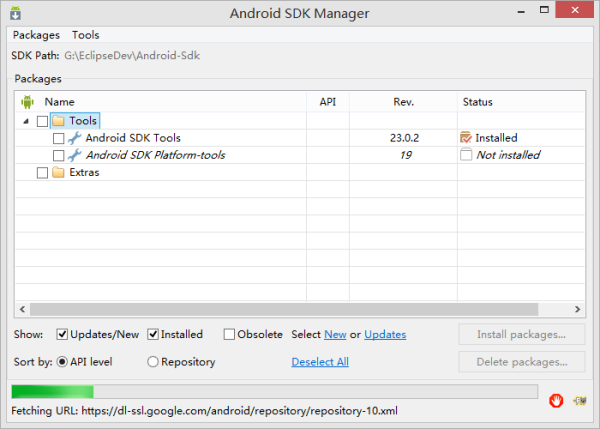
Android SDK提供了开发Android应用程序所需的API库和构建、测试和调试Android应用程序所需的开发工具。
打开http://developer.android.com/sdk/index.html,发现google提供了集成了Eclipse的Android Developer Tools,因为这次是已经下载了Eclipse,所以我们选择单独下载Android SDK。
打开Android SDK Manager,它会获取可安装的sdk版本,但是因为网络原因,有时候会出现获取失败的情况
第五步:为Eclipse安装ADT插件
前面已经配置好了java的开发环境,安装了开发Android的IDE,下载安装了Android SDK,但是Eclipse还没有和Android SDK进行关联,也就是它们现在是互相独立的,就好比枪和子弹分开了。为了使得Android应用的创建,运行和调试更加方便快捷,Android的开发团队专门针对Eclipse IDE定制了一个插件:Android Development Tools(ADT)。
启动Eclipse,点击 Help菜单 -> Install New Software… ?,点击弹出对话框中的Add… 按钮,然后在弹出的对话框中的Location中输入:
安装好后会要求你重启Eclipse,Eclipse会根据目录的位置智能地和它相同目录下Android sdk进行关联,如果还没有通过sdk manager工具安装Android任何版本的的sdk,它会提醒立刻安装它们。
2024-04-26 00:26:35
在我的电脑右键【属性】打开,点击【高级系统设置】转到第二步。
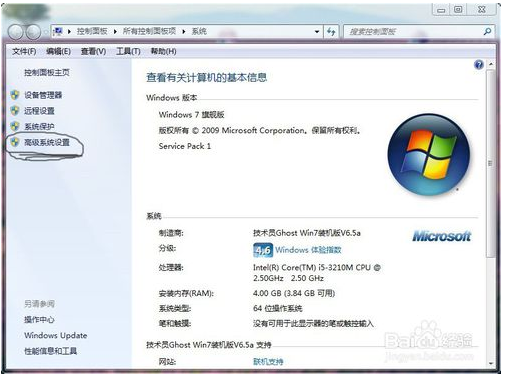
点击【环境变量】。转第三步。
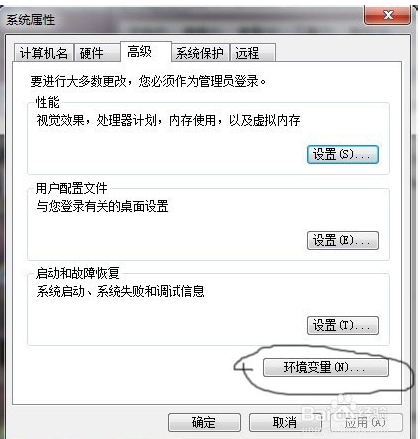
在系统变量里找到Path选中(图中蓝色那条),点击下面的【编辑】。转第四步。
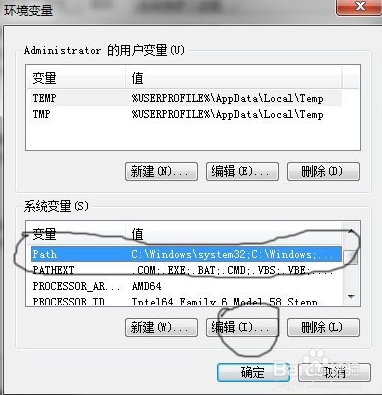
在变量值里加入androidSDK中platform-tools和tools的目录路径,这里我的是E:\android-sdk_r20.0.3-windows\android-sdk-windows\platform-tools和E:\adt-bundle-windows-x86_64-20130729\sdk\tools。当然两个之间要加个分号“;”。
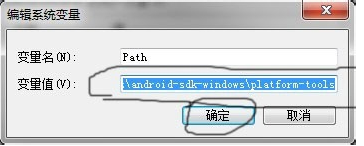
在windows运行符上运行adb
出现图你成功啦。

2024-04-26 00:06:37
2024-04-26 00:19:22
2024-04-26 00:03:50
