如何在excel中将文本转换为数值?

2020-12-15 23:31:07
一、首先我们介绍一下最简单的方法——使用&连接符。
如果需要合并的字符串不多,它也是最好用的。
2
将 A2 和 B2 单元格的内容合并起来放在 C2 单元格,字符串中间用空格作为分隔。
语法
字符串 1&字符串 2&……
公式
=A2&" "&B2
&的功能就是将前后两个单元格的内容以文本形式合并起来。如果单元格的内容是特殊格式的数字,如日期、百分比数字等,建议先用 TEXT 函数强制转化为文本再进行合并。
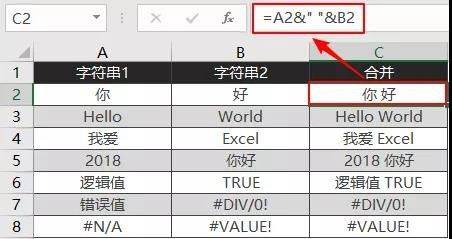
请点击输入图片描述
3
优点
公式容易理解,并可根据需要,字符串中间加入任意的分隔符,如空格、横杠-、顿号、等。
缺点
单元格或者字符串个数较多时,书写公式的时候需要逐个增加字符串或者单元格引用,是个体力活。另外,当引用单元格包含错误值时会返回错误值。
4
二、CONCATENAT 函数法。
5
将 A2 和 B2 单元格的内容合并起来放在 C2 单元格,字符串中间用空格作为分隔。
语法
CONCATENATE(字符串 1,[字符串 2],……,[字符串 255])
公式
=CONCATENATE(A2," ",B2)
CONCATENATE 函数的功能是将两个或多个文本字符串合并为一个字符串。
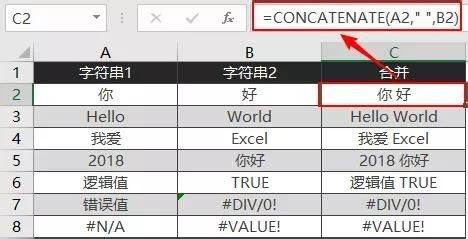
请点击输入图片描述
6
优点
公式容易理解,可以合并多达 255 个字符串,需要分隔符的时候可以隔一个参数设置一个分隔符。
缺点
需要逐个增加字符串或单元格引用,单元格或者字符串个数较多时,也是个体力活。
与&相同,在引用单元格包含错误值时会返回错误值;在引用相同字符串的情况下,CONCATENATE 返回的结果与使用&连接符返回的结果相同。
7
三、PHONETIC 函数法
8
将 A2:B2 单元格区域的内容合并起来放在 C2 单元格。
语法
PHONETIC(引用区域),参数「引用区域」是必须输入的,且只能是一个区域。
公式
=PHONETIC(A2:B2)
PHONETIC 函数将参数引用的区域内的字符串合并起来,但只可以对单个的区域进行合并,以先行后列的方式生成新的字符串,中间无法设置分隔符号,当引用单元格区域包含错误值#N/A 时,会视该错误值为字符串进行合并。
优点
可对单个区域的字符串进行合并,不再需要逐个单元格引用,方便快捷;PHONETIC 会自动忽略除#N/A 之外的错误值。
缺点
PHONETIC 函数会自动忽略数值、逻辑值;当单元格内容为公式结果时,PHONETIC 也不能返回正确的结果;另外无法设置分隔符号。
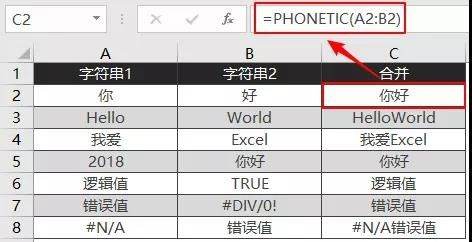
请点击输入图片描述
9
四、CONCAT 函数法
10
语法
CONCAT(字符串 1,[字符串 2],……,[字符串 254])
公式
=CONCAT(A2:B2,D2:E2)
CONCAT 函数可以合并多个单元格区域、字符串或字符串数组,不过各字符串之间不能设置分隔符号。

请点击输入图片描述
11
优点
可合并的区域可以多达 254 个,基本满足日常的需求,并且可以整行或整列引用。
缺点
Office365 及以上版本可用;不提供分隔符功能;如果结果字符串超过 32767 个字符(单元格限制),返回 #VALUE!错误。
12
五、TEXTJOIN 函数法
13
将 A2:B2 和 D2:E2 两个单元格区域的字符串合并,结果放在 C2 单元格,各字符串中间用空格分开,并且忽略空单元格。
语法
TEXTJOIN(分隔符,是否忽略空白单元格,字符串 1,[字符串 2],……,[字符串 252])
分隔符:每个字符串之间的分隔,需用英文状态的双引号引起来。
是否忽略空白单元格:TRUE(忽略空白单元格);FALSE(反之)。
公式
=TEXTJOIN(" ",TRUE,A3:B3,D3:E3)
TEXTJOIN 函数可以合并多个单元格区域、字符串或字符串数组,可以设置固定的分隔符号,还可以设置是否忽略空单元格。
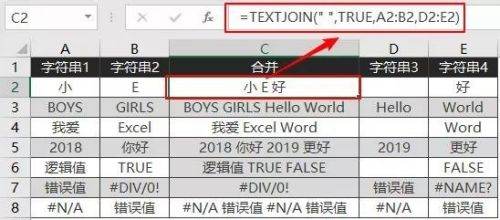
请点击输入图片描述
14
优点
可合并的区域可以多达 252 个,可以设置字符串中间的分隔符,并可以设置是否忽略空格,是迄今为止字符串合并函数中功能最强函数。
缺点
OFFICE365 及以上版本可用;结果字符串超过 32767 个字符 (单元格限制),则 TEXTJOIN 返回 【 #VALUE!】 错误。
END
1
将 A2:D2 单元格区域的内容合并起来放在 E2 单元格,各字符串中间用空格分开。

请点击输入图片描述
2
Step 1
复制要合并的 A2:D6 区域,粘贴到空白 Word 文档中,选择【只保留文本】选项,如下图所示:
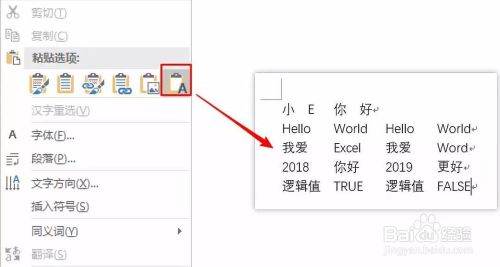
请点击输入图片描述
3
Step 2
按下【Ctrl+H】快捷键打开替换窗口,查找内容输入^t,替换内容输入一个空格,单击【全部替换】,如下图所示:
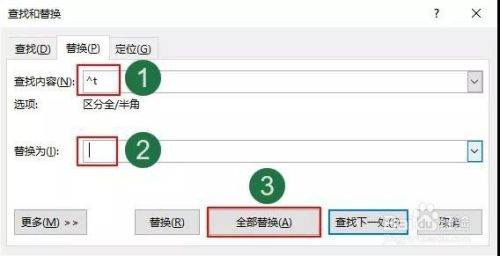
请点击输入图片描述
4
Step 3
按下【Ctrl+A】快捷键选中全部文字,【Ctrl+C】复制,然后转换到 Excel 窗口,选中 E2 单元格,粘贴的时候选择【匹配目标格式】,如下图所示:
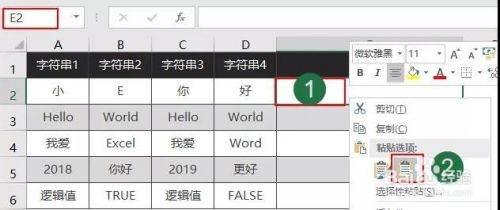
请点击输入图片描述
5
完成效果:
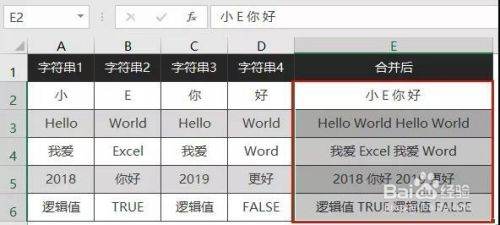
请点击输入图片描述
6
优点
操作简单,可生成多行字符串,字符串之间的分隔符可以在替换的时候选择使用空格、逗号、顿号等。
缺点
只能合并多列字符串,不能进行无固定行数的多行字符串合并。
END
1
将 12 行字符串按每 4 行合并成一个字符串,共生成 3 个字符串。
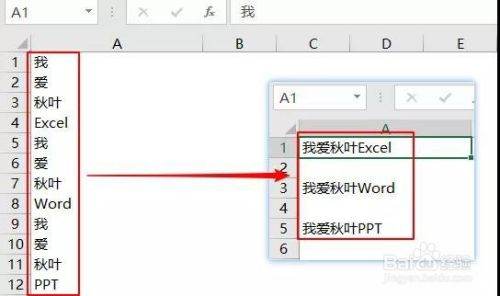
请点击输入图片描述
2
Step 1
将要合并的字符串放置在同一列中,并将列宽设置为可以单行排列所有字符的宽度,本例中设置列宽为 20 即可。
3
Step 2
因为要合并成多行字符串,所以要将每个结尾字符串 Excel、Word 的下方插入一行空行,PPT 因为下方行为空行,无需再次添加空行,如下图所示:
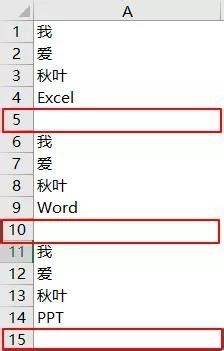
请点击输入图片描述
4
Step 3
单击【开始】选项卡,找到编辑命令组,单击【填充】命令右侧的倒三角,在弹出的列表中单击【内容重排】,如下图所示:
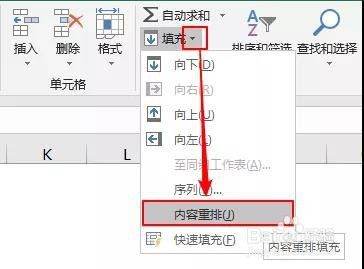
请点击输入图片描述
5
优点
操作简单,可生成多行字符串,半角字符合并后中间使用空格分隔,全角字符合并后无分隔符。
缺点
只能合并多行字符串,不能进行多列合并,受列宽 255 限制,不能合并超过列宽的字符串。
END
1
将 A2:D2 单元格区域的字符串合并,结果放在 E2 单元格,各字符串中间用短横线-分开。
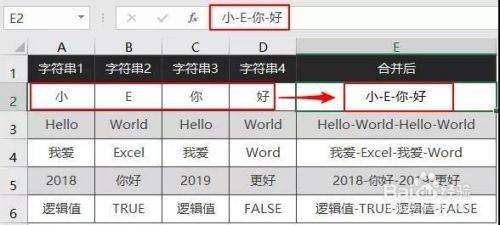
请点击输入图片描述
2
Step 1
选中 E2 单元格,按合并顺序手工输入字符串及分隔符号「小-E-你-好」,输入完毕后回车跳转到 E3 单元格,如下图所示:
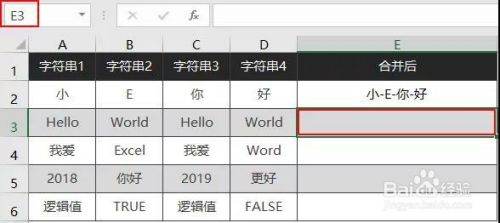
请点击输入图片描述
3
Step 2
直接按快捷键【Ctrl+E】,瞬间自动完成下面所有行的字符串合并,并且分隔符与 E2 单元格一致,如下图所示:

请点击输入图片描述
4
优点
这个快捷键功能太强大了,简直被吹上天了,不仅能合并,还能拆分,提取数字等等!
缺点
Office 2013 及以上版本可用。
END
1.合并字符串讫今为止最强大的函数还是 TEXTJOIN,既能设置分隔符号,还可以设置是否忽略空单元格,但是需要 Office365 版本支持。
2.如果你的 Office 版本在 2013 以上,可以考虑使用强大的 Ctrl+E 功能来合并。
3.如果版本较低或使用 WPS 的同学,合并的字符串较少时,最方便的方法还是使用&连接符。
4.内容重排和借用 Word 来合并字符串两种方法也各有利弊。
借用 Word 合并字符串
内容重排
Ctrl+E
总结
热门标签
