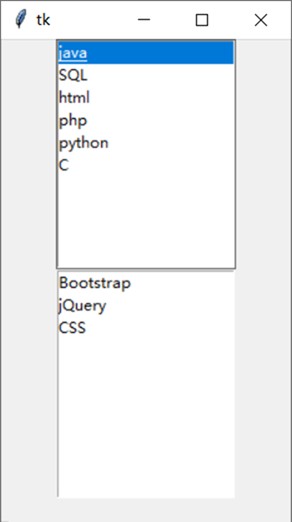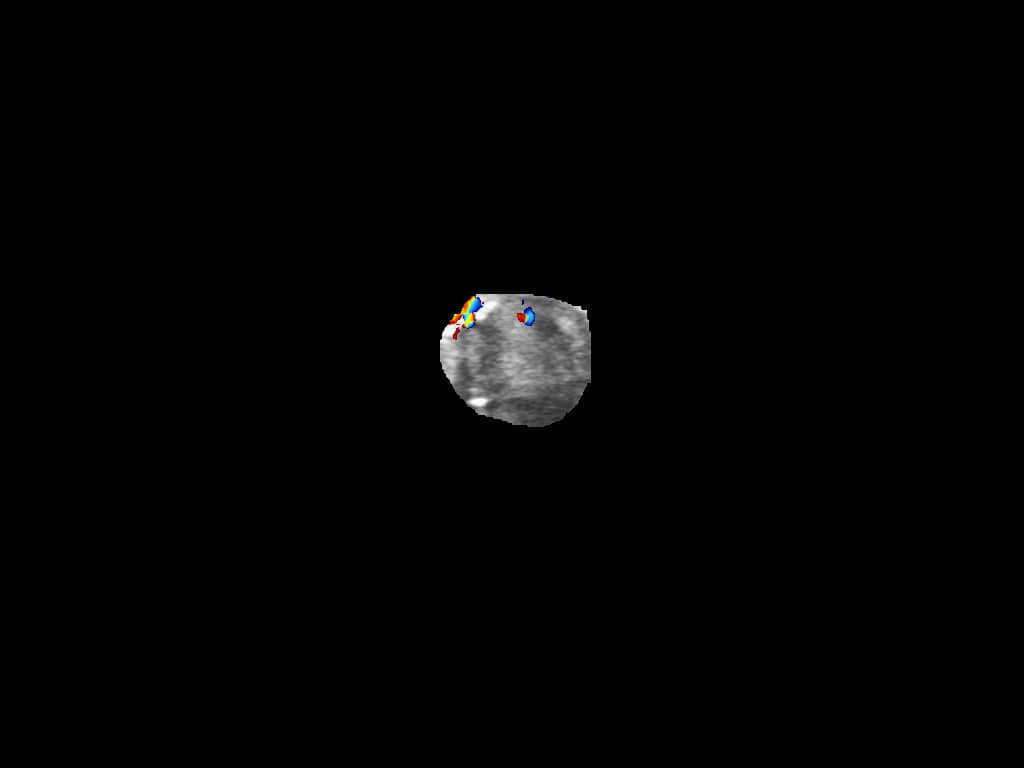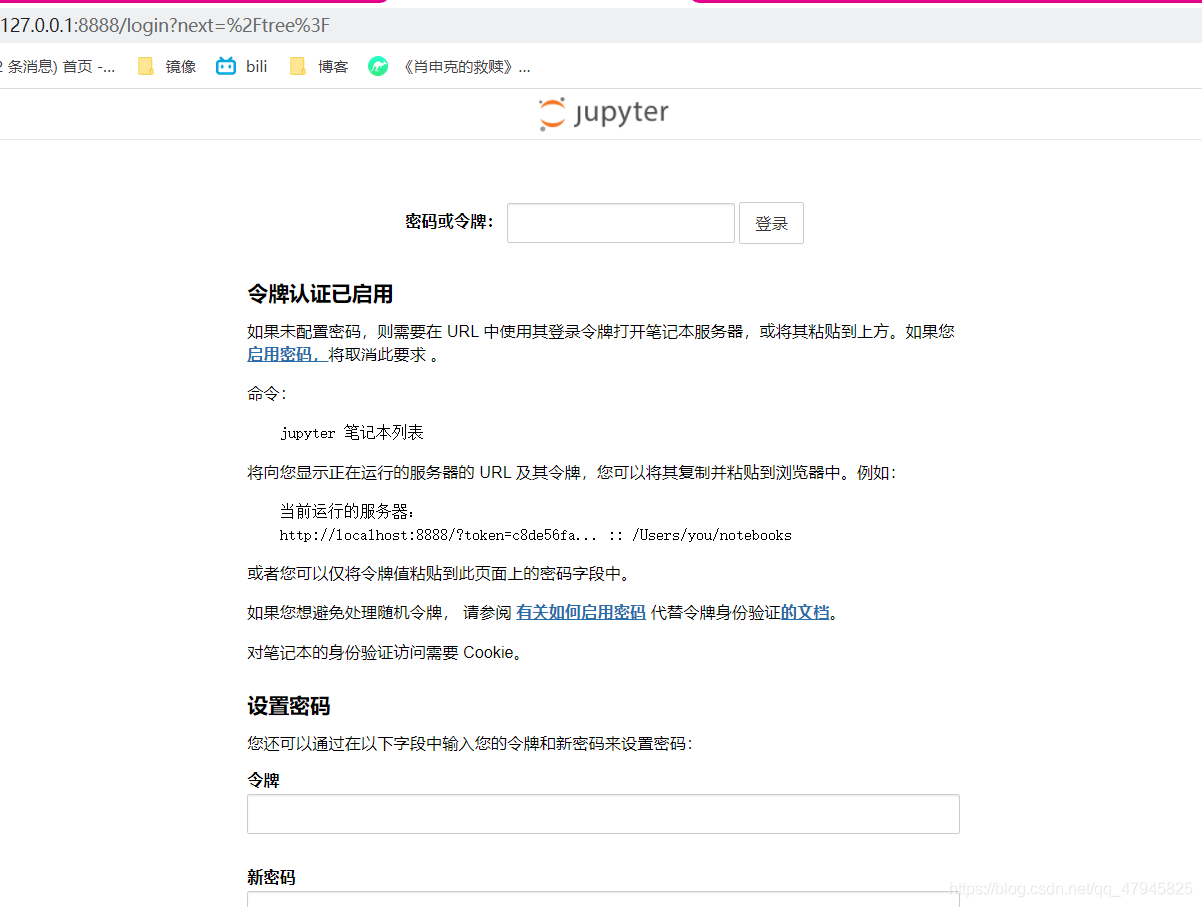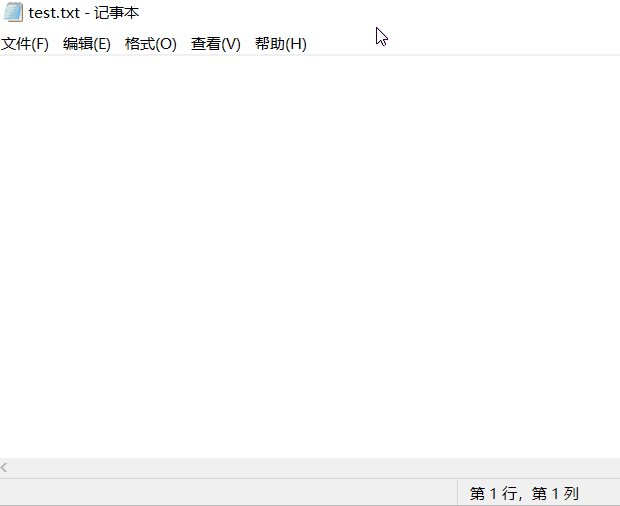1 前言
在工作中时常会有繁重的文案工作,接触了python 之后,就会觉得这个比较简单了,python 操作word 和 excel 是比较常用的操作,相对比较简单,在本文中,我们就以 python 操作 word 为例来介绍一些简单的操作。
2 前提准备
2.1 python-docx 的安装
需要操作的前提是下载 docx 相关的操作类库 python-docx ,操作的环境和 IDE 环境如下所示
#使用的python 版本 python3.7.6 IDE pycharm2019 # 安装命令 pip install python-docx # 查看安装版本 pip list | grep python-docx
2.2 docx 文档的结构说明
事先声明一下,python 操作的word版本必须是 docx 的版本,doc 的文档暂不支持。另外 docx 文档也是一种 xml 的数据组织格式, 首先了解一下其格式情况,
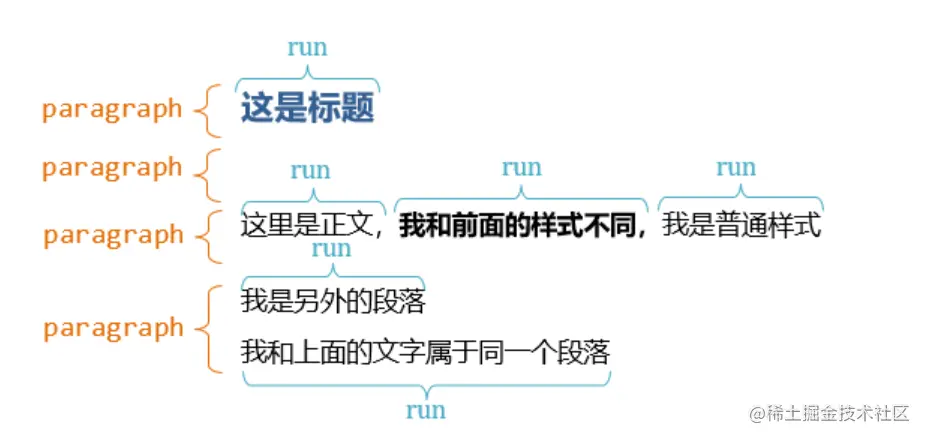
在word文档中,其主要结构如下所述:
- 1 每个document包含多个paragraph,每个paragraph有多个run,每个run包含有(text文本,font字体,color颜色,字号)
- 2 每个document包含多个tables,table中有多个rows,每个row包含多个cells,每个cell中包含多个paragraph。对于写word表格不论是 head 还是paragraph 基本操作都是先添加对象,然后再添加run就好了
- 3 word表格的结构包含head标题、normal 正文、Caption表
3 具体使用
3.1 创建标题
# 创建一个document
document = Document()
# 创建一个标题 默认是一级标题
head = document.add_heading(level=4)
run = head.add_run("这是一个四级标题 this is a title")
# font.name 只能设置西文字体
run.font.name = 'Times New Roman'
# 中文字体需要使用这种方式设置
run._element.rPr.rFonts.set(qn('w:eastAsia'), u'宋体')
# 设置大小为11磅
run.font.size = Pt(16)
# 段落字体颜色
run.font.color.rgb = RGBColor(128, 0, 128)
# 是否加粗
run.bold = False
# 是否斜体
run.italic = False3.2 创建段落
# 创建一个段落
ph = document.add_paragraph()
# 添加段落 段落间距段落前13磅 段落后13磅 行间距固定值18磅
ph.paragraph_format.space_before = Pt(13)
ph.paragraph_format.space_after = Pt(13)
ph.paragraph_format.line_spacing = Pt(18)
# 设置2.5倍行间距
ph.paragraph_format.line_spacing = 2.5
# 段落缩进 段落左缩进0.5英寸 left_indent right_indent
# p.paragraph_format.left_indent = Inches(0.5)
# 首行缩进 首行缩进0.9cm
ph.paragraph_format.first_line_indent = Cm(0.9)
# 段落左对齐
ph.alignment = WD_PARAGRAPH_ALIGNMENT.LEFT
run1 = ph.add_run("历史上第一个儿子当皇帝,老爹还活着的,当属刘太公,也就是刘邦的父亲。刘邦建立汉朝,称帝,"
"每天还去拜见刘太公,后来有大臣进言讲,虽然刘太公贵为皇帝父亲,但也为人臣,不应该由皇帝前去拜见。")
run1.font.size = Pt(12)
run1.font.color.rgb = RGBColor(128, 128, 128)
run1.font.name = 'Times New Roman'
run1._element.rPr.rFonts.set(qn('w:eastAsia'), u'宋体')3.3 创建表格
# 创建一个表格 3行四列 也可以不设置
table = document.add_table(rows=1, cols=3)
# 自动调整表格
table.autofit = True
# 设置表格样式
table.style = 'Table Grid'
# 表头
hdr_cells = table.rows[0].cells
hdr_cells[0].text = 'Qty'
hdr_cells[1].text = 'Id'
hdr_cells[2].text = 'Desc'
# 准备数据
records = (
(3, '101', 'Spam'),
(7, '422', 'Eggs'),
(4, '631', 'Spam, spam, eggs, and spam')
)
# 添加内容
for qty, id, desc in records:
row_cells = table.add_row().cells
row_cells[0].text = str(qty)
row_cells[1].text = id
row_cells[2].text = desc3.4 文档保存
# 保存文档 指定保存位置 document.save(r"demo_word.docx")
3.5 获取文档操作
#获取文档中所有段落的样式根据样式进行修改文档
docu = Document(r'D:/xxx.docx')
for p in docu.paragraphs:
style_name = p.style.name
print(style_name)
#获取文档中所有的表格
for tb in docu.tables:
# tb.rows 文档中所有的行 tb.rows[0].cells 某一行的所有单元格
# 循环单元格进行编辑样式操作3.6 其它操作
# word表格单元格背景颜色
def set_cell_background_color(cell, color):
# print(colorStr)
shading_elm_1 = parse_xml(r'<w:shd {} w:fill="{color_value}"/>'.format(nsdecls('w'), color_value=color))
cell._tc.get_or_add_tcPr().append(shading_elm_1)
cells1[i].paragraphs[0].style = "表格体"
# 修改背景颜色为白色
set_cell_background_color(rows.cells[0], "#FFFFFF")
# 查看文档内所有的样式
for sts in document.styles:
print(sts)
# 查看word文档结构
print(document._element.xml)4 总结
最终产生的效果如下图所示:
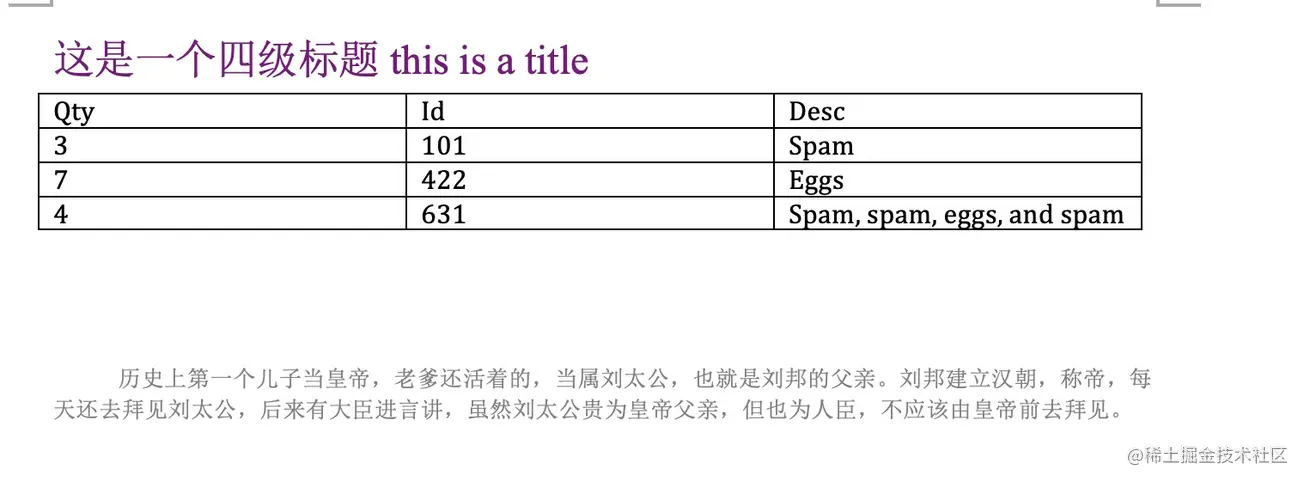
在本章中,介绍了怎么使用python-docx创建wor文档,并举例说明了创建段落,表格,标题,图片等要点。
到此这篇关于python办公之python编辑word的文章就介绍到这了,更多相关python编辑word内容请搜索好代码网以前的文章或继续浏览下面的相关文章希望大家以后多多支持好代码网!