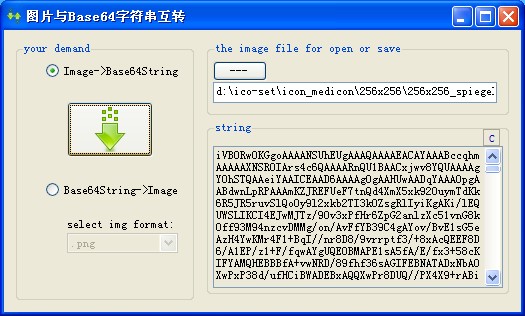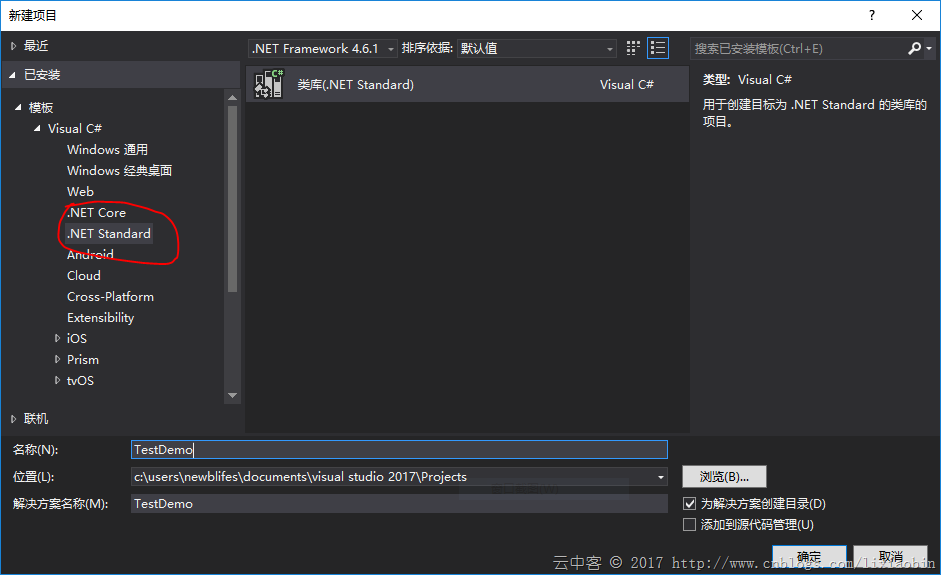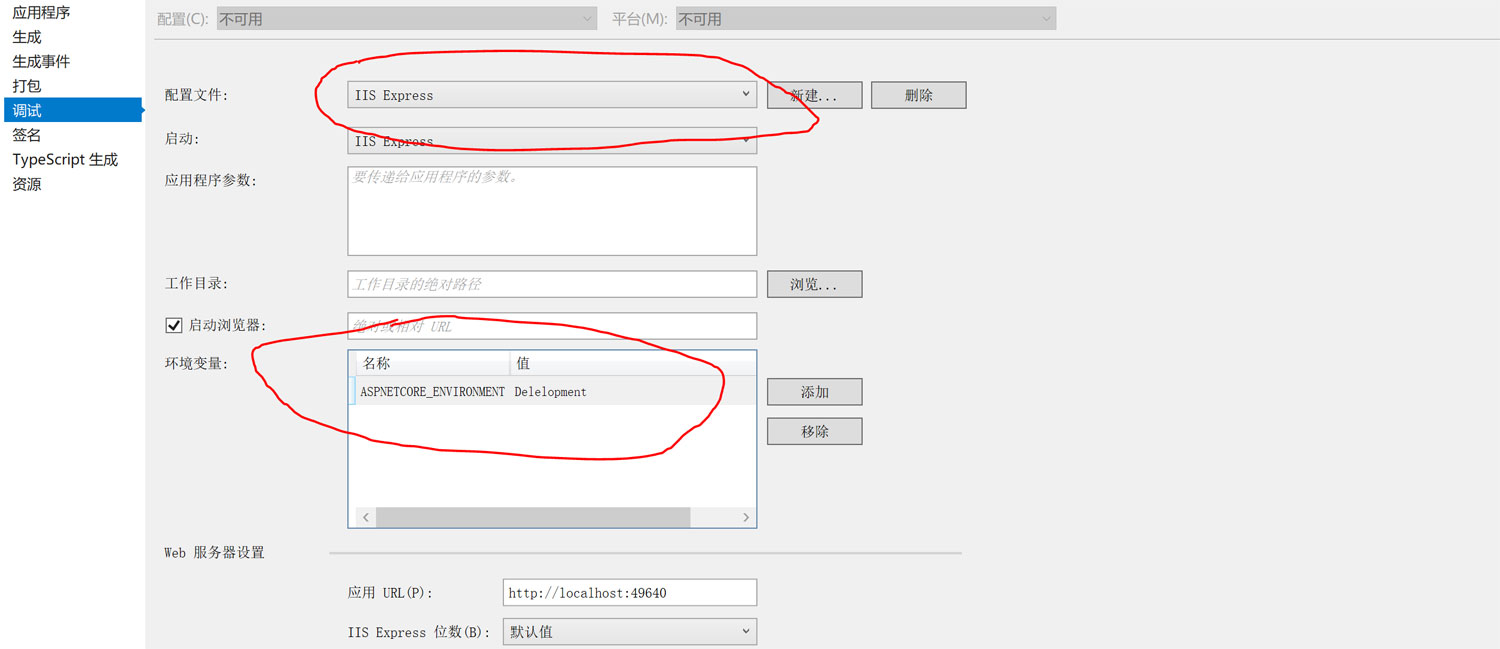推荐阅读:
大早上更新了Visual Studio 2019 试用一下
一.前言
Visual Studio 2019 在今天发布(北京时间)了,这次带来了一个比较有趣的 Live Share 功能,使用它可以进行更好的协作开发。主要功能:
更多资料可看官方介绍:
•Visual Studio 实时共享
•什么是Visual Studio Live Share?
二.Visual Studio Code 注意事项
Live Share 可以在 Visual Studio 2019 和 Visual Studio Code 上使用。
在 Visual Studio Code 中使用需要安装扩展:
安装完成以后在此处进行会话管理:
三.如何使用
1.创建和加入会话
(1)Visual Studio 2019
Visual Studio 2019 可以直接点击右上角的 Live Share 来创建会话,创建完成会自动将会话链接(其他人通过链接加入)复制到剪贴板。
也可以通过 File -> Start Live Share Session 创建会话
Visual Studio 2019 通过 File -> Join Live Share Session 来加入会话
(2)Visual Studio Code
打开 Live Share 界面。通过 “开始协作会话” 来创建会话,通过 "Join collaboration session" 来加入会话
2.Visual Studio 2019 和 Visual Studio Code 协作演示
本演示使用 Visual Studio 2019 来创建会话,Visual Studio Code 加入会话。
1.使用 Visual Studio 2019 创建项目
2.点击右上角 ”Live Share“ 创建会话
创建完成会提示你,邀请链接已复制到剪贴板
3.打开 Visual Studio Code 输入会话链接
4.连接成功后测试一下编辑代码
新建文件:
还有调试、IISExpress等都会共享,更多功能大家去探索吧。
总结
以上所述是小编给大家介绍的Visual Studio 2019 使用 Live Share的好代码教程图解,希望对大家有所帮助,如果大家有任何疑问欢迎给我留言,小编会及时回复大家的!
到此这篇关于Visual Studio 2019 使用 Live Share的好代码教程图解就介绍到这了。边学边问,才有学问。更多相关Visual Studio 2019 使用 Live Share的好代码教程图解内容请查看相关栏目,小编编辑不易,再次感谢大家的支持!