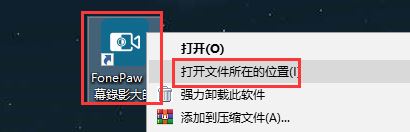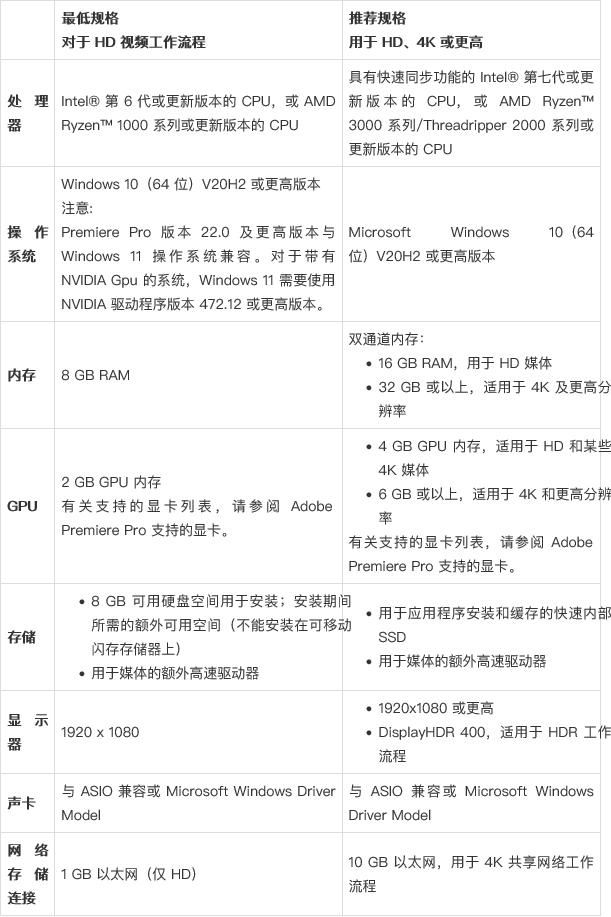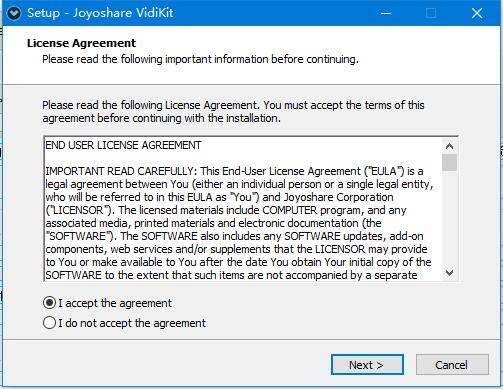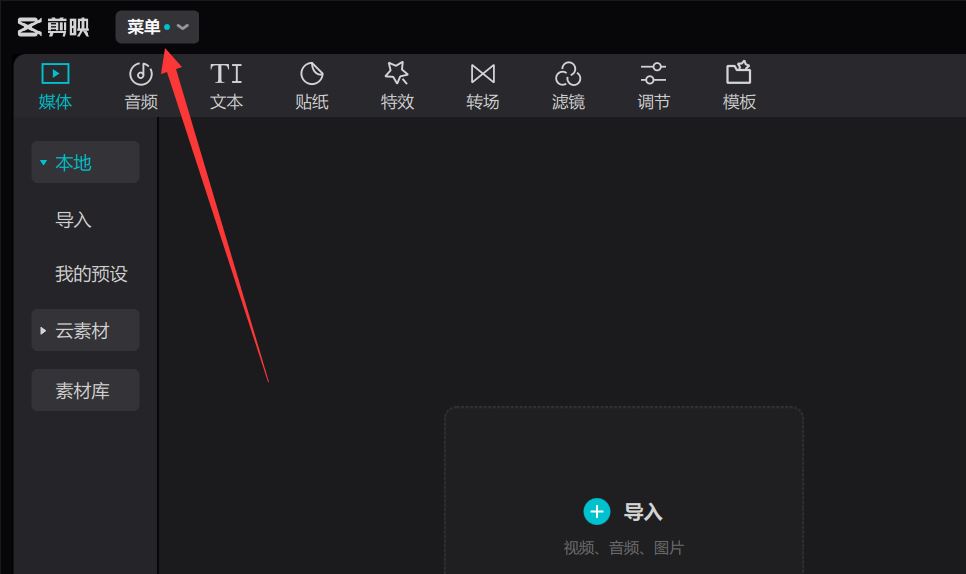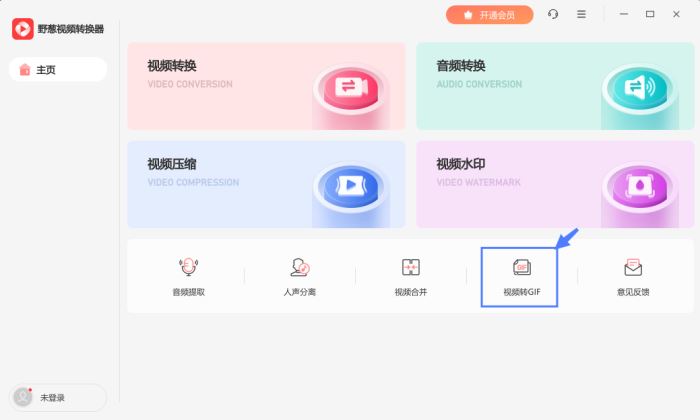Premiere是我们在日常视频剪辑中常常会用到的软件,很多用户不知道该如何在pr软件里放大视频并拖动位置,这里就为大家详细地解释一下操作流程,希望对你有所帮助。

案例一:
1、首先我们打开软件,将需要操作的视频素材导入其中。然后再打开效果控件,找到放大效果。
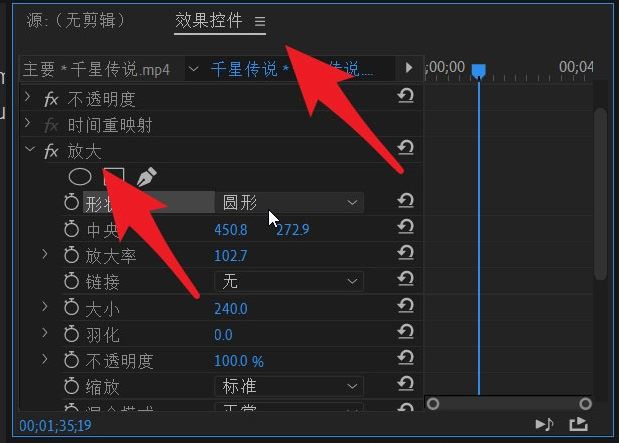
2、接着在放大选项里,我们可以看到有形状这个选项,在这里确认你需要放大的形状就可以。
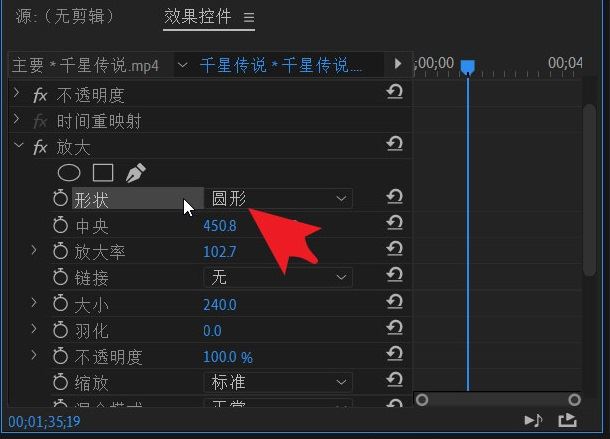
4、这个时候,我们再往下找到中央这个栏目。后面可以看到这个效果在视频中的展示位置。
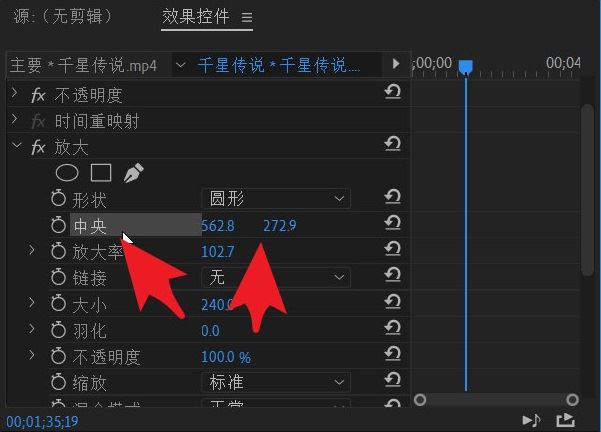
5、这个时候在视频中我们是无法看到具体的放大效果的。那是因为底部的放大率这个数值还没有调整。只要拉动放大率,就可以在视频中很清晰地看到具体变化的位置和形状。
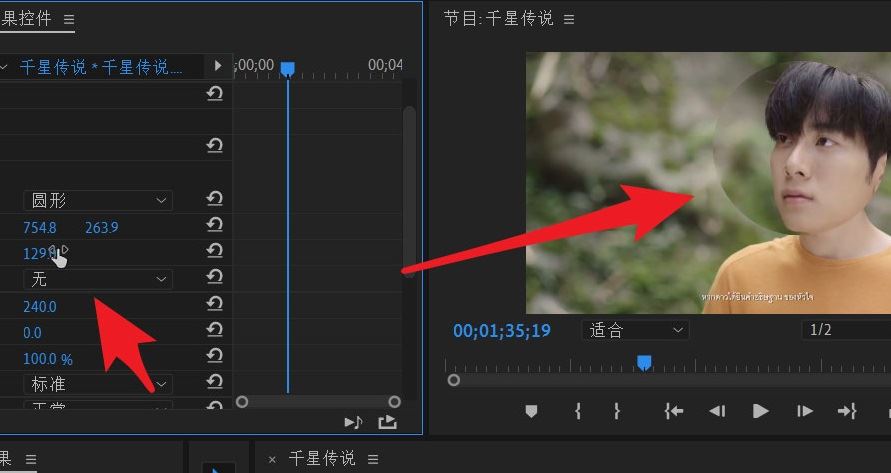
6、放大完后,咱们就能很明显地在视频里看到具体的效果位置了。这个时候想要挪动效果位置,只需要用鼠标拖动修改位置即可。
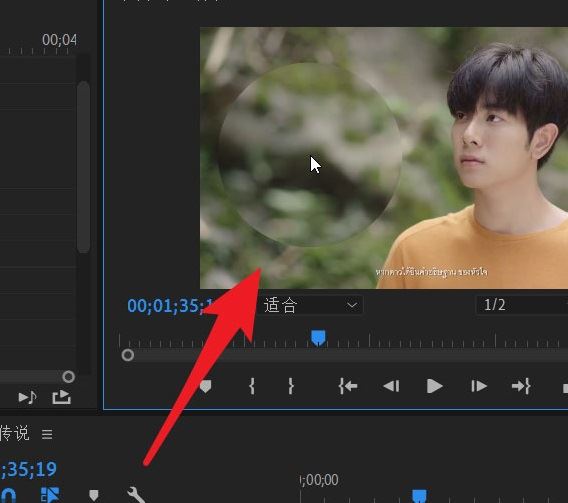
案例二:
一、将视频放大到局部
1、打开pr,双击“项目面板”空白处导入视频文件
将视频拖到v1轨道

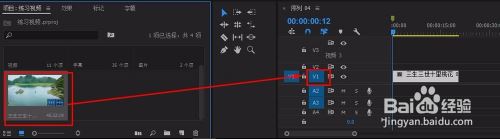
2、选中视频,打开“效果控件”面板,点击“运动”-“缩放”
点击“缩放”前的动画锚点,建立开始关键帧,缩放值为100%
将时间标尺后移至放大结束处,点击“关键帧”图标,建立关键帧,更改缩放值为180%(根据需求修改)
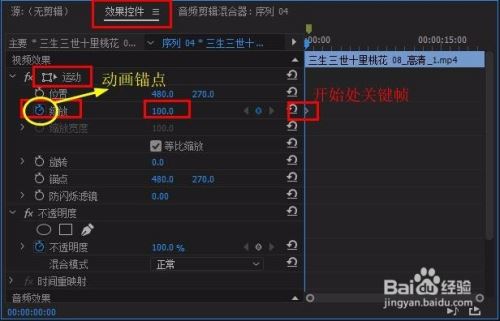
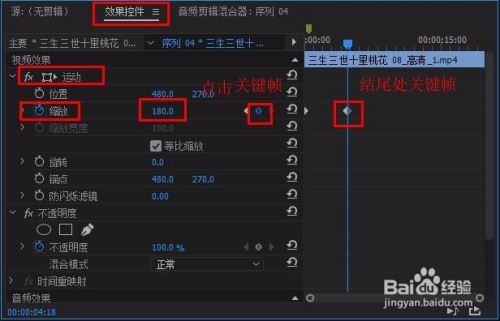

3、将时间标尺返回到开始处,点击“位置”前的动画锚点,建立开始关键帧,位置不变
点击“缩放”中的“下一帧”图标,将时间标尺移至结尾处,修改“位置”数值,使放大画面为想要的地方
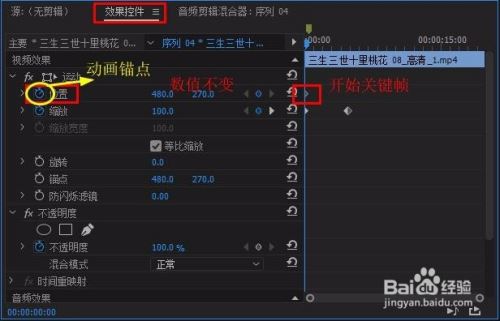
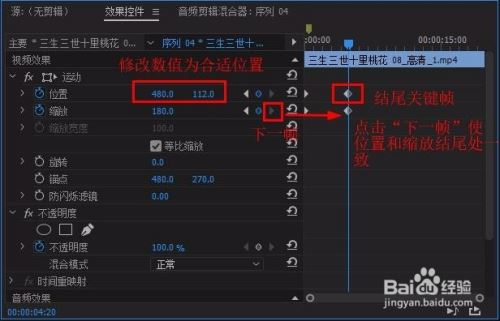

4、拉动鼠标框选中所有关键帧,右击鼠标,选择“临时插值”-“贝塞尔曲线”,完成缓和过渡

二、放大视频局部
1、将视频从“项目面板”拖动到v1轨道
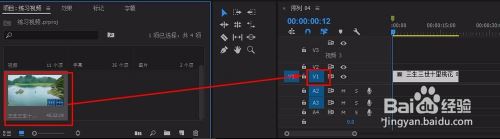
2、在“效果”面板搜索栏输入“放大”,将其拖动到视频上
(“效果”-“视频效果”-“扭曲”-“放大”)
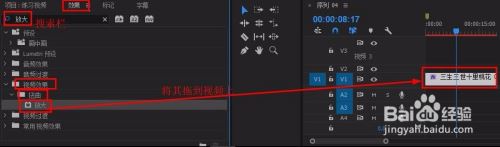
3、选中视频,在“效果特效”面板找到“放大”
修改“中央”数值,改变放大的区域位置
修改“放大率”,改变画面放大的程度
修改“大小”,改变放大的范围
修改“羽化”值,让放大范围柔和过渡
(其他参数可自行尝试效果)
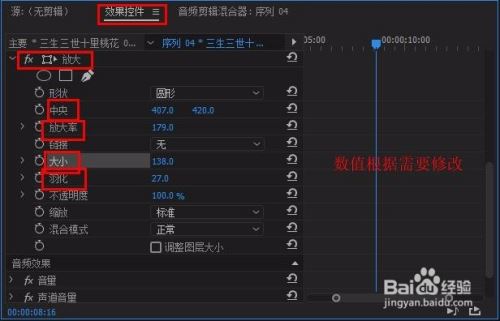

4、为“大小”添加关键帧,让他有局部放大的感觉
在开始关键帧修改“大小”为1,在其中间位置左右建立关键帧,修改“大小”为130(自行决定),结尾关键帧修改“大小”为1
播放即可

以上就是Premiere放大视频后拖动效果的实现方法,希望大家喜欢,请继续关注好代码网。
相关推荐:
Adobe Premiere Pro2023软件安装包下载与安装图文教程