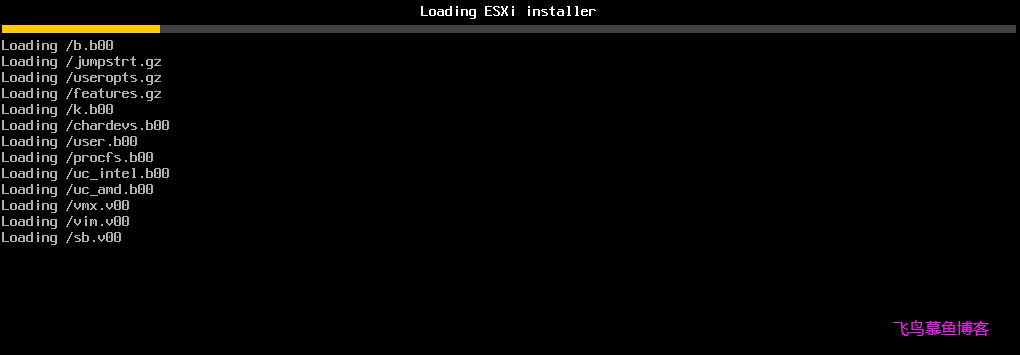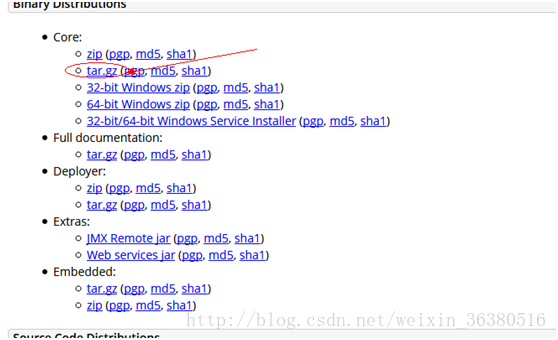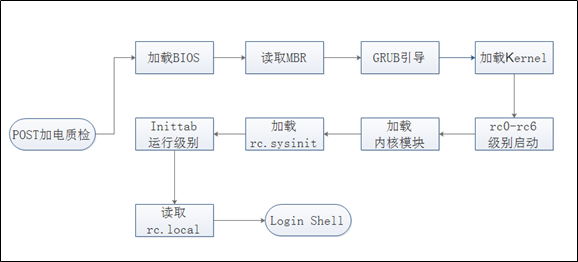镜像下载、域名解析、时间同步请点击 阿里云开源镜像站
前言
由于CentOS7 2024年即将停止维护,我准备将服务器重心从CentOS改为Rocky Linux,这篇文章分享一下Rocky Linux的安装和优化,当然作为服务器,肯定要安装没有桌面的服务器版本。
本文用到的Rocky Linux的版本为8.6,VMware版本为16.0.0
创建虚拟机
这里的过程能省就省吧,毕竟不是重点。
第一步:选择“自定义(高级)”
第二步:兼容性选择最高版本,如果要导出到其他电脑的VMware的话,建议不要选择太高的版本,推荐硬件兼容性选择ESXi 6.7
第三步:选择官网下载好的镜像包
阿里云的下载地址:
https://mirrors.aliyun.com/rockylinux/8.6/isos/x86_64/Rocky-8.6-x86_64-minimal.iso
也就是官网的minimal版本,如果是DVD版本的完整版本有10.4GB这么大,还是不建议下载了,毕竟我这边只需要最小安装即可
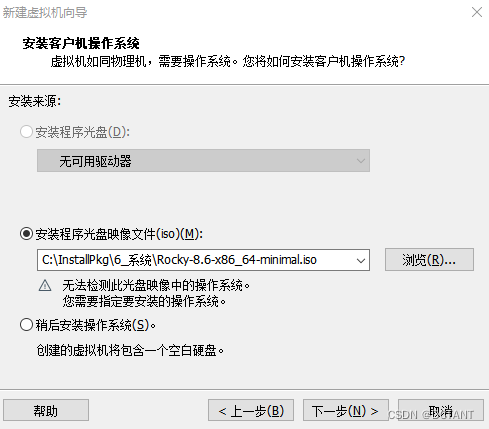
第四步:版本选择Red Hat Enterprise Linux 8 64位
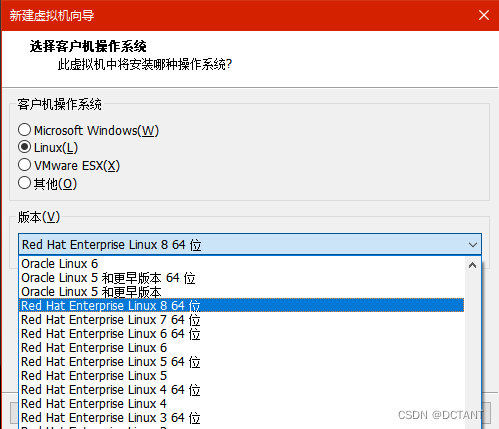
第五步:虚拟机名称和位置,这个自己填吧
第六步:处理器数量*每个处理器内核数量不要超过物理机的即可,按需分配,如果只是测试,建议1个CPU,2个内核即可。
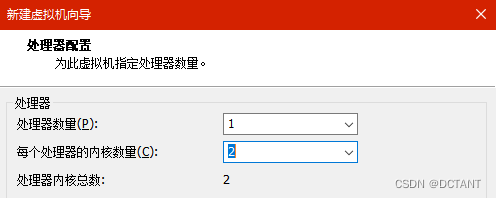
第七步:内存4G即可
第八步:网络选择NAT,这个是最稳的,至少不用担心没有网。如果确认网络中的
第九步:默认
第十步及硬盘操作:NVME,创建新的硬盘,最大磁盘可以大一点,比较作为服务器,太小的话,数据立马就装满了,可以输入512,如果你们的磁盘本来就很大,可以输入1024及更大的容量。
推荐将虚拟磁盘存储为单个文件
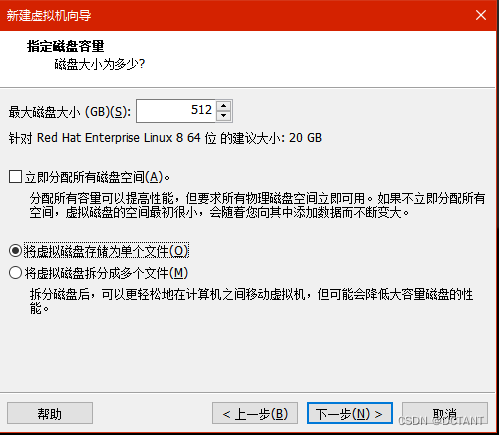
然后全部下一步即可完成虚拟机的创建。
删除多余硬件,选择EFI引导
点击“编辑虚拟机设置”,将打印机、声卡移除。选择USB控制器,取消勾选“与虚拟机共享蓝牙设备”

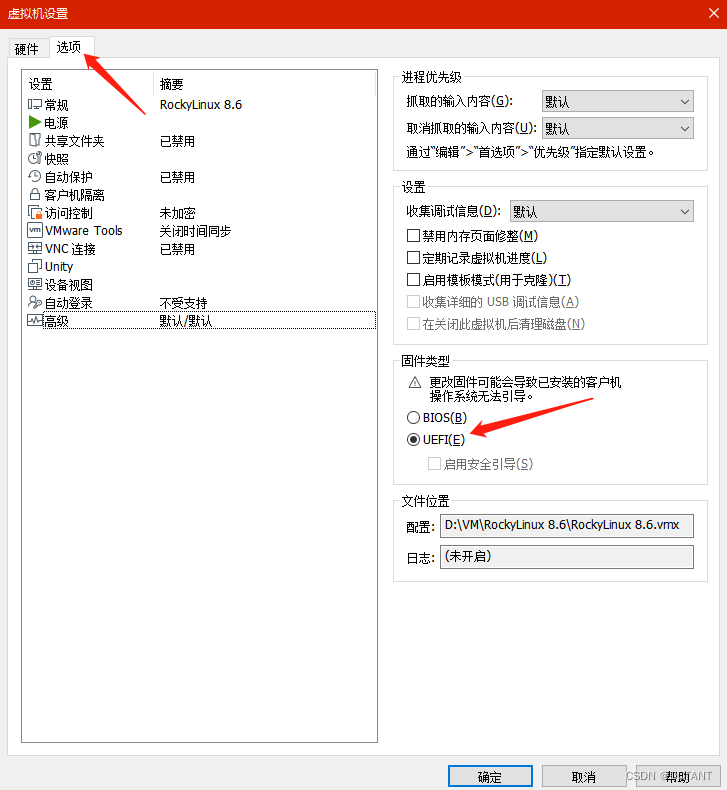
进入第二个菜单,选择“高级”,固件类型选择“UEFI”。为什么要选EFI,一来这个引导更加先进,而来装系统的时候屏幕显示区域更大,不信你们可以试试用BIOS的方式进行引导,我反正两种都试过了。
打开虚拟机,安装RockyLinux

需要按一下↑键,选择Install Rocky Linux 8
静待一段时间进入这个界面:

真男人就选择English!毕竟谁也不想看到home目录的用户文件夹里文件夹名全是中文对吧
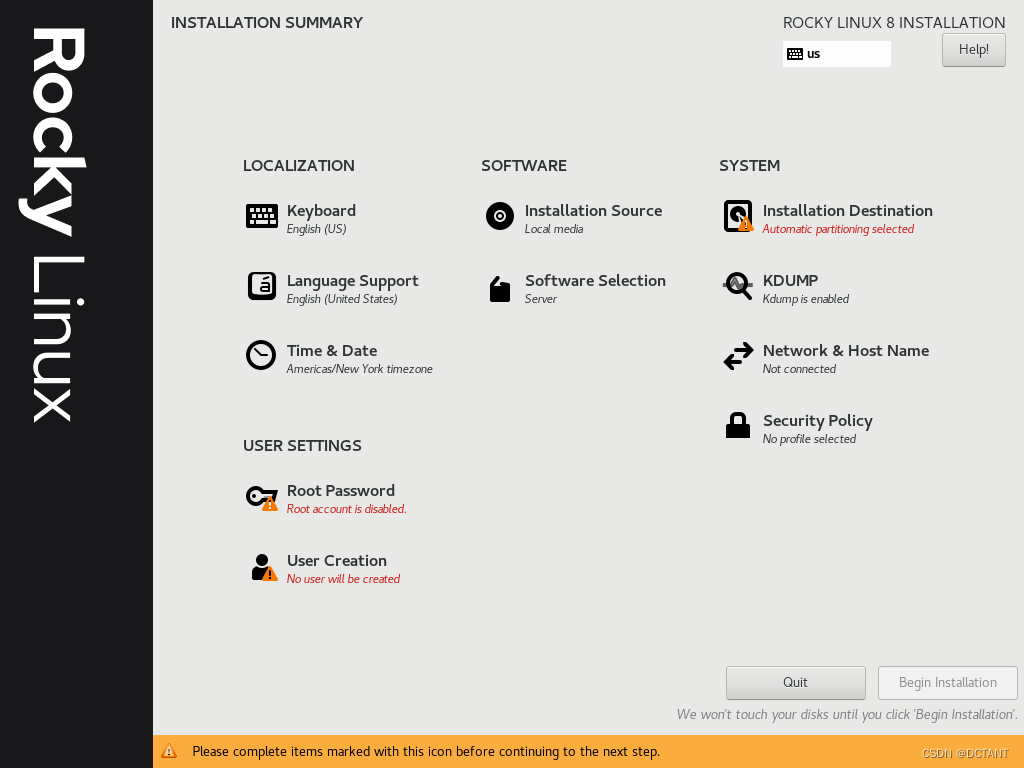
到了这一步需要一个个来,不能直接跳过了。
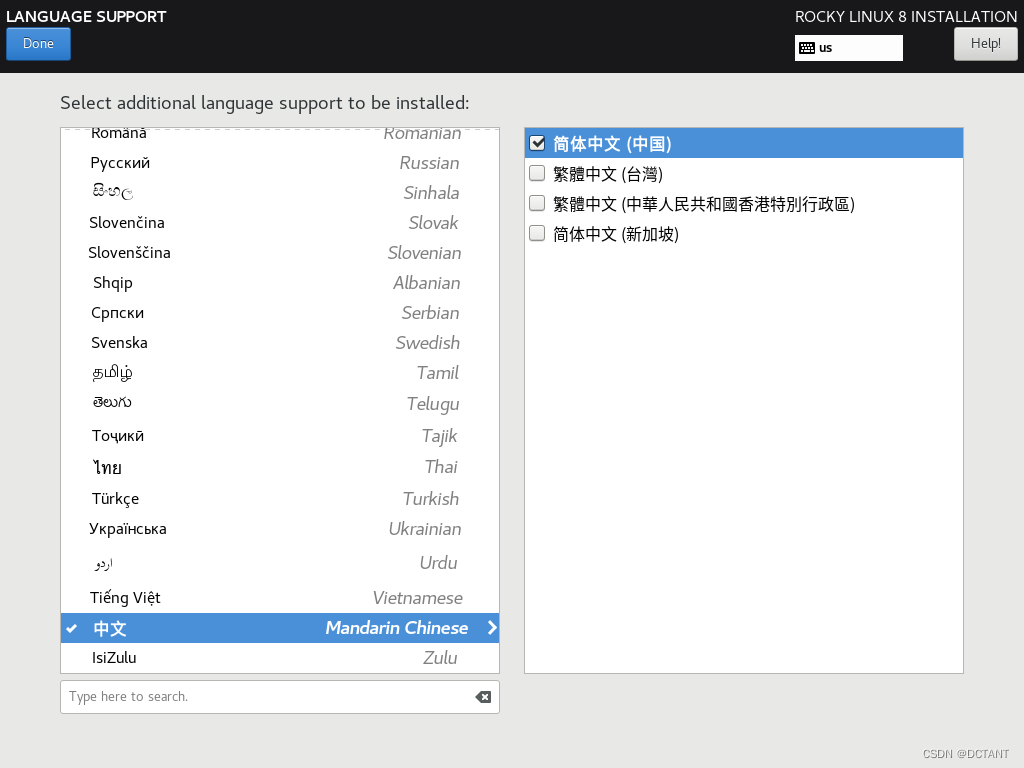
Language Support选择英语+中文,我怕中文出现乱码
Time & Date选择东八区

Software Selection选择Minimal Install,最小安装
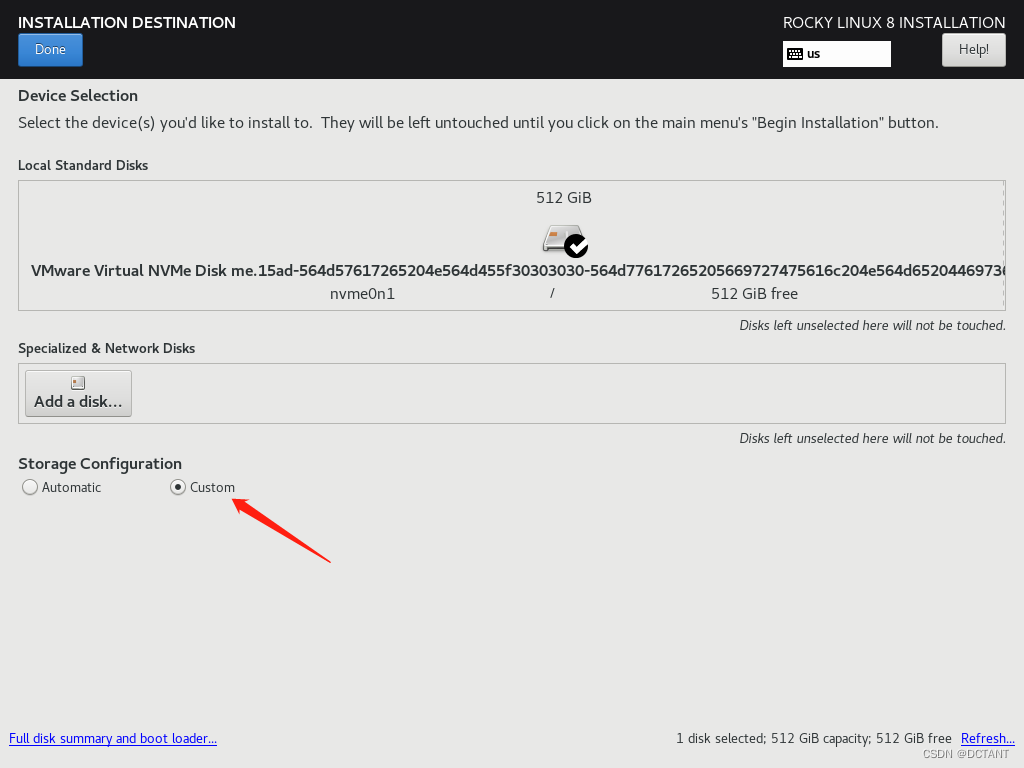
Installation Destination选择Custom
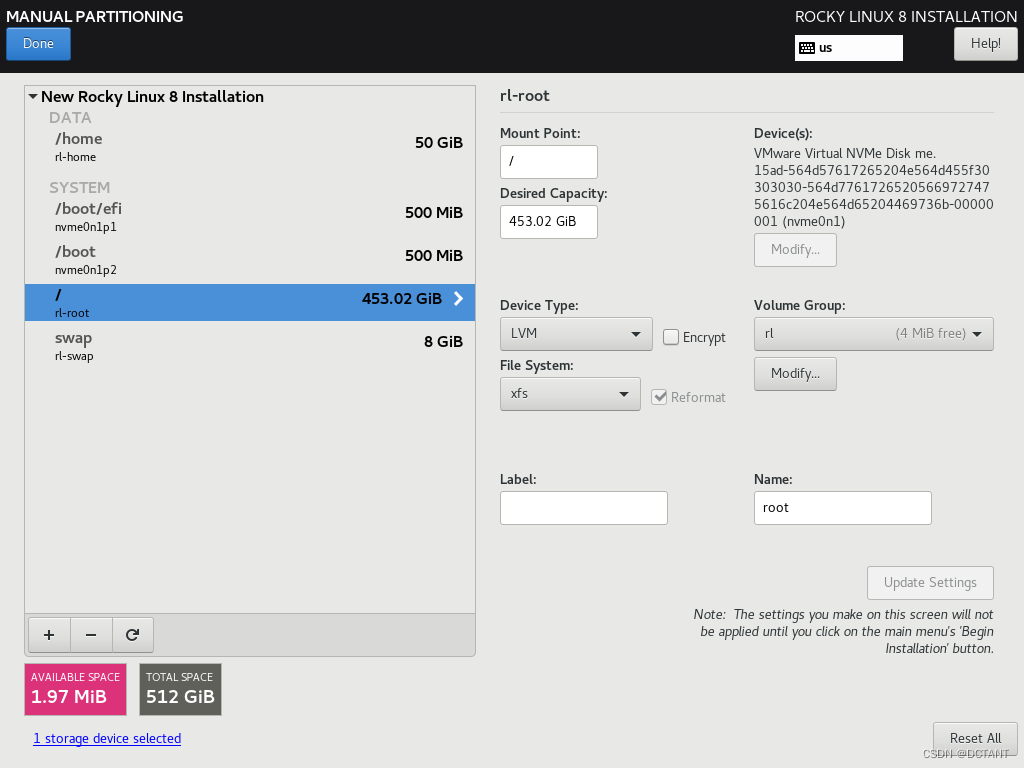
按照我的装机经验,home目前完全不需要太大,毕竟真正会操作服务器的,一般都是用root用户在根目录安装服务器应用,不太会跑home去安装,因此我这边将450多G的剩余空间全给根目录了

弹窗选择Accept Changes即可

Network & Host Name记得打开网卡!!不然服务器连网都没有,然后点击Configure
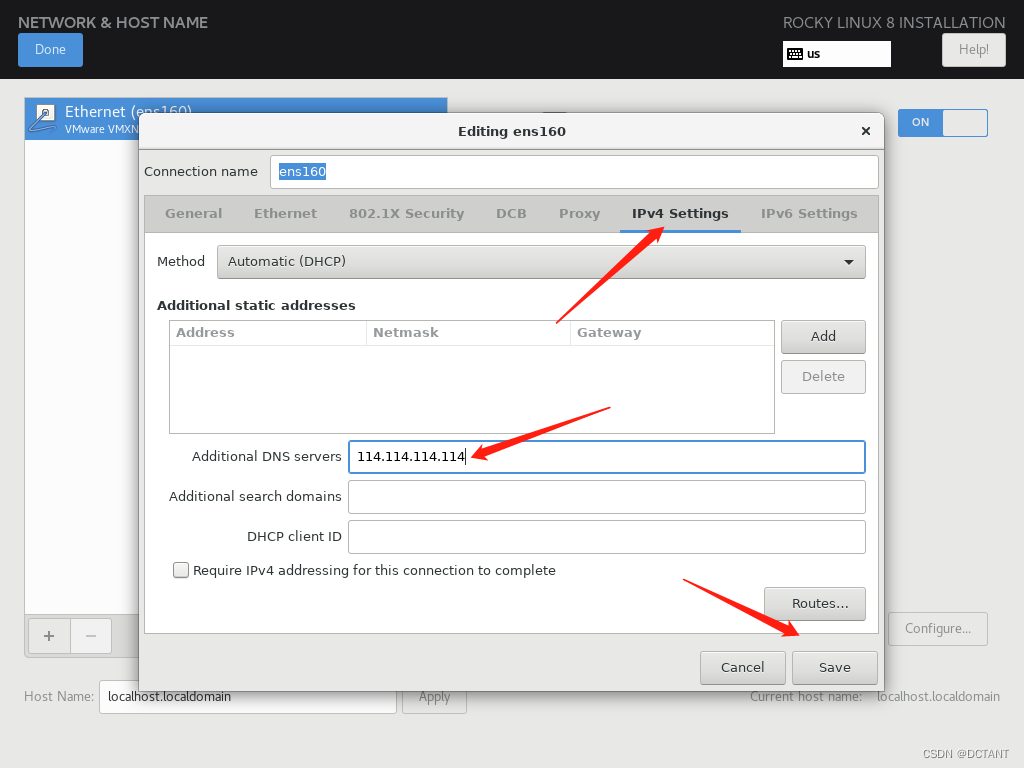
点击IPV4 Settings,输入DNS,这里推荐114.114.114.114或者223.5.5.5
回到Time & Date,打开Network Time

点击ON右边的齿轮,可以设置NTP服务器
这里添加了一个阿里云的授时服务器
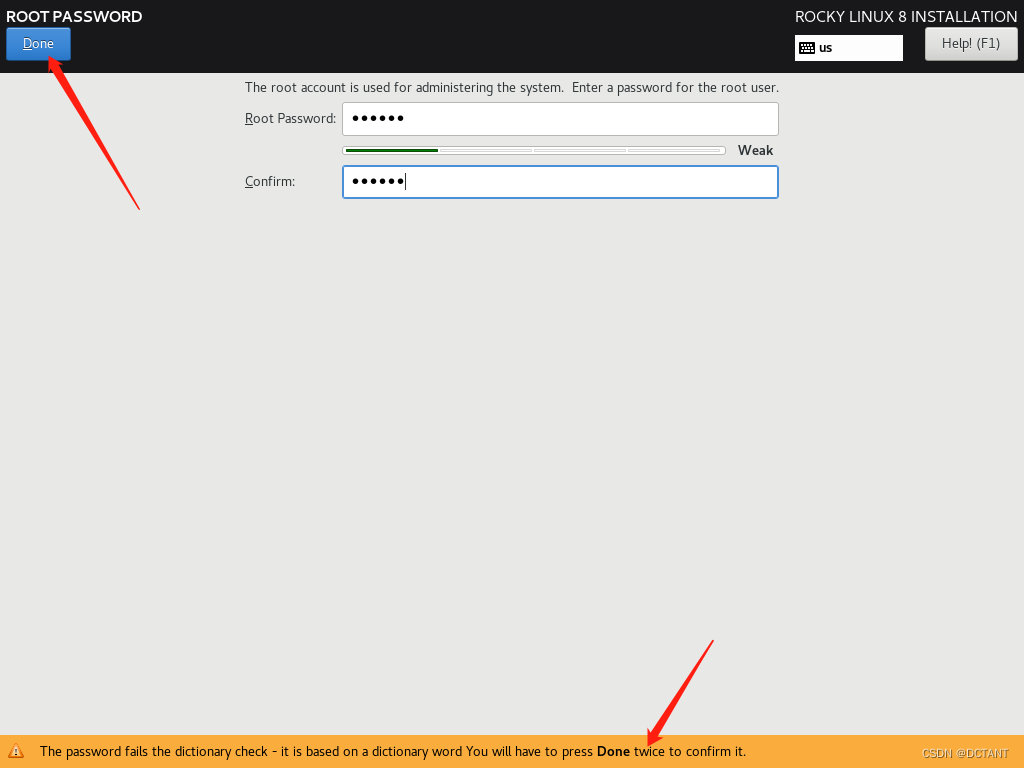
设置root的密码,注意!如果密码安全性非常低的话,需要按两次Done才能保存这个密码
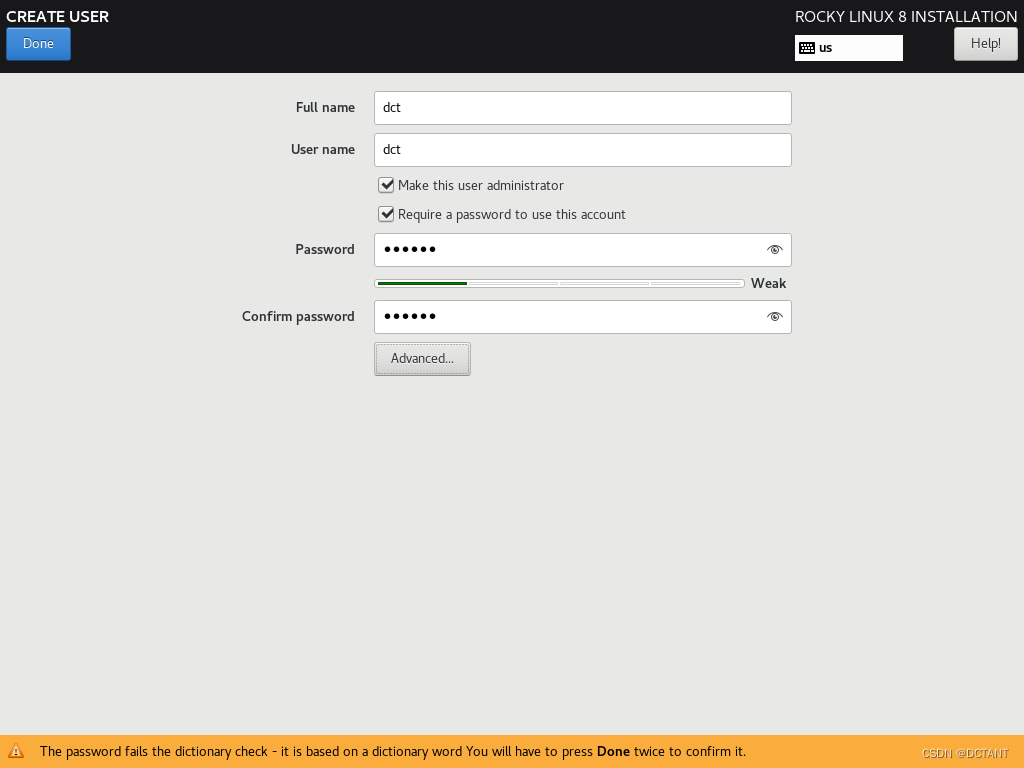
这里创建普通用户,同样的,如果密码安全性非常低,需要点两次Done才能够保存
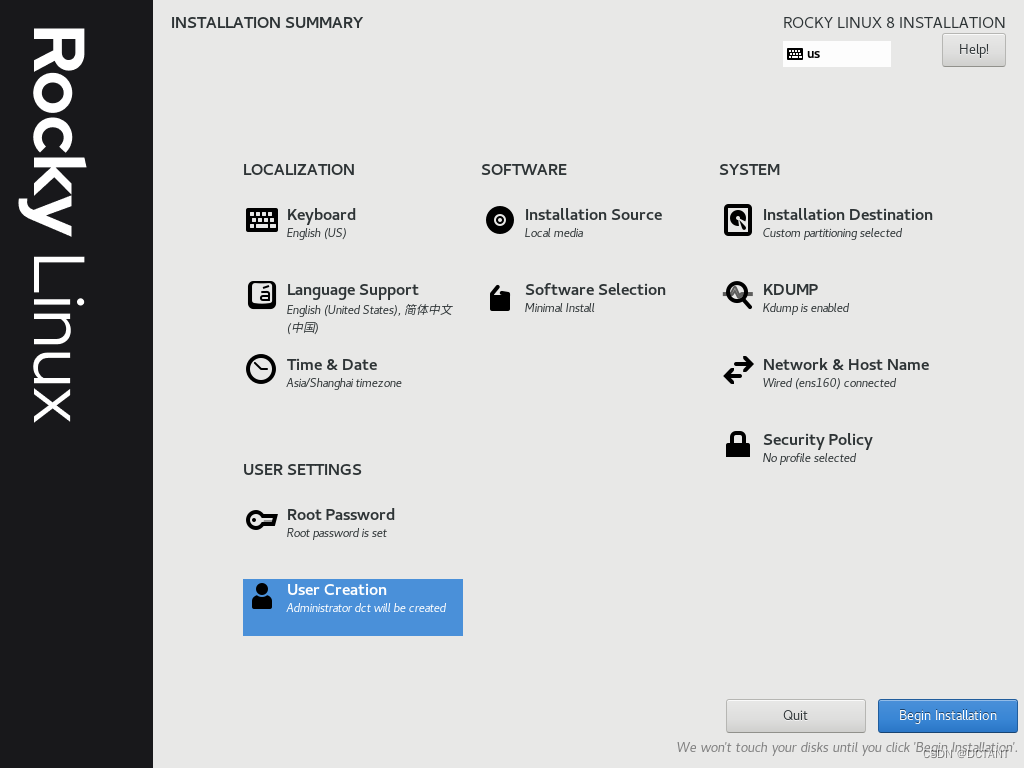
完成效果如图所示,然后点击Begin Installation,安装完后Reboot System即可
连接Rocky Linux

输入ip addr即可查看服务器的ip地址,然后启动FinalShell连接服务器。不会吧不会吧不会真有人在服务器里操作服务器吧

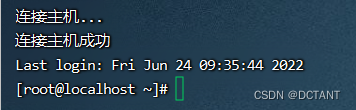
请使用root登录Rocky Linux
优化Rocky Linux
关闭并删除vmtoolsd
为什么要做这一步,因为我发现在VMware中装Rocky Linux/CentOS都会自动给你装一个vmtoolsd,但是我们这是服务器内核版本,根本用不着这玩意,而且这东西可能存在内存泄漏,会占用大量内存,还不如直接删了。shell脚本如下:
systemctl stop vmtoolsd systemctl disable vmtoolsd rm -rf /etc/pam.d/vmtoolsd rm -rf /usr/bin/vmtoolsd
请勿停止NetworkManager
注意!!Rocky Linux不存在network.service!!如果停止NetworkManager会导致系统没网!!

可选,关闭防火墙
systemctl stop firewalld systemctl disable firewalld
更换资源镜像源到阿里云
由于Rocky Linux是基于CentOS8的,因此直接拿阿里云CentOS8的资源镜像源即可
yum install -y wget wget -O /etc/yum.repos.d/Rocky-BaseOS.repo http://mirrors.aliyun.com/repo/Centos-8.repo yum clean all yum makecache
由于Rocky Linux最小安装不带wget,因此先要装一下这个。原理就是直接下载阿里云上的CentOS8的镜像源,命名为Rocky-BaseOS.repo直接替换了这个文件。然后通过两个yum命令刷新镜像源缓存。
安装常用工具
yum install -y vim net-tools unzip zip
将rc.local改为可执行模式
chmod 755 /etc/rc.d/rc.local
修改开机等待时间
默认开机等待时间是5秒,实在太浪费时间了
vim /boot/efi/EFI/rocky/grub.cfg
由于我这边使用的是EFI引导安装,因此编辑的是EFI文件夹下的grub.cfg

在vim的命令模式下,输入/timeout并回车,即可找到控制开机等待时间的地方,改为1秒后,:wq即可
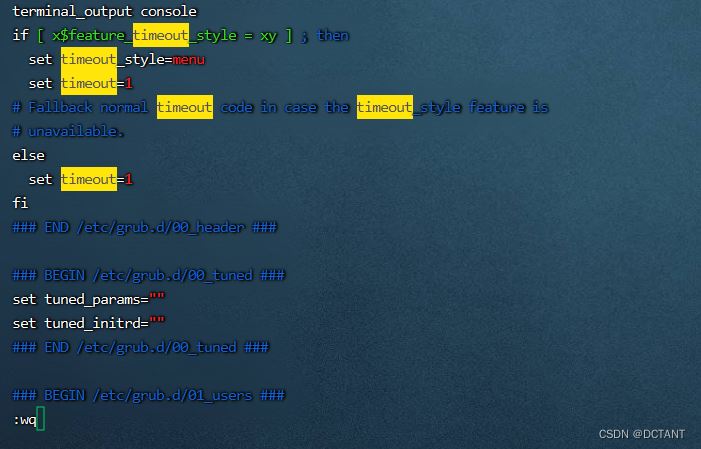
修改主机名
默认的主机名为localhost,如果觉得千篇一律像换个名字的话,可以使用命令:
hostnamectl set-hostname ${替换为你自己的主机名}设置时区为东八区
可以使用date -R查看目前的时区情况,如果安装时候没有选错时区,这里都不用改

timedatectl set-timezone Asia/Shanghai
ssh对自己免密
ssh-keygen -t rsa cp ~/.ssh/id_rsa.pub ~/.ssh/authorized_keys
第一步ssh-keygen -t rsa一路回车下去即可
优化网络设置,修改DNS
vim /etc/sysconfig/network-scripts/ifcfg-ens160
如果默认安装,那么网卡的名字就是ens160
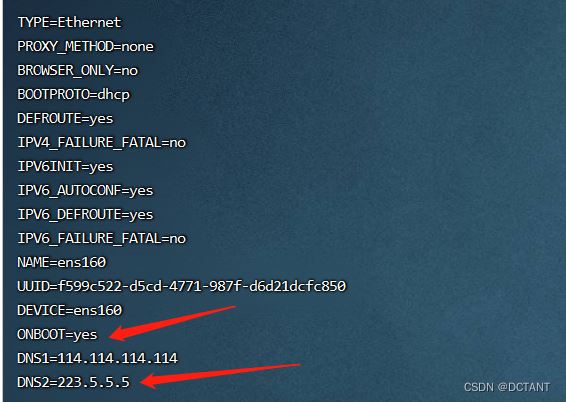
如果重启服务器后没网,可以考虑看一下ONBOOT是否为no。可以再补充一个DNS2。如果想改为静态固定ip,设置如下:
BOOTPROTO=static
IPADDR=192.168.5.30
GATEWAY=192.168.5.1
NETMASK=255.255.255.0
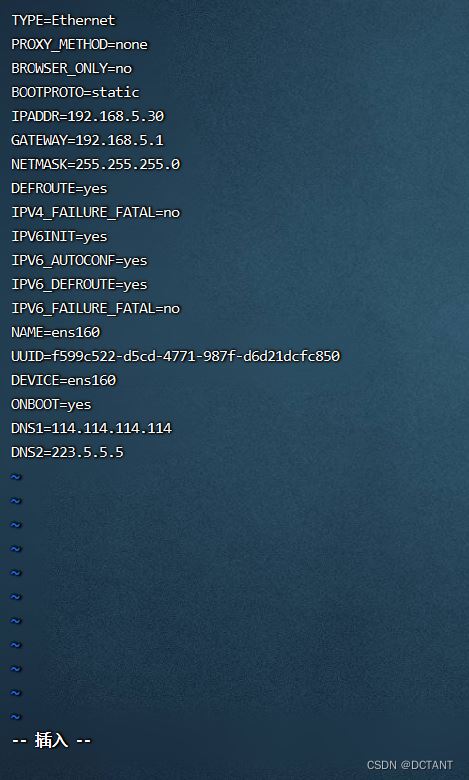
:wq后保存,重启服务器,我发现重启NetworkManager无效,记得ip改了后Finalshell需要重新设置连接
添加tailf命令
这个命令在查看日志中十分有用,虽然Rocky Linux有tail -f命令,但是对于用惯了tailf命令的我来说,缺了这个命令实在是太难受了。解决方法:使用CentOS7的tailf命令,丢到Rocky Linux的/usr/bin目录下即可
如果嫌再去装一个CentOS太麻烦,我这里直接提供了tailf命令的下载地址:
CentOS7.8中的tailf命令-Linux文档类资源-CSDN下载
*可选,ElasticSearch方面修改
作为搞Java后端的程序猿,ES是常用工具,这里可以加一下ES的相关服务器配置
vim /etc/security/limits.conf
添加:
* soft nproc 65536 * hard nproc 65536 * soft nofile 65536 * hard nofile 65536
效果如图:
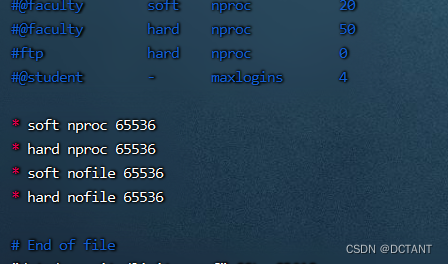
然后执行:
vim /etc/sysctl.conf
在文末添加:
vm.max_map_count=655360
然后执行:
sysctl -p
到此这篇关于VMware安装Rocky Linux服务器系统并执行优化的文章就介绍到这了,更多相关VMware安装Rocky Linux服务器系统内容请搜索好代码网以前的文章或继续浏览下面的相关文章希望大家以后多多支持好代码网!