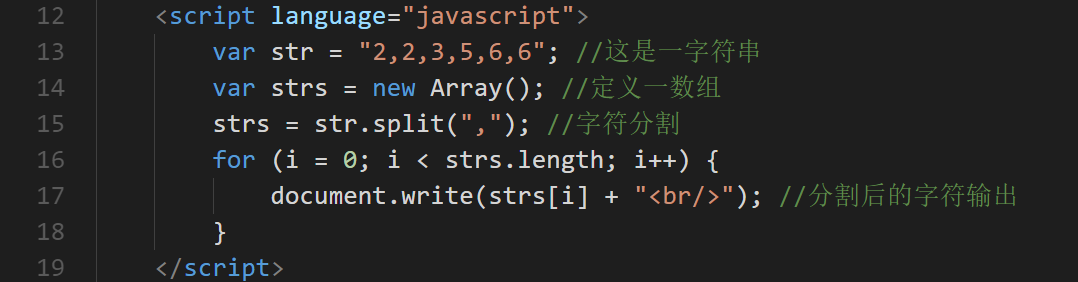前言:
要在浏览器中执行 JavaScript 脚本,首先你的浏览器得支持。现在主流推荐 Chrome 浏览器,也可以使用基于 Chromium的 Edge 浏览器。下面来介绍如何在 Chrome 中打开开发者工具,以及如何在开发者工具中运行调试 JavaScript 代码。
一、打开开发者工具
Chrome 中的开发者工具界面如下图所示:

要打开 Chrome 开发者工具来运行调试前端代码,常见的有 3 种方式。
1.右键“检查”
在 Chrome 中打开一个页面之后,我们可以在页面中单击鼠标右键,然后在菜单中中选择**“检查”**,这样就可以打开开发者工具了。

2.快捷键 F12
同样的,一般在 Chrome 中,可以直接通过 F12 快捷键来打开开发者工具。
3.菜单进入
依次从右上角菜单栏中选择 更多工具 -> 开发者工具 开启。当然,这里也可以看到,其实我们也可以通过另一组快捷键来开启(Ctrl + Shift + I)。如果你对 Chrome 足够熟悉,那么这也是一种可选的方式。

二、开发者工具中执行 JavaScript 代码
要在开发者工具中执行 JavaScript 代码,也主要可以利用两种方式,一种是在 Console 窗口对 JavaScript 代码进行调试,而另一种方式则是使用 Chrome 中的 snippets 小脚本来执行。
下面我将对这两种方式分别做一个介绍,以便大家能熟练掌握。
1.Console 窗口执行
在上面打开开发者工具之后,我们会发现一个 Console 窗口,此时只要在 Console 窗口中 > 符号后边输入我们需要执行的代码,然后回车即可执行。
以下是两个实例,第一个实例将会在控制台中打印公众号:村雨遥,而第二个实例则会在浏览器中弹窗并显示公众号:村雨遥。
console.log("公众号:村雨遥");

window.alert("公众号:村雨遥");

2.Snippet 脚本
除开在 Console 窗口中执行 JavaScript 脚本之外,我们还可以在 Chrome 中创建一个脚本,然后再执行,具体方式如下。
在开发者工具中切换到 Sources 菜单,然后选择其中的 Snippets 选项卡,接着点击下方的 + New snippet 来新建一个脚本文件。
我们可以对新建的脚本文件进行重命名,然后在右侧的框中编写我们的 JavaScript 代码,编写完成之后点击 Ctrl + Enter 即可执行,效果同在 Console 中一样。
以下是一个 Snippet 脚本执行实例,新建的脚本执行后,先是弹窗,同时在 Console 界面打印出了内容。
window.alert("公众号:村雨遥");
console.log("公众号:村雨遥");
在创建的 Snippet 脚本上单击鼠标右键,我们可以进行如下操作:
Run:运行,执行我们创建的脚本。Rename:重命名,对我们创建的脚本进行重命名。Remove:删除,移除我们创建的脚本。Save as:另存为,将我们创建的脚本导出。

注意;
我们会发现打开的 Chrome 开发者工具都是英文形式的,但实际上现在的 Chrome 开发者工具早已经支持中文。如果您对英文界面使用起来有所困难,可以通过以下的方式将开发者工具切换为简体中文。
点击开发者工具右上角的 ⚙,然后选择 Language 为 Chinese,也就是我们的中文,接着重新载入开发者工具即可。

总结:
以上就是今天的所有内容了,主要介绍了如何打开 Chrome 中的开发者工具,并且利用开发者工具如何来执行 JavaScript 脚本。
到此这篇关于实现在 Chrome 中执行 JavaScript 代码的文章就介绍到这了,更多相关 Chrome 中执行 JavaScript 内容请搜索村雨遥以前的文章或继续浏览下面的相关文章希望大家以后多多支持村雨遥!