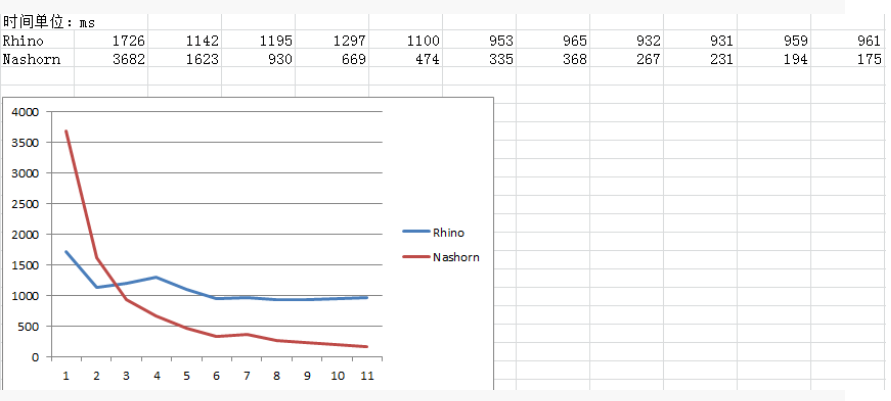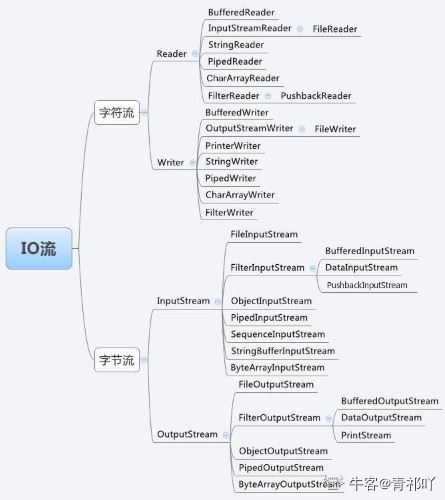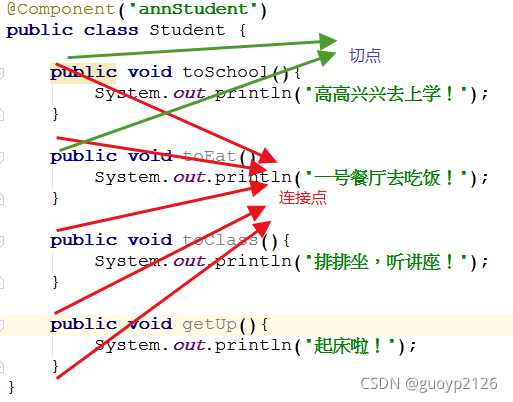前言
java 环境配置,网上教程很多,那我为什么还要写?
首先为了完善我的知识体系今后一些软件的安装教程也可能会用到想写一个更加详细的,因为这并不仅仅是写给 IT 行业的,其它行业可能也需要配置java环境
如果你是想要在 linux 上配置 java 环境请跳转到:Linux-java环境配置
提示:以下是本篇文章正文内容,下面案例可供参考
一、jdk 下载
如果你电脑已经下载了 jdk ,那就恭喜你可以跳过这一步了
jdk 的下载路径:https://www.oracle.com/java/technologies/downloads
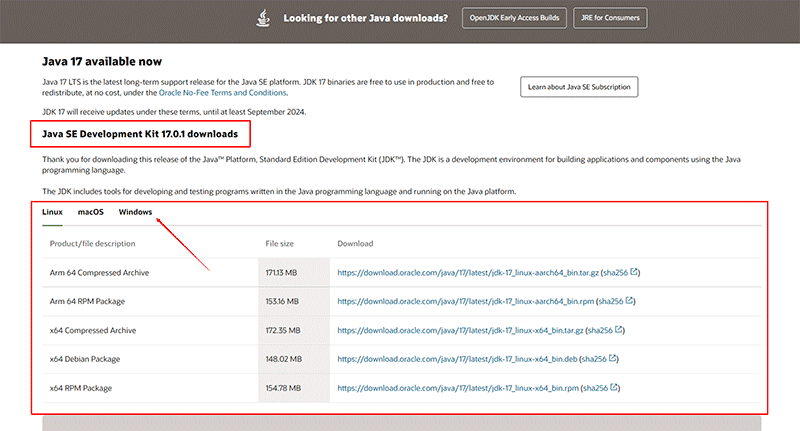
游览进去的页面是这样子的(相比以前这个页面发生很大变化了),可以看见目前 jdk 已经发行到 17 了,jdk 它又分了三个个操作系统,一个是 Linux、一个是 macOS、以及 windows,如果你是在 windows 操作系统上,那当然就下载 windows 对应的 jdk,其次的话就是还会区分你操作系统的处理器是 32 位的还是 64 位的,可以点击 我的电脑 - 属性 查看
台式电脑大概是这样的:
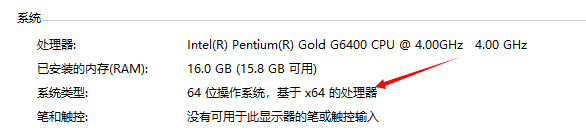
笔记本电脑在 系统规格 - 系统类型 查看上面大概是这样的: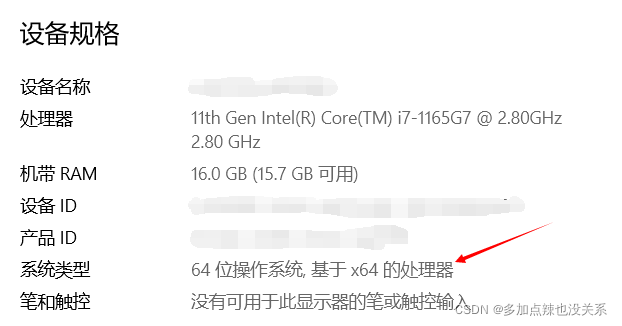
那如果想要下载以前版本的 jdk 呢?
可以点击 java archive ,查看 java 档案
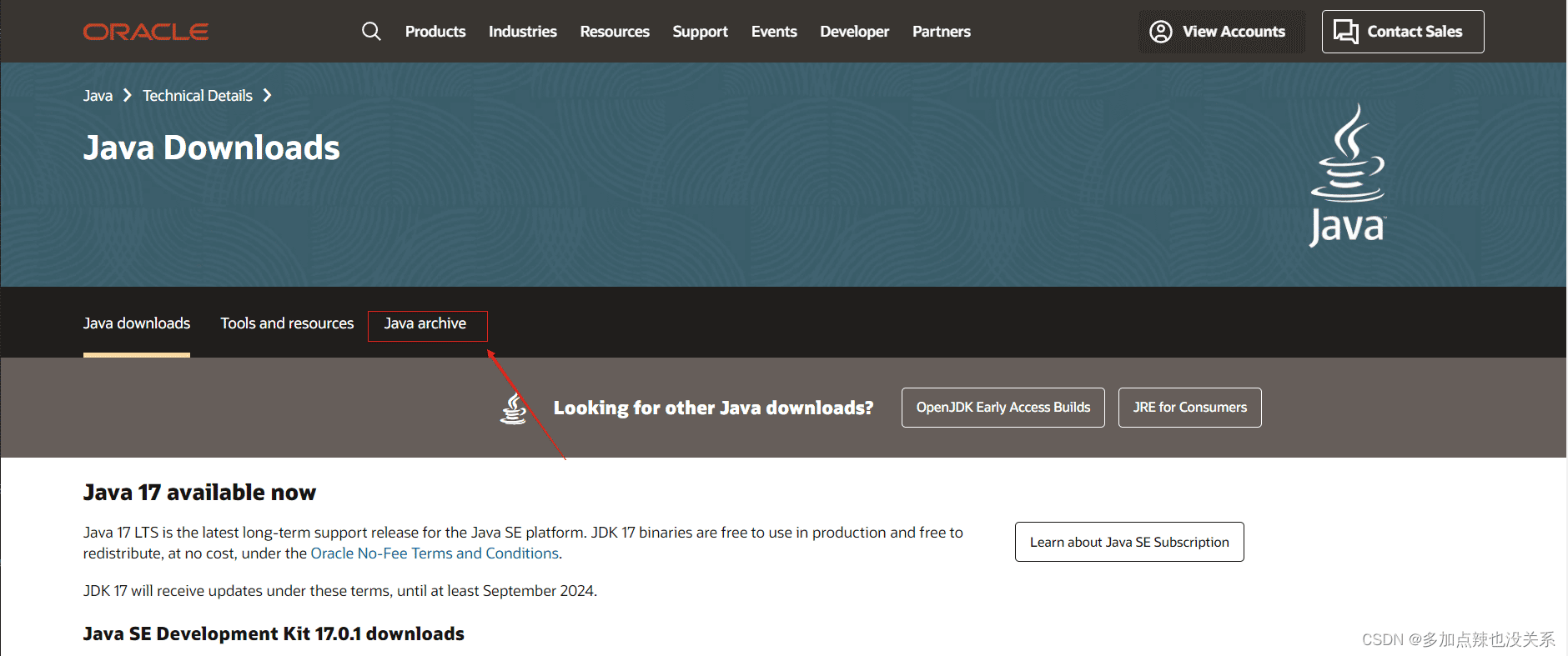
往下拉就可以看到旧版本的 jdk 了,一般我们用得最多的版本是 jdk 8 了,因为比较稳定

点击你想要下载的 jdk 版本,比如:我选择了 jdk 8,然后我要下载到 windows 操作系统下,那我就选择这个,点击下载就可以了
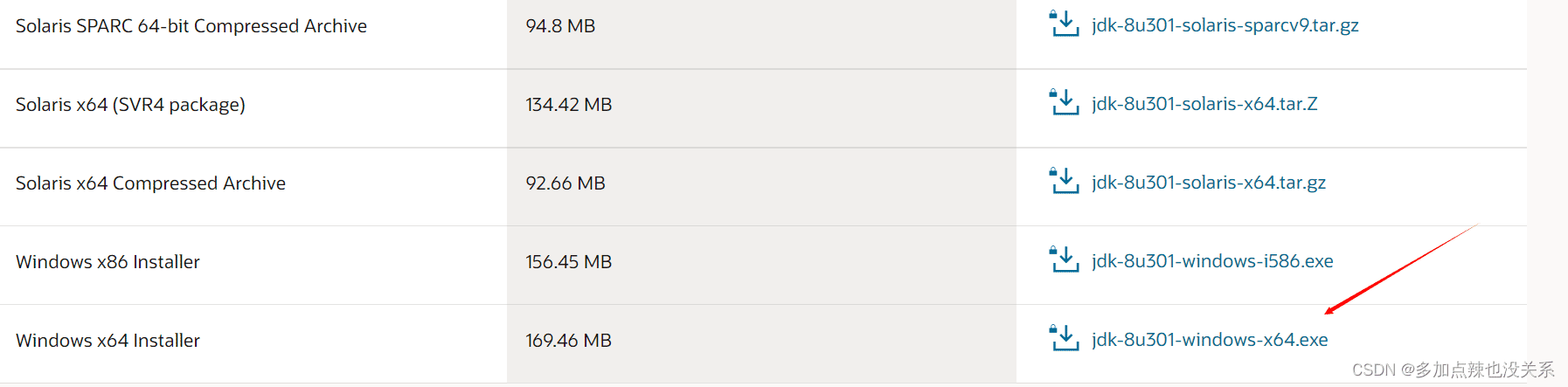
我接受
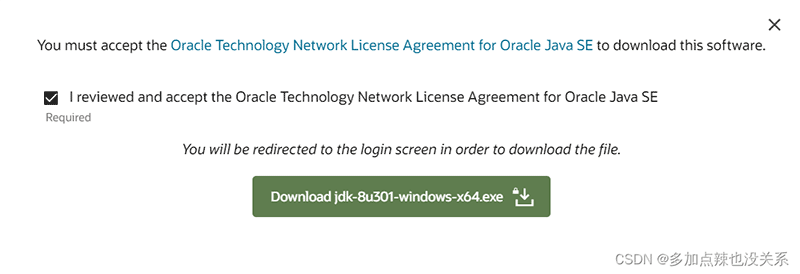 大概就是这样的。
大概就是这样的。
二、windows
1、jdk 安装
以下我也提供了我在 windows 下使用的 jdk 8
百度网盘下载链接
链接: https://pan.baidu.com/s/1AytPZtS5CM7XgCbGYnjPIw
提取码: 58sa
创建一个 英文名称的文件夹(尽量别用中文),将下载好的 jdk 方到该目录下

双击运行下载好的可执行文件(如果你是通过其它渠道下载的 jdk ,并且是一个压缩包的话,解压之后可跳过安装这一步),安装步骤如下:
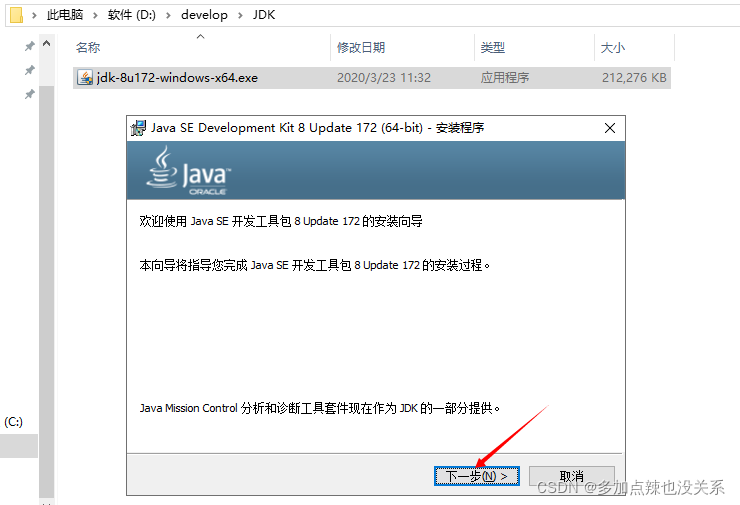
下一步之后,默认会安装到你的 C:\Program Files\Java\jdk ****\ ,你也可以自己选择你要安装的到哪个文件夹下(我选择它默认安排),之后再下一步

开始下载 …
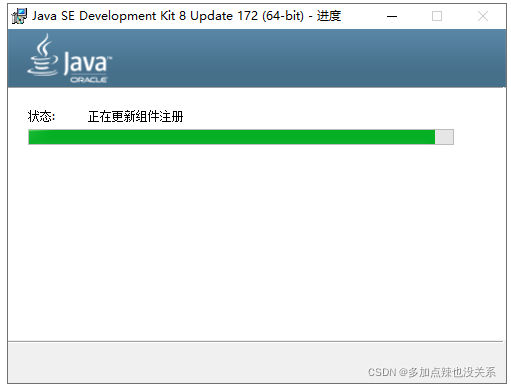
jre 的下载,可以直接下一步
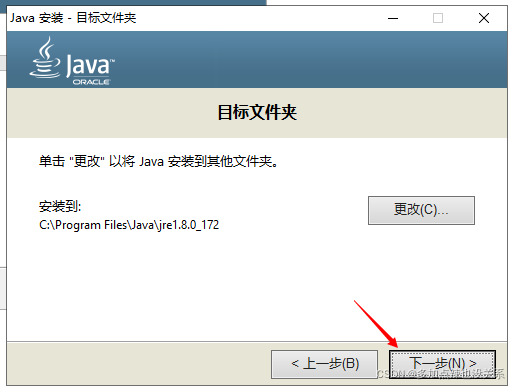
安装中 …
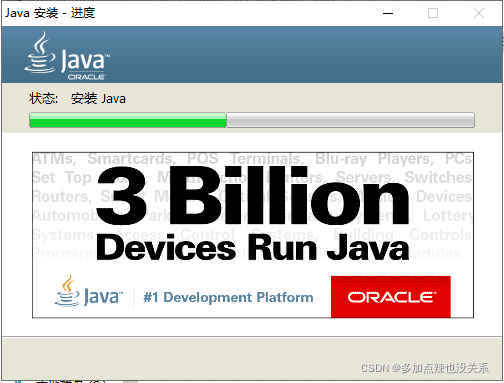
安装完成:
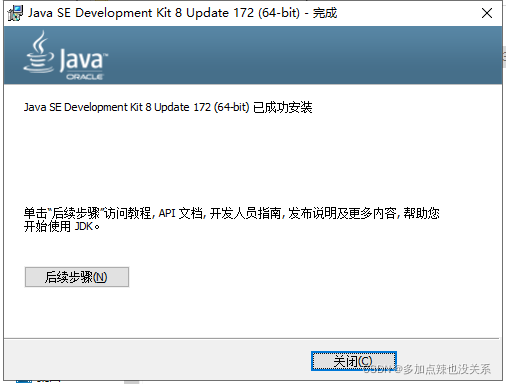
之后你就可以在你选择的文件下看到下载好的 jdk 和 jre ,我用的是默认安装地址,所以我在 C:\Program Files\Java\jdk ****\ 能够看到这两个文件
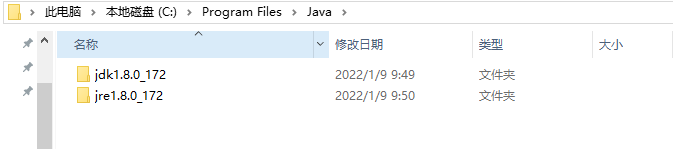
2、环境变量的配置
鼠标右键 我的电脑(此电脑) - 属性 - 高级系统设置 再选择 环境变量
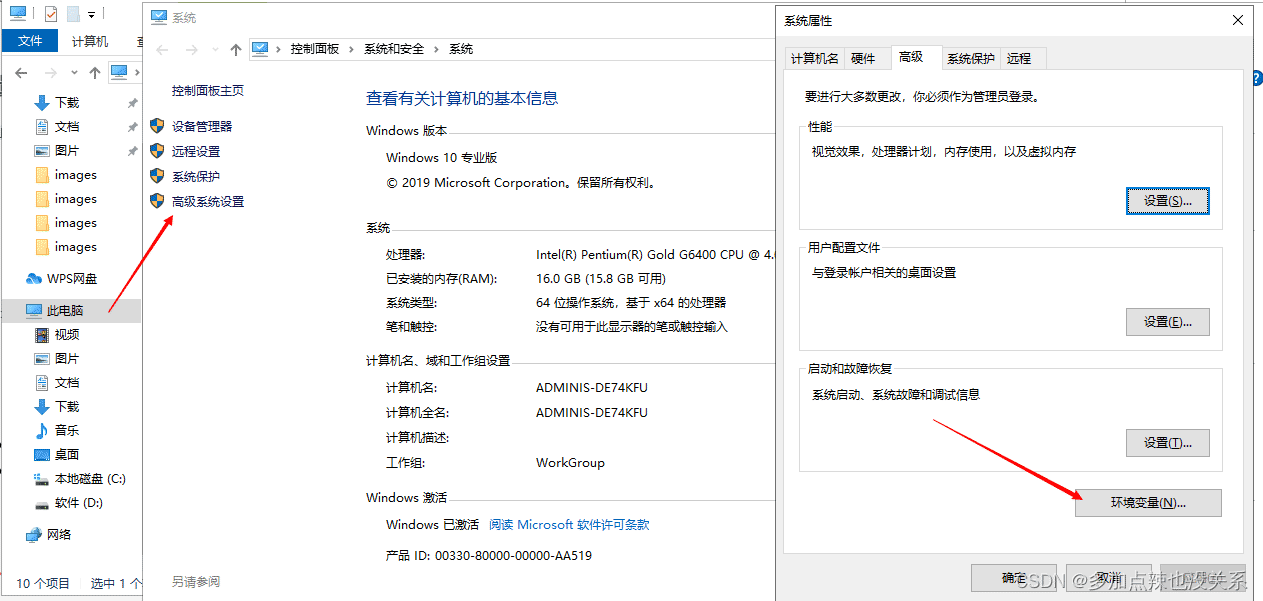
如果电脑桌面没有我的电脑,可以创建一个文件夹,点进去就能看到,或者使用 dos 命名 :win + R 再输入 cmd 回车
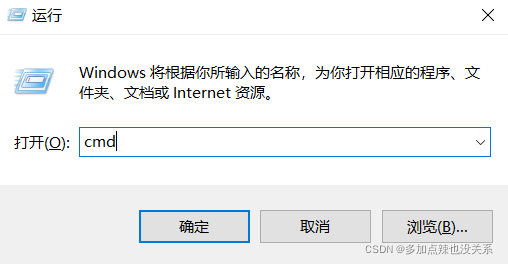
打开命令窗口 输入explorer 回车,就会弹出文件资源管理器的窗口,优雅的找到 我的电脑(此电脑)

2.1 Java_Home 配置
点击 环境变量 进来大概是这样子的,点击 新建
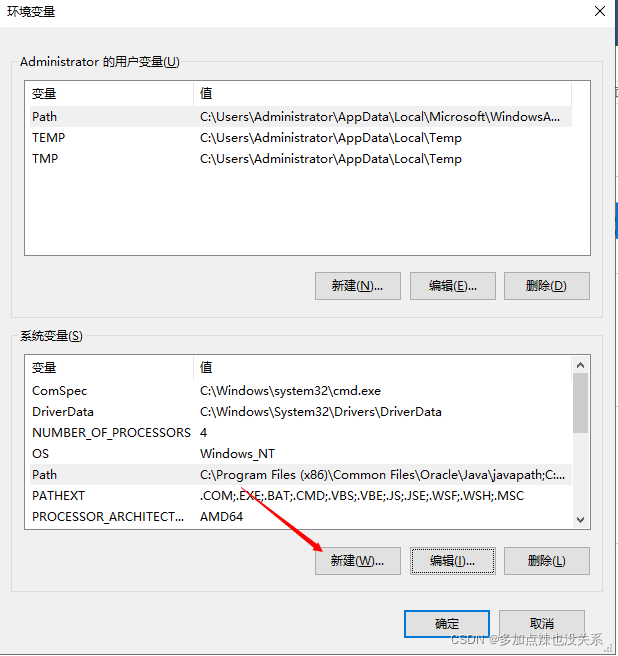
添加配置:
变量名:Java_Home变量值:jdk 的安装目录 ,可以点击游览目录选择
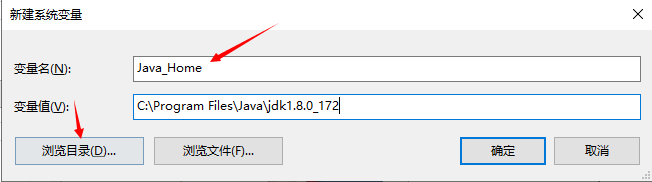
新建好了,点击 确定 保存
2.2 Path 配置
同时还需要添加 Path 的 配置,选择 Path ,点击 编辑 ,可能会看到两种情况
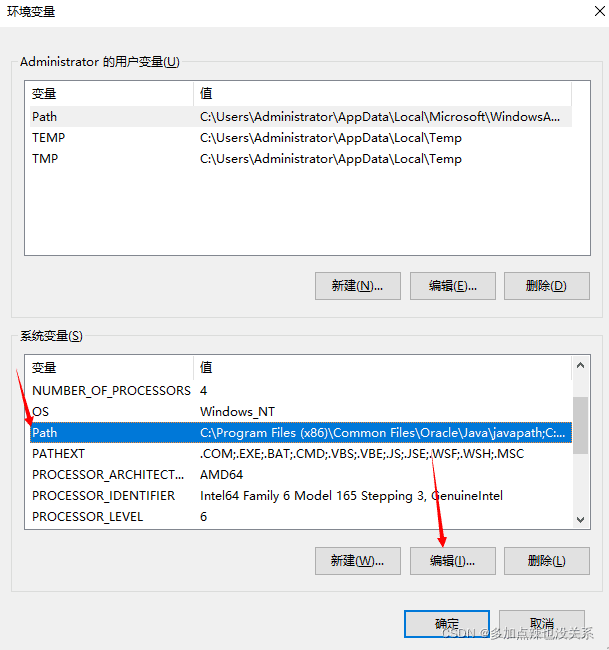
情况一:
新建 两个环境变量
变量1:%Java_Home%\bin变量2:%Java_Home%\jre\bin
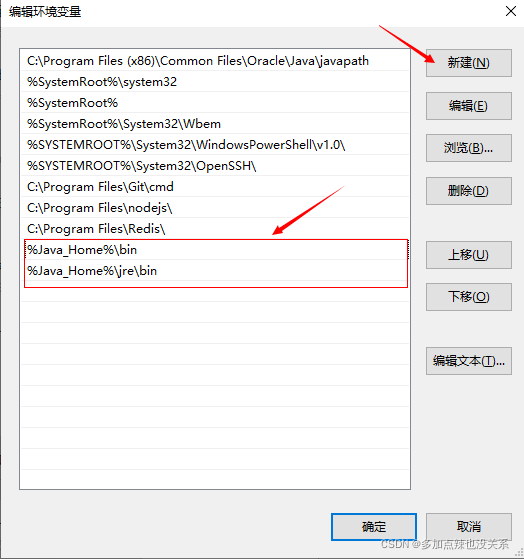
一般我们会将它上移到顶部,再 确定 保存
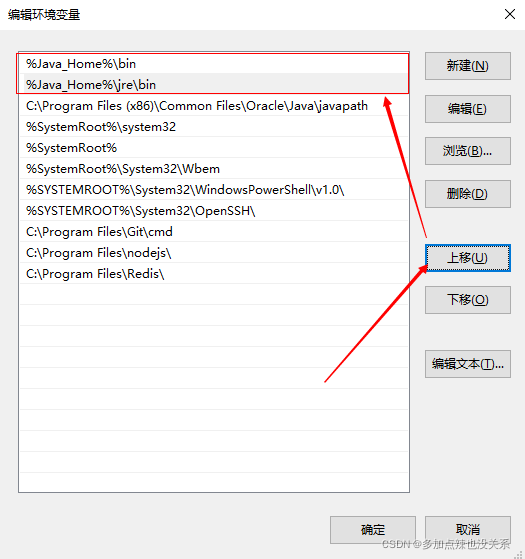
情况二:
将以下配置复制粘贴放在最前面,再 确定 保存
配置:%Java_Home%\bin;%Java_Home%\jre\bin;
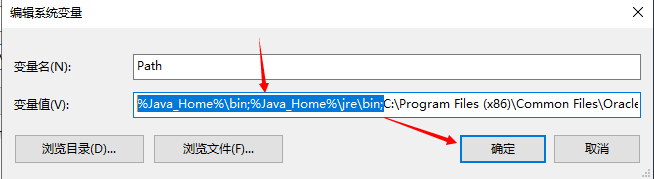
环境变量: 确定 保存
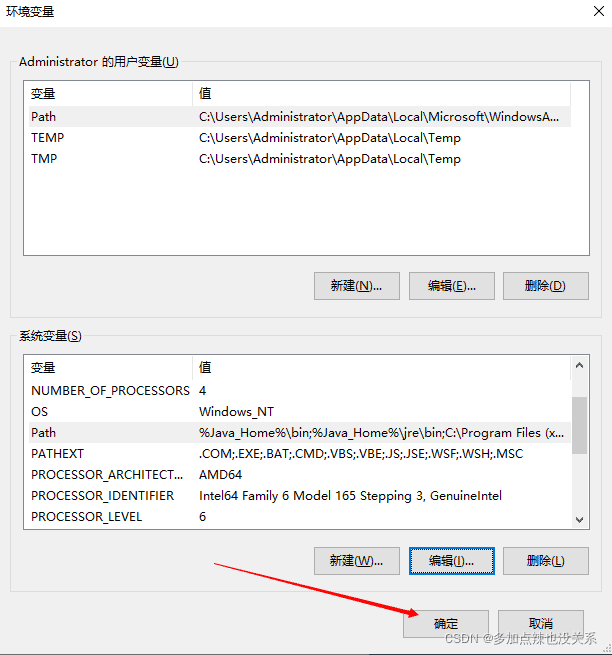
系统属性: 确定 保存
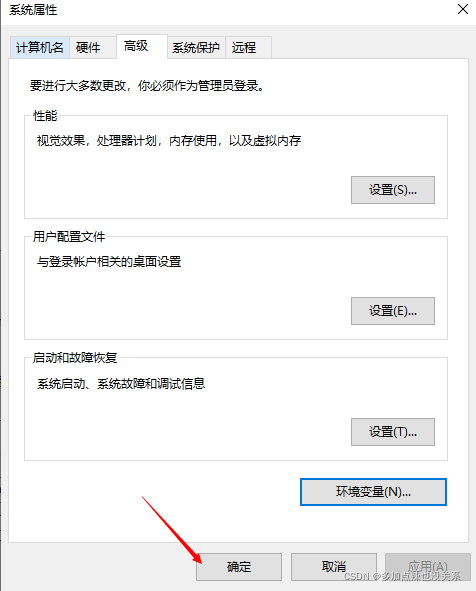
2.3 CLASSPATH 配置
其实之前我是从来都没有配置过 ClassPath 的,感觉也没什么影响,这一步做了肯定比没做好,但是为什么要配置 ClassPath?可参考下该博客:配置JAVA环境变量中CLASSPATH变量的作用
点击 新建
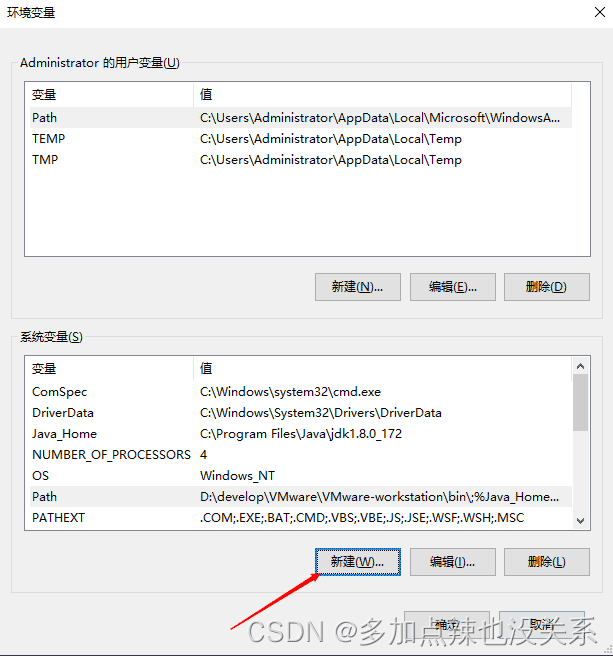
添加配置:
变量名:CLASSPATH变量值:.;%JAVA_HOME%\lib\dt.jar;%JAVA_HOME%\lib\tools.jar;
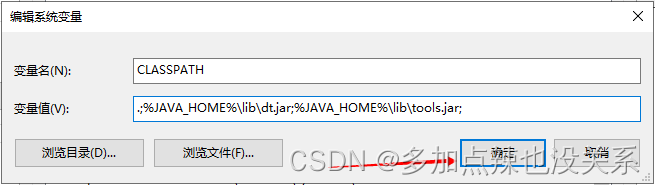
点击确定,保存
好了,java 在 windows 环境下的环境配置就完成了
3、检测是否配置成功
使用 dos 命名 :win + R 再输入 cmd 回车
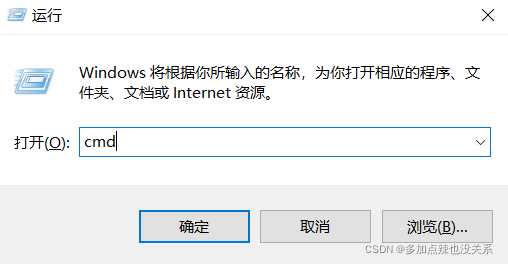
打开命令窗口 输入java 回车
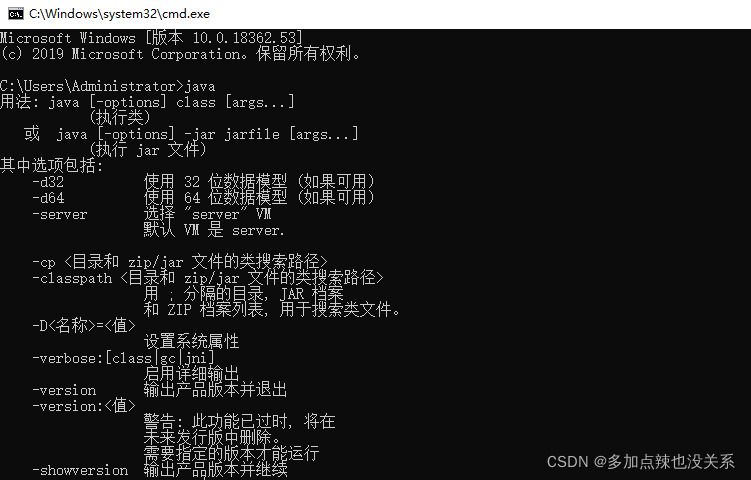
输入javac 回车

如果都有打印一些信息的话就表示 java 的环境配置已经成功了
如果想要查看当前系统的全局 jdk 版本,可输入 java -version 命令查看

三、JDK 和 JRE 的区别
JRE(Java Runtime Enviroment) 是 Java 的运行环境。面向 Java 程序的使用者,而不是开发者。如果你仅下载并安装了JRE,那么你的系统只能运行 Java 程序。JRE 是运行 Java 程序所必须环境的集合,包含JVM标准实现及 Java 核心类库。它包括 Java 虚拟机、Java 平台核心类和支持文件。它不包含开发工具(编译器、调试器等)。
JDK(Java Development Kit) 又称 J2SDK(Java2 Software Development Kit),是 Java 开发工具包,它提供了 Java 的开发环境(提供了编译器 javac 等工具,用于将 java 文件编译为 class 文件)和运行环境(提 供了 JVM 和 Runtime 辅助包,用于解析 class 文件使其得到运行)。如果你下载并安装了 JDK,那么你不仅可以开发 Java 程序,也同时拥有了运行 Java 程序的平台。JDK 是整个 Java 的核心,包括了Java 运行环境(JRE),一堆 Java 工具 tools.jar 和 Java 标准类库 (rt.jar)。
四、如何配置 最基本的Java开发环境
为了开始学习Android,不得不学习一下Java。那么第一步,就是配置Java的开发环境。
首先,下载JDK,地址:点击下载。需要注意,要针对相应的操作系统来下载相应的版本,否则可能会出错。
安装完JDK以后,需要配置Java的系统的全局变量。一共需要加三个:
- JAVA_HOME:JDK的安装路径
- Path:JAVA的二进制文件路径,就是JDK的安装路径下的bin路径。
- CLASSPATH:JAVA的库的路径,就是JDK的安装路径下的lib路径。
添加全局变量步骤如下:
右键点在桌面的计算机图标上,在弹出的菜单里选择Properties(属性)。
在弹出的窗口里,左侧边栏,点击Advanced system settings(系统高级设置)。
在System Properties的Advanced选项卡里,点击Environment Variables按键。
在弹出的Edit System Variable窗口里,进行全局变量的添加:
(1) 如果在System variable中,没有找到JAVA_HOME变量,需要添加一个新的。点击System variable下的New按键,在弹出的窗口中的Variable name中填写JAVA_HOME,在Variable value中填写JDK的安装路径,我的是:C:\Program Files\Java\jdk1.8.0_31。然后点击OK按键。
(2) 同上,添加CLASSPATH变量。这次,在Variable value中,这样填写:.;<JDK下的 lib路径>。分号前面的圆点代表当前路径。分号后面的代表二进制路径。比如我的配置就是:.;C:\Program Files\Java\jdk1.8.0_31\lib。
(3) 添加Path。一般来说,PATH变量都是存在的。如果在本机存在PATH路径,选中它,然后点击System variable下的Edit按键,在弹出的窗口中的Variable value中的字符串的最前面,加入Java的库路径,并用分号将后续的字符串隔开。就像这样:C:\Program Files\Java\jdk1.8.0_31\lib;C:\Program...。然后点击OK按键。
然后点击刚才打开的全部的窗口的OK以保存更改。
至此,三个全局变量添加完毕。
然后下载IDE,一般Java开发都用Eclipse,下载地址Win64bit:点击下载。如果你是其它的操作系统,请到官网下载相应的版本。
Eclipse是绿色版,解压就可以使用。建议手动加到Program File路径下。
运行eclipse.exe,如果可以顺利运行起来,就代表之前的配置都正确了。
到此这篇关于java 环境配置(2023年详细教程)的文章就介绍到这了,更多相关java 环境配置内容请搜索好代码网以前的文章或继续浏览下面的相关文章希望大家以后多多支持好代码网!