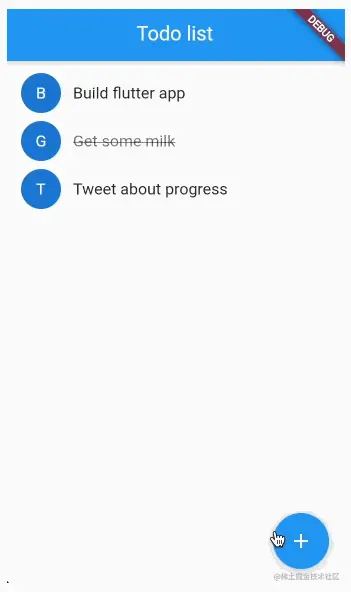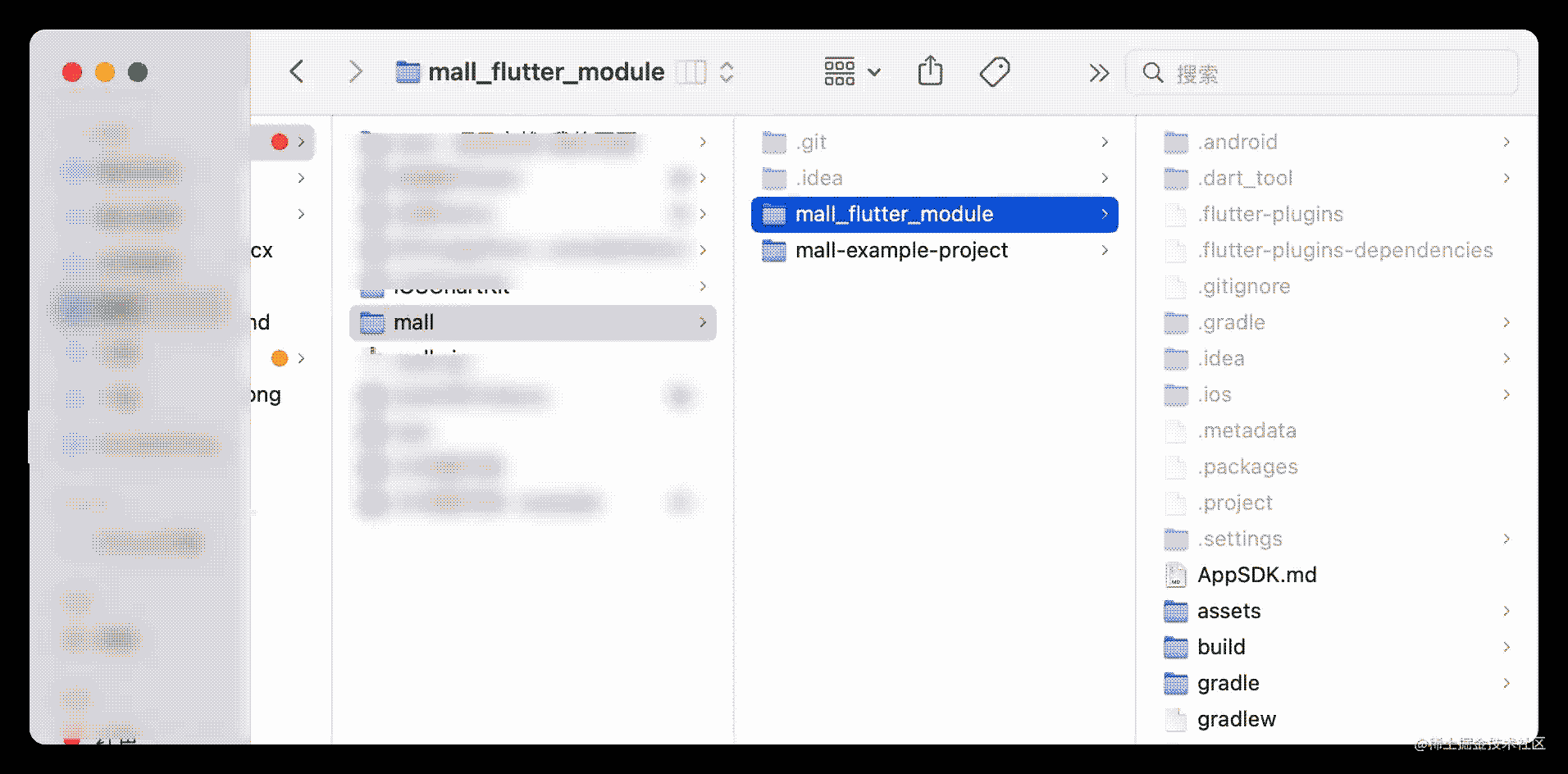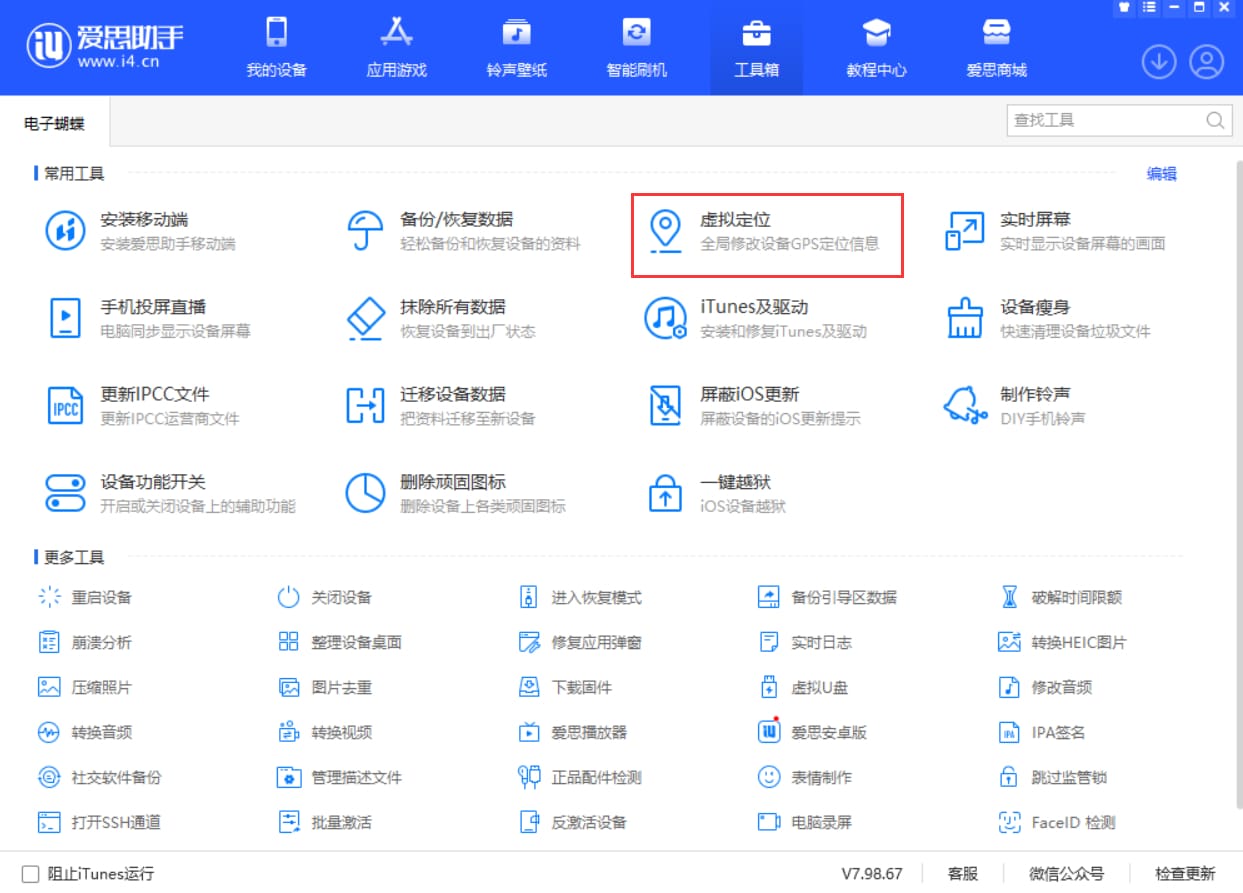iOS10以前
- 打开设置应用:
UIApplication.openSettingsURLString - 打开通用设置:
App-Prefs:root=General - 打开关于本机:
App-Prefs:root=General&path=About - 打开软件更新:
App-Prefs:root=General&path=SOFTWARE_UPDATE_LINK - 打开网络设置:
App-Prefs:root=General&path=Network - 打开Wi-Fi设置:
App-Prefs:root=WIFI - 打开蓝牙设置:
App-Prefs:root=Bluetooth - 打开移动数据设置:
App-Prefs:root=MOBILE_DATA_SETTINGS_ID - 打开运营商设置:
App-Prefs:root=Carrier - 打开个人热点设置:
App-Prefs:root=INTERNET_TETHERING - 打开声音和振动设置:
App-Prefs:root=Sounds - 打开显示和亮度设置:
App-Prefs:root=Brightness - 打开壁纸设置:
App-Prefs:root=Wallpaper - 打开Siri设置:
App-Prefs:root=SIRI - 打开Touch ID和密码设置:
App-Prefs:root=TOUCHID_PASSCODE - 打开Face ID和密码设置:
App-Prefs:root=PASSCODE - 打开隐私设置:
App-Prefs:root=Privacy - 打开位置服务设置:
App-Prefs:root=LOCATION_SERVICES - 打开日期和时间设置:
App-Prefs:root=General&path=DATE_AND_TIME - 打开iCloud设置:
App-Prefs:root=CASTLE - 打开iCloud存储空间设置:
App-Prefs:root=CASTLE&path=STORAGE_AND_BACKUP
- 代码跳转到应用设置页面
if let settingsURL = URL(string: UIApplication.openSettingsURLString) {
UIApplication.shared.open(settingsURL)
}- 代码跳转到Siri设置页面
if let siriSettingsURL = URL(string: "App-Prefs:root=SIRI") {
UIApplication.shared.open(siriSettingsURL)
}在 iOS 10 之前,可以使用 App-Prefs: 开头的 URL Scheme 来直接跳转到系统设置的各个页面,而在 iOS 10 开始,Apple 对此进行了限制,只允许跳转到设置应用的主页面或者一些带有固定路径的页面,例如通用设置、安全设置等等,这些固定路径的页面是可以通过 URL Scheme 来跳转到的。但是网络设置等其他设置页面没有固定路径,所以不能直接通过 URL Scheme 来跳转,需要用户手动从设置应用中找到相应的页面。
在iOS10以后的系统中
定位到特定应用程序或功能的页面:
- App Store:
itms-apps:// - 联系人:
contacts:// - FaceTime:
facetime:// - 邮件:
mailto:// - Google 地图:
comgooglemaps:// - Apple 地图:
http://maps.apple.com/ - 照片:
photos-redirect:// - 电话拨号:
tel:// - 短信:
sms:// - 日历:
calshow:// - 音乐:
music:// - Apple 音乐:
music:// - 视频:
videos://或video:// - 钱包:
shoebox:// - 设置:
App-Prefs://或App-Settings:// - FaceTime:
facetime://或facetime-audio://
电话和短信:可以使用tel:或sms: 开头的URL拨打电话或发送短信。例如,可以使用tel://1234567890打电话,或使用sms://1234567890发送短信。
邮件:可以使用mailto:开头的URL使用邮件客户端发送电子邮件。例如,可以使用mailto:example@example.com发送电子邮件。
iTunes应用商店:可以使用itms://或itms-apps://开头的URL跳转到iTunes应用商店。例如,可以使用itms-apps://itunes.apple.com/us/app/your-app-name/id1234567890?mt=8查找您的应用。
要跳转到 iOS 中系统相片,可以使用以下代码:
if let url = URL(string: "photos-redirect://") {
if UIApplication.shared.canOpenURL(url) {
UIApplication.shared.open(url, options: [:], completionHandler: nil)
}
}
如果您想直接跳转到特定相册中,请修改URL,例如:
if let url = URL(string: "photos-redirect://") {
if UIApplication.shared.canOpenURL(url) {
let albumName = "HeHeMyAlbum"
let encodedAlbumName = albumName.addingPercentEncoding(withAllowedCharacters: .urlHostAllowed)!
let url = URL(string: "photos-redirect://album/\(encodedAlbumName)")!
UIApplication.shared.open(url, options: [:], completionHandler: nil)
}
}此代码将打开名为"HeHeMyAlbum"的相册页面。要在您的应用程序中查找可用的相册名称,请使用 fetchAssetCollections 方法来获取所有相册的列表,然后在结果中查找相应的名称。
取所有相册的列表,你可以使用 PHAssetCollection 类的 fetchAll 方法。以下是使用 Swift 的示例代码:
import Photos
let fetchOptions = PHFetchOptions()
fetchOptions.sortDescriptors = [NSSortDescriptor(key: "localizedTitle", ascending: true)]
let collections = PHAssetCollection.fetchAssetCollections(with: .album, subtype: .any, options: fetchOptions)
collections.enumerateObjects { collection, index, stop in
print(collection.localizedTitle)
}此代码使用 fetchAssetCollections 方法获取所有相册的列表,并对结果进行排序。然后,它迭代每个相册,并使用 localizedTitle 属性打印出本地化标题。通过更改 enumerateObjects 中的代码,您可以执行您想要的其他操作,例如将相册列表显示在用户界面中。
以上就是iOS开发APP跳转到设置或系统页面详解的详细内容,更多关于iOS APP跳转设置系统页面的资料请关注好代码网其它相关文章!