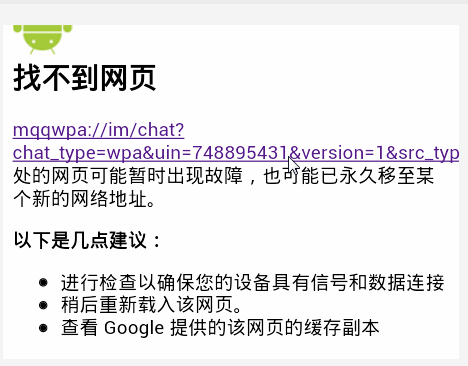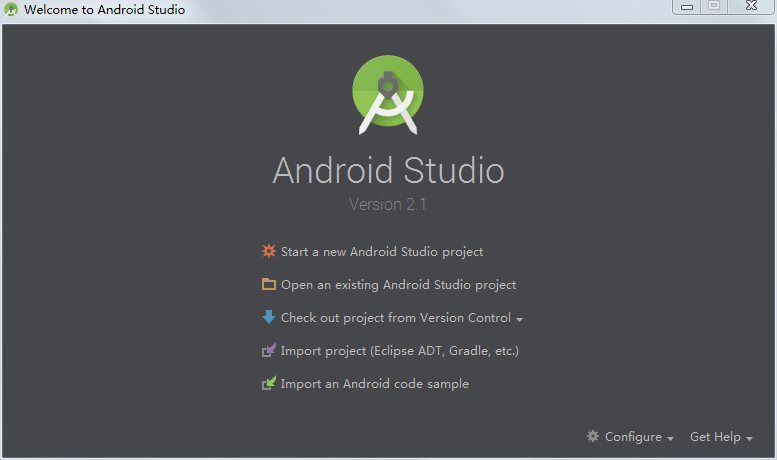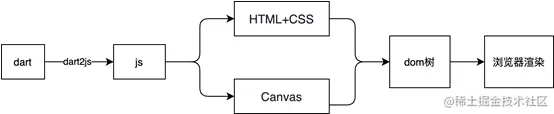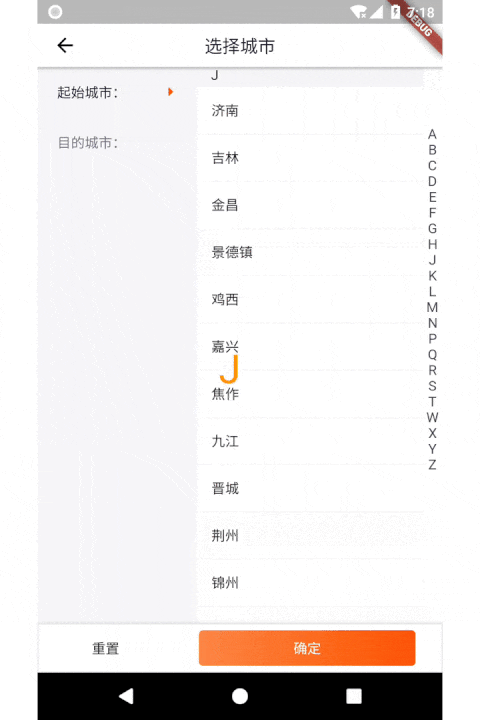业务逻辑
为了演示登录跳转,在分类浏览先做了一个简单的按钮,点击跳转到登录页面。实际的 App 中,通常会是触发某些需要登录才能查看的操作后再跳转到登录界面。
布局分析

界面如上图所示,从界面上看,整体内容区域是居中的,内容的布局是一个简单的列式布局,包括了顶部的一个 Logo(通常是 App图标),再往下是两个文本输入框,最后是登录按钮。整体布局比较简单,使用 Center 下嵌一个Column 进行列布局即可。
图片圆形裁剪
在 Flutter 中实行图片圆形裁剪有两个方式,一是使用外层的容器,通过将正方形的按圆形裁剪即可;二是使用内置的 CircleAvatar。不过从名字上看 CircleAvatar 用于头像的,因此这里使用容器的来实现圆形裁剪。封装一个获取圆形图片的方法_getRoundImage,传入图片资源名称和正方形边长,代码如下所示:
Widget _getRoundImage(String imageName, double size) {
return Container(
width: size,
height: size,
clipBehavior: Clip.antiAlias,
decoration: BoxDecoration(
borderRadius: BorderRadius.all(Radius.circular(size / 2)),
),
child: Image.asset(
imageName,
fit: BoxFit.fitWidth,
),
);
}
这里使用了 BoxDecoration 将边框设置为圆形的边框,半径为边长的一半,这样就达到边框是圆形的效果了。但是,需要额外设置一个属性就是 clipBehavior,这是边缘裁剪类型,默认是不裁剪的。这里使用了 Clip.antiAlias(抗锯齿)的方式进行裁剪,这种方式的裁剪效果最好,但是更耗资源,其他的裁剪方式如下:
- Clip.hardEdge:从名字就知道,这种方式很粗糙,但是裁剪的效率最快;
- Clip.antiAliasSaveLayer:最为精细的裁剪,但是非常慢,不建议使用;
- Clip.none:默认值,如果内容区没有超出容器边界的话,不会做任何裁剪。内容超出边界的话需要使用别的裁剪方式防止内容溢出。
圆形扁平按钮
这里需要提一下, Flutter 2.0以前的扁平按钮是FlatButton,使用起来很简单,但是很多场合不太满足,因此2.0以后引入了 TextButton 替代。TextButton 多了一个 style来装饰按钮样式。具体可以看官方的文档。这里我们的按钮需要设置背景色为主题色,然后按钮文字颜色为白色,同时需要切成圆角,因此还是使用 Container 的边界圆弧来实现。需要注意的是,默认按钮的宽度是根据内容来的,因此为了让按钮撑满屏幕,我们设置了 Container 的宽度为 double.infinity。代码如下所示:
Widget _getLoginButton() {
return Container(
height: 50,
width: double.infinity,
margin: EdgeInsets.all(10),
decoration: BoxDecoration(
color: Theme.of(context).primaryColor,
borderRadius: BorderRadius.circular(4.0),
),
child: TextButton(
style: ButtonStyle(
foregroundColor: MaterialStateProperty.all<Color>(Colors.white),
backgroundColor:
MaterialStateProperty.all<Color>(Theme.of(context).primaryColor),
),
child: Text(
'登录',
),
onPressed: () {
print(
'Login: username=${_username.trim()}, password=${_password.trim()}');
},
),
);
}
按钮点击回调事件为 onPressed,这里只是简单地打印了表单的内容。
TextField 文本框
TextField 是 Flutter 提供的文本输入框,TextField 的属性非常多,常用的属性如下:
- keyboardType:键盘类型,可以指定是数字、字母、电话号码、邮箱、日期等多种方式,通过与表单内容匹配的键盘类型可以提供输入效率,进而改善用户体验。
- controller:TextEditingController 对象,TextEditingController 主要用于控制文本框的初始值,清除内容的操作。
- obscureText:是否需要隐藏输入内容,如果为 true,则输入内容会使用圆点显示,通常用与密码。
- decoration:文本框的装饰,属性也很多,可以指定前置图标,边框类型、后置组件等多种属性,因此可以通过 decoration 获得想要的文本框样式。
- focusNode:聚焦点,可以通过这个来控制文本框是否获取焦点,从而实现类似上一个下一个的输入控制。
- onChanged:输入值改变事件回调,通常用这个方法实现双向绑定。
在这个案例中,我们使用了一个前置图标用来表示输入内容的类型,比如使用手机图标代表输入手机号,使用锁代表代表密码。同时使用了一个 Offstage作为后置的组件,用于在输入内容后可以点击清除内容。Offstage 组件是通过一个属性offstage来控制组件是否显示,这样我们可以在没有内容的时候隐藏它,有输入内容的时候再显示。
为了提高代码复用性,使用了一个方法获取通用的文本框,这里主要是使用了 Container包裹以控制边距和文本框下的分隔线:
Widget _getInputTextField(
TextInputType keyboardType, {
FocusNode focusNode,
controller: TextEditingController,
onChanged: Function,
InputDecoration decoration,
bool obscureText = false,
height = 50.0,
}) {
return Container(
height: height,
margin: EdgeInsets.all(10.0),
child: Column(
children: [
TextField(
keyboardType: keyboardType,
focusNode: focusNode,
obscureText: obscureText,
controller: controller,
decoration: decoration,
onChanged: onChanged,
),
Divider(
height: 1.0,
color: Colors.grey[400],
),
],
),
);
}
完整代码
class _LoginPageState extends State<LoginPage> {
//TextEditingController可以使用 text 属性指定初始值
TextEditingController _usernameController = TextEditingController();
TextEditingController _passwordController = TextEditingController();
String _username = '', _password = '';
@override
Widget build(BuildContext context) {
return Scaffold(
appBar: AppBar(
title: Text('登录'),
brightness: Brightness.dark,
),
body: Center(
child: Column(
crossAxisAlignment: CrossAxisAlignment.center,
mainAxisAlignment: MainAxisAlignment.center,
children: <Widget>[
_getRoundImage('images/logo.png', 100.0),
SizedBox(
height: 60,
),
_getUsernameInput(),
_getPasswordInput(),
SizedBox(
height: 10,
),
_getLoginButton(),
],
),
),
);
}
Widget _getUsernameInput() {
return _getInputTextField(
TextInputType.number,
controller: _usernameController,
decoration: InputDecoration(
hintText: "输入手机号",
icon: Icon(
Icons.mobile_friendly_rounded,
size: 20.0,
),
border: InputBorder.none,
//使用 GestureDetector 实现手势识别
suffixIcon: GestureDetector(
child: Offstage(
child: Icon(Icons.clear),
offstage: _username == '',
),
//点击清除文本框内容
onTap: () {
this.setState(() {
_username = '';
_usernameController.clear();
});
},
),
),
//使用 onChanged 完成双向绑定
onChanged: (value) {
this.setState(() {
_username = value;
});
},
);
}
Widget _getPasswordInput() {
return _getInputTextField(
TextInputType.text,
obscureText: true,
controller: _passwordController,
decoration: InputDecoration(
hintText: "输入密码",
icon: Icon(
Icons.lock_open,
size: 20.0,
),
suffixIcon: GestureDetector(
child: Offstage(
child: Icon(Icons.clear),
offstage: _password == '',
),
onTap: () {
this.setState(() {
_password = '';
_passwordController.clear();
});
},
),
border: InputBorder.none,
),
onChanged: (value) {
this.setState(() {
_password = value;
});
},
);
}
//省略了上述列举的代码
}
页面跳转
在上层面的登录按钮上,我们增加了一个点击事件,点击后再跳到登录页,按钮的响应代码如下所示。这是页面跳转的最简单的方式,使用 Navigator 导航器的 push方法实现页面跳转,后续会介绍如何通过路由实现页面跳转,那种方式更为优雅。
//...
onPressed: () {
Navigator.of(context).push(
MaterialPageRoute(builder: (context) => LoginPage()),
);
},
//...
总结
从代码上看,功能虽然实现了,但是构建用户名和密码的代码十分相似,有没有办法进一步提高代码复用率,构建一个更为通用的表单组件呢?下篇我们将介绍如何来封装。
以上就是Flutter 开发一个登录页面的详细内容,更多关于Flutter 开发登录页面的资料请关注好代码网其它相关文章!