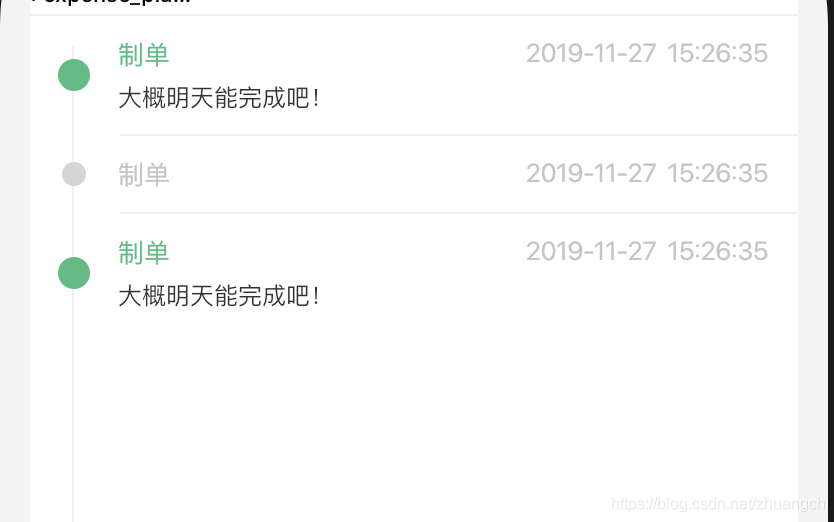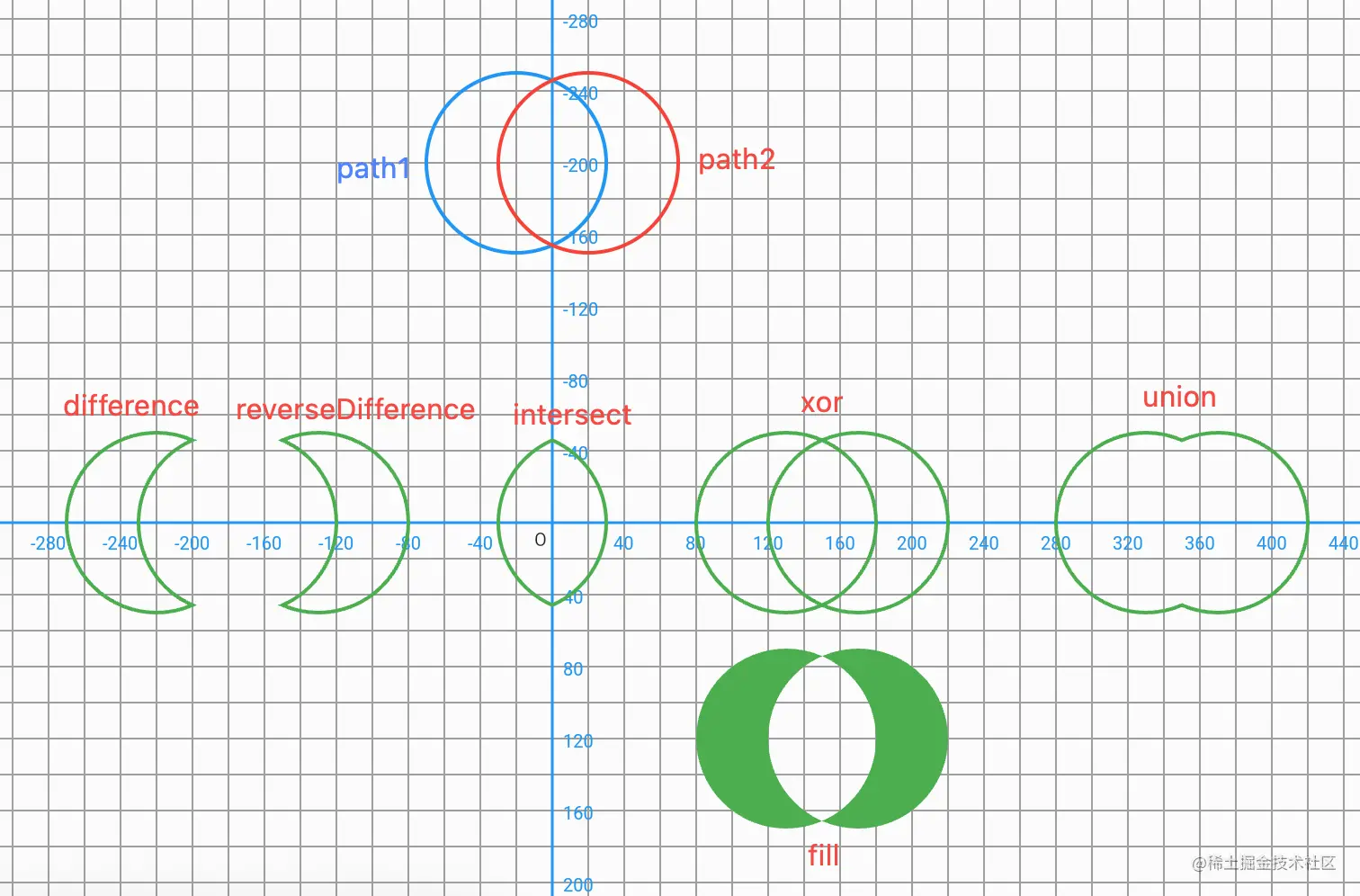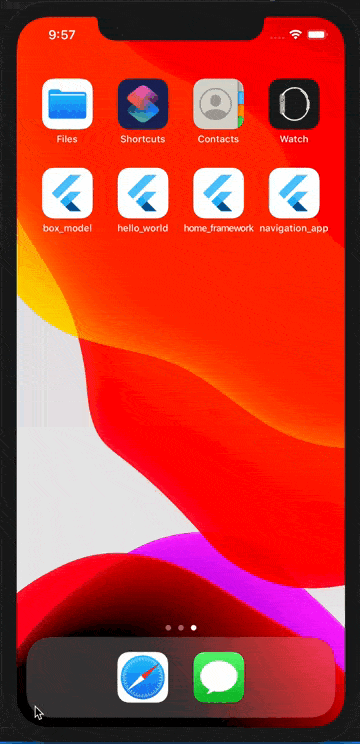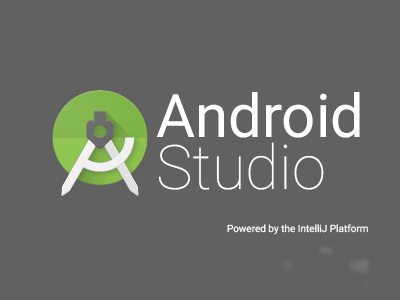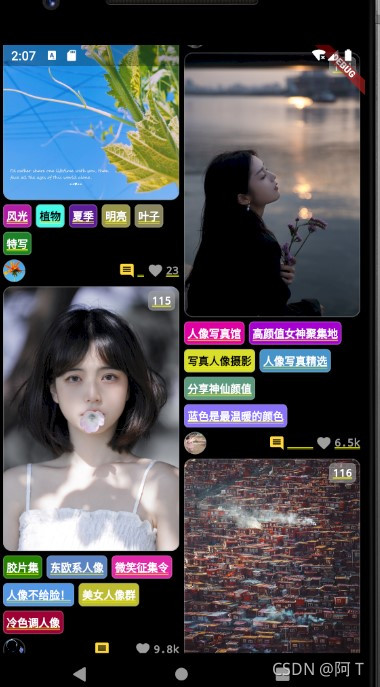前言
在 Flutter 的开发中,最常见的就是层层的组件嵌套,因此不可避免会遇到子组件如何适配父组件的问题。比如,按钮的可点击区域是否要占满整个父组件?图片是居中还是居左?这些问题可以通过 Flutter 提供的FittedBox 组件来解决。
FittedBox 简介
FittedBox 组件设计的目的就是让其子组件与父级组件进行适配,包括对齐、缩放、裁剪和溢出处理。
const FittedBox({
Key? key,
this.fit = BoxFit.contain,
this.alignment = Alignment.center,
this.clipBehavior = Clip.none,
Widget? child,
}) 如上所示,FittedBox 的定义很简洁,只有下面四个属性:
fit:子组件和父组件的适配模式,BoxFit 枚举,包括了不处理(none)、尽量包含(contain),拉伸填满(fill),宽度方向填满(fitWidth),高度方向填满(fitHeight)和缩小到父组件内(scaleDown),具体适配的样式可以看官方的文档 不同 BoxFit 样式。alignment:子组件与父组件的对齐方式,包括居中(center)、左侧居中(centerLeft)、右侧居中(centerRight),顶部居中(topCenter)、底部居中(bottomCenter)等。clipBehavior:超出后的裁剪模式,即子组件溢出父组件后要不要裁剪,不裁剪的话子组件可能会超出父组件的显示范围。child:要适配的子组件。
使用示例
我们来看一张图片在不同适配参数下的效果,这里我们可以在底部切换不同的适配模式,注意这里我们使用了裁剪来防止溢出,clipBehavior参数为 Clip.antiAlias。可以看到图片随着不同的模式显示的区域、对齐也会不同,这就给我们提供了子组件适配很大的灵活性。
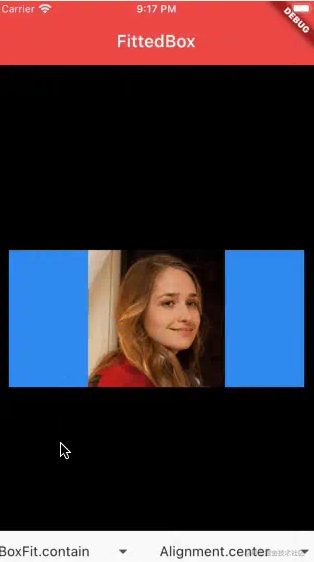
上面的示例代码如下。
var _fit = BoxFit.none;
var _alignment = Alignment.center;
@override
Widget build(BuildContext context) {
return Scaffold(
backgroundColor: Colors.black,
appBar: AppBar(
title: const Text('FittedBox'), backgroundColor: Colors.red[400]!),
body: Center(
child: Container(
width: MediaQuery.of(context).size.width - 30.0,
height: 160.0,
color: Colors.blue,
child: FittedBox(
alignment: _alignment,
fit: _fit,
clipBehavior: Clip.antiAlias,
child: Image.asset('images/girl.jpeg'),
),
),
),
bottomSheet: Row(
mainAxisAlignment: MainAxisAlignment.spaceEvenly,
children: [
DropdownButton(
items: const [
DropdownMenuItem<BoxFit>(
value: BoxFit.none,
child: Text('BoxFit.none'),
),
DropdownMenuItem<BoxFit>(
value: BoxFit.contain,
child: Text('BoxFit.contain'),
),
DropdownMenuItem<BoxFit>(
value: BoxFit.fill,
child: Text('BoxFit.fill'),
),
DropdownMenuItem<BoxFit>(
value: BoxFit.cover,
child: Text('BoxFit.cover'),
),
DropdownMenuItem<BoxFit>(
value: BoxFit.fitHeight,
child: Text('BoxFit.fitHeight'),
),
DropdownMenuItem<BoxFit>(
value: BoxFit.fitWidth,
child: Text('BoxFit.fitWidth'),
),
DropdownMenuItem<BoxFit>(
value: BoxFit.scaleDown,
child: Text('BoxFit.scaleDown'),
),
],
value: _fit,
onChanged: (fit) {
setState(() {
_fit = fit as BoxFit;
});
},
),
DropdownButton(
items: const [
DropdownMenuItem<Alignment>(
value: Alignment.center,
child: Text('Alignment.center'),
),
DropdownMenuItem<Alignment>(
value: Alignment.centerLeft,
child: Text('Alignment.centerLeft'),
),
DropdownMenuItem<Alignment>(
value: Alignment.centerRight,
child: Text('Alignment.centerRight'),
),
DropdownMenuItem<Alignment>(
value: Alignment.topCenter,
child: Text('Alignment.topCenter'),
),
DropdownMenuItem<Alignment>(
value: Alignment.bottomCenter,
child: Text('Alignment.bottomCenter'),
),
DropdownMenuItem<Alignment>(
value: Alignment.topLeft,
child: Text('Alignment.topLeft'),
),
],
value: _alignment,
alignment: AlignmentDirectional.center,
onChanged: (alignment) {
setState(() {
_alignment = alignment as Alignment;
});
},
),
],
),
);
}红包界面
下面我们来用 FittedBox 做一个红包界面效果,如下图所示。

这里红包顶部的深色部分其实就是用 FittedBox 将一个 Container 贴在了顶部居中位置。具体实现代码如下所示。
@override
Widget build(BuildContext context) {
return Scaffold(
backgroundColor: Colors.black,
appBar: AppBar(
title: const Text('FittedBox'), backgroundColor: Colors.red[400]!),
body: Center(
child: Stack(
alignment: Alignment.center,
children: [
Container(
width: 240.0,
height: 400.0,
color: Colors.red,
child: FittedBox(
alignment: Alignment.topCenter,
fit: BoxFit.fitWidth,
clipBehavior: Clip.antiAlias,
child: Container(
height: 50.0,
width: 160.0,
decoration: BoxDecoration(
borderRadius: const BorderRadius.only(
bottomLeft: Radius.circular(160.0),
bottomRight: Radius.circular(160.0)),
color: Colors.red[800],
),
),
),
),
ClipOval(
child: Container(
width: 80,
height: 80,
alignment: Alignment.center,
color: Colors.yellow[700],
child: const Text(
'開',
style: TextStyle(
fontSize: 42.0,
fontWeight: FontWeight.bold,
color: Colors.black87,
),
),
),
),
],
),
),
);
}总结
本篇介绍了 Flutter 中的布局组件 FittedBox 的使用。FittedBox 是一个非常简单、但实用的组件,通过它,我们可以将子组件按一定的方式适配到父组件实现所需要的布局,从而简化开发中的布局样式的代码编写。
到此这篇关于利用Flutter轻松制作红包界面的文章就介绍到这了,更多相关Flutter红包内容请搜索好代码网以前的文章或继续浏览下面的相关文章希望大家以后多多支持好代码网!