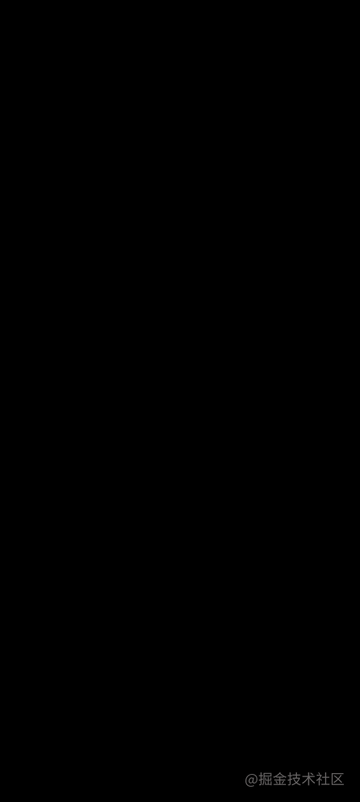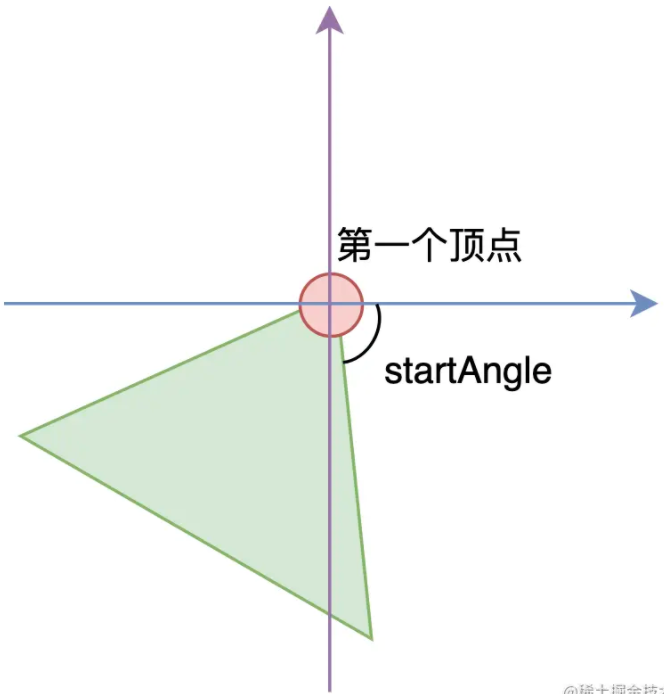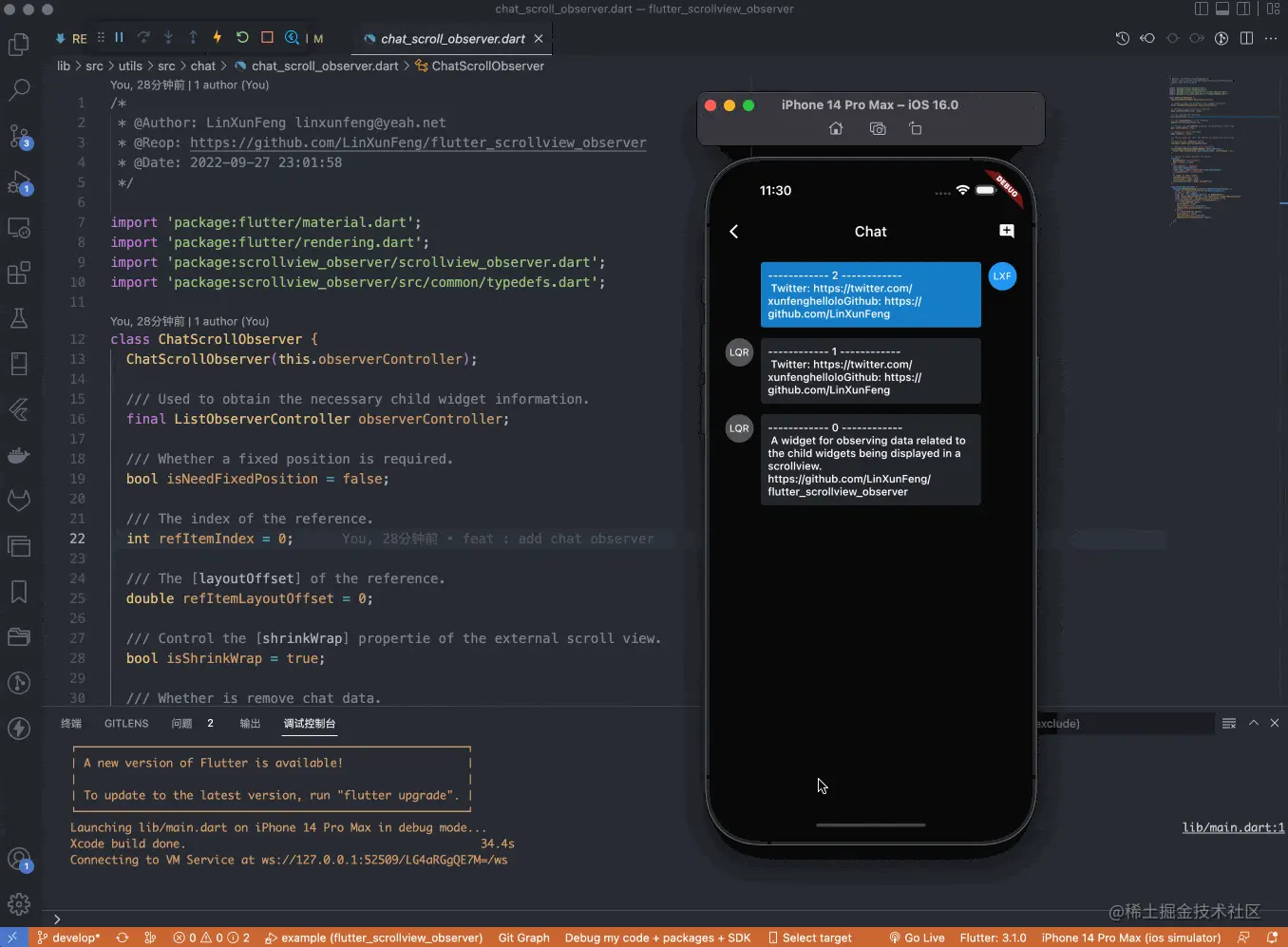简介
Flutter是一种由Google开发的移动应用程序开发框架,它允许开发人员使用单个代码库构建高性能、高质量的移动体验。而Android终端命令行工具则允许用户在Android手机上运行类似于Linux的操作系统命令。本文的目的是介绍如何在Flutter应用中开发一个Android终端命令行工具,包括终端命令行页面的布局设计、与Shell通信的基本原理、输入输出处理的基本技巧、终端样式和输出样式的可配置性,以及如何在具体应用中利用终端命令行工具来执行系统命令和与用户进行交互。
实现终端命令行页面
为了实现一个完整的终端命令行页面,我们可以使用Flutter提供的基础控制台模块,例如TextArea、TextField等。需要注意的是,在Android中Shell是另一个进程,我们需要使用Flutter提供的方法来与Shell进行通信。具体来说,我们可以通过创建一个Future或者Stream来与Shell进行通信。其中Future用于单个结果的返回,而Stream则可以返回多个结果。我们可以在Flutter使用Async函数和这些模块的onChanged()方法来处理输入和输出。以下是最简单的实现方式。
class TerminalPage extends StatefulWidget {
@override
_TerminalPageState createState() => _TerminalPageState();
}
class _TerminalPageState extends State<TerminalPage> {
TextEditingController _controller;
Future<Process> _process;
Stream<String> _output;
@override
void initState() {
super.initState();
_controller = TextEditingController();
_process = Process.start('/system/bin/sh', []);
_controller.addListener(_handleInput);
}
void _handleInput() {
_process.then((process) {
process.stdin.writeln(_controller.text);
_controller.clear();
});
}
@override
Widget build(BuildContext context) {
return Scaffold(
appBar: AppBar(
title: Text("Terminal Command"),
),
body: Column(
children: [
Flexible(
flex: 1,
child: StreamBuilder<String>(
stream: _output,
builder: (BuildContext context, AsyncSnapshot<String> snapshot) {
if (snapshot.hasData) {
return Text(snapshot.data);
} else {
return CircularProgressIndicator();
}
},
),
),
TextField(
controller: _controller,
decoration: InputDecoration(
border: InputBorder.none, hintText: "Input terminal command"),
)
],
),
);
}
}终端样式和输出样式的设计
除了基本的终端命令行页面,我们也需要为终端和输出样式提供更多的可配置性。在Flutter中,我们可以使用TextStyle模块(例如,color、fontSize、fontFamily等)来控制终端和输出的样式。我们可以将TextStyle保存在Flutter的本地存储中,以便在应用中进行修改。以下是一个具体的样例:
class _TerminalPageState extends State<TerminalPage> {
TextEditingController _controller;
Future<Process> _process;
Stream<String> _output;
TextStyle _terminalStyle;
TextStyle _outputStyle;
@override
void initState() {
super.initState();
_controller = TextEditingController();
_process = Process.start('/system/bin/sh', []);
_terminalStyle = TextStyle(color: Colors.white, backgroundColor: Colors.black, fontFamily: 'Monospace');
_outputStyle = TextStyle(color: Colors.white, backgroundColor: Colors.black, fontSize: 16);
_controller.addListener(_handleInput);
}
void _handleInput() {
_process.then((process) {
process.stdin.writeln(_controller.text);
_controller.clear();
});
}
Future<File> _getTerminalStyleFile() async {
final directory = await getApplicationDocumentsDirectory();
final file = File('${directory.path}/terminalStyle');
if (file.existsSync()) {
return file;
} else {
await file.create();
await file.writeAsString('{"color": "#FFFFFF", "background": "#000000"}');
return file;
}
}
Future<File> _getOutputStyleFile() async {final directory = await getApplicationDocumentsDirectory();
final file = File('${directory.path}/outputStyle');
if (file.existsSync()) {
return file;
} else {
await file.create();
await file.writeAsString('{"color": "#FFFFFF", "background": "#000000", "size": 16}');
return file;
}
}
Future<void> _loadStyles() async {
final terminalFile = await _getTerminalStyleFile();
final terminalJson = await terminalFile.readAsString();
final terminalStylesMap = jsonDecode(terminalJson);
_terminalStyle = TextStyle(
color: Color(int.parse(terminalStylesMap['color'].toString(), radix: 16)),
backgroundColor: Color(int.parse(terminalStylesMap['background'].toString(), radix: 16)),
fontFamily: 'Monospace',
);
final outputFile = await _getOutputStyleFile();
final outputJson = await outputFile.readAsString();
final outputStylesMap = jsonDecode(outputJson);
_outputStyle = TextStyle(
color: Color(int.parse(outputStylesMap['color'].toString(), radix: 16)),
backgroundColor: Color(int.parse(outputStylesMap['background'].toString(), radix: 16)),
fontSize: outputStylesMap['size'].toDouble(),
);
}
Future<void> _saveTerminalStyle(String color, String background) async {
final terminalFile = await _getTerminalStyleFile();
final terminalStylesMap = {"color": color, "background": background};
final terminalJson = jsonEncode(terminalStylesMap);
await terminalFile.writeAsString(terminalJson);
}
Future<void> _saveOutputStyle(String color, String background, double size) async {
final outputFile = await _getOutputStyleFile();
final outputStylesMap = {"color": color, "background": background, "size": size.toInt()};
final outputJson = jsonEncode(outputStylesMap);
await outputFile.writeAsString(outputJson);
}
@override
Widget build(BuildContext context) {
return Scaffold(
appBar: AppBar(
title: Text("Terminal Command"),
),
body: FutureBuilder(
future: _loadStyles(),
builder: (BuildContext context, AsyncSnapshot<void> snapshot) {
switch (snapshot.connectionState) {
case ConnectionState.done:
return Column(
children: [
Flexible(
flex: 1,
child: StreamBuilder<String>(
stream: _output,
builder: (BuildContext context, AsyncSnapshot<String> snapshot) {
if (snapshot.hasData) {
return Text(snapshot.data, style: _outputStyle);
} else {
return CircularProgressIndicator();
}
},
),
),
TextField(
style: _terminalStyle,
controller: _controller,
decoration: InputDecoration(
border: InputBorder.none,
hintText: "Input terminal command",
hintStyle: _terminalStyle,
),
)
],
);
default:
return Center(child: CircularProgressIndicator());
}
},
),
);
}
}在Flutter应用中使用终端命令行工具的例子
在具体应用中,我们可以使用终端命令行工具来执行一些系统命令,例如ping、df、top等。同时,我们也可以利用终端界面来与用户进行交互,例如读取用户的输入并将其传递给后端服务器。以下是一个简单的应用案例:
class PingPage extends StatelessWidget {
final String ip;
PingPage({Key key, this.ip}) : super(key: key);
Future<Process> _getPingProcess() async {
final process = await Process.start('/system/bin/ping', ['-c', '5', ip]);
return process;
}
@override
Widget build(BuildContext context) {
return Scaffold(
appBar: AppBar(title: Text("Ping $ip")),
body: Container(
child: FutureBuilder(
future: _getPingProcess(),
builder: (BuildContext context, AsyncSnapshot<Process> snapshot) {
if (snapshot.hasData) {
return Column(
children: [
Expanded(
child: TerminalOutput(process: snapshot.data),
),
Container(
margin: EdgeInsets.all(10),
child: TextField(
decoration: InputDecoration(
border: OutlineInputBorder(),
hintText: 'Input Ping Command',
),
),
),
Container(
margin: EdgeInsets.all(10),
child: ElevatedButton(
onPressed: () {},
child: Text("Send Command"),
),
)
],
);
} else {
return Center(child: CircularProgressIndicator());
}
},
),
),
);
}
}
class TerminalOutput extends StatelessWidget {
final Process process;
TerminalOutput({Key key, this.process}) : super(key: key);
@override
Widget build(BuildContext context) {
return StreamBuilder<String>(
stream: process.stdout.transform(utf8.decoder),
builder: (BuildContext context, AsyncSnapshot<String> snapshot) {
if (snapshot.hasData) {
return SingleChildScrollView(
child: Text(
snapshot.data,
style: TextStyle(
color: Colors.white,
fontFamily: 'Monospace',
backgroundColor: Colors.black,
),
),
);
} else {
return Center(child: CircularProgressIndicator());
}
},
);
}
}总结
本文介绍了在Flutter应用中开发Android终端命令行工具的方法。主要包括终端命令行页面的布局设计、与Shell通信的基本原理、输入输出处理的基本技巧、终端样式和输出样式的可配置性,以及如何在具体应用中利用终端命令行工具来执行系统命令和与用户进行交互。
本文提供了一个完整的演示案例,包括输出和输入的显示、终端命令行页面的开发、以及关于终端样式为可配置的,输出样式也为可配置的。希望这篇文章对于Flutter开发者有所帮助,能够为他们在实际开发中提供参考。
除了本文所介绍的方法外,还有其他方法可以在Flutter应用中实现终端命令行工具,例如使用Dart的Process类进行进程调用,或者将Flutter应用封装为Docker容器。这些方法也值得开发者进一步探索和试验。未来,随着移动应用越来越复杂,终端命令行工具的需求也会越来越大。因此,掌握Flutter中开发终端命令行工具的技能将会变得越来越重要。
以上就是关于如何使用Flutter开发执行操作系统shell命令的工具详解的详细内容,更多关于Flutter操作shell命令的资料请关注好代码网其它相关文章!