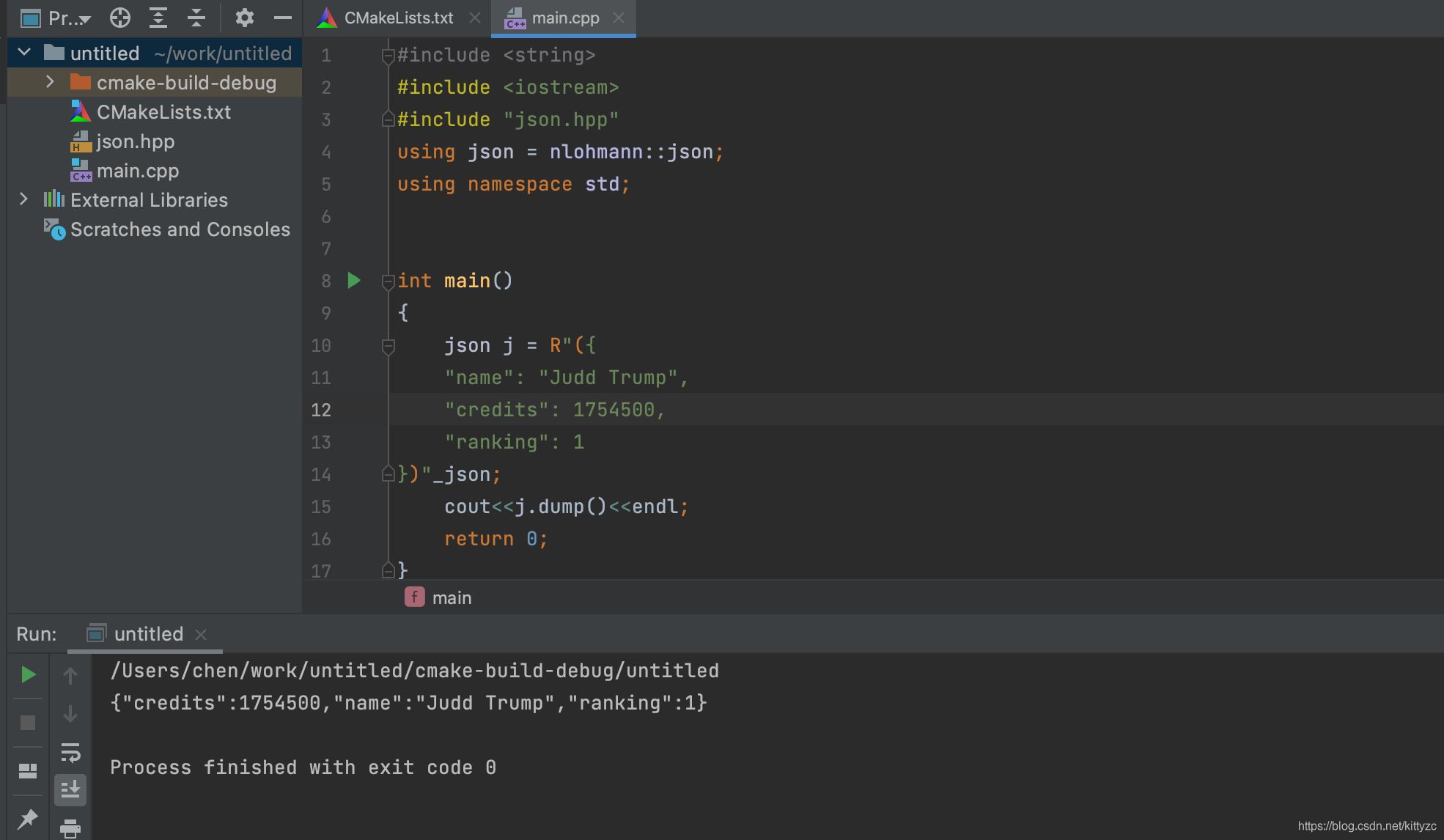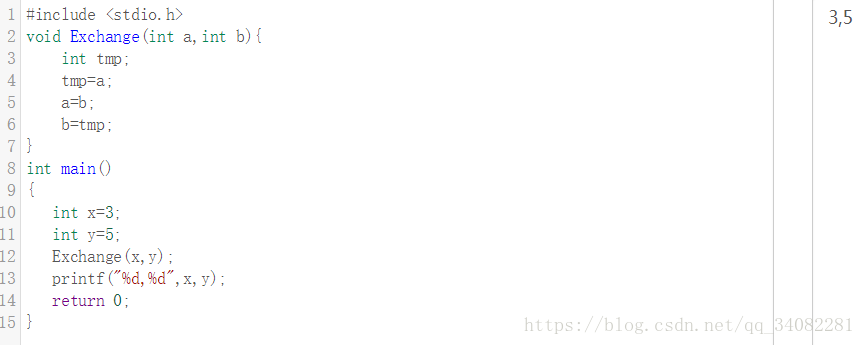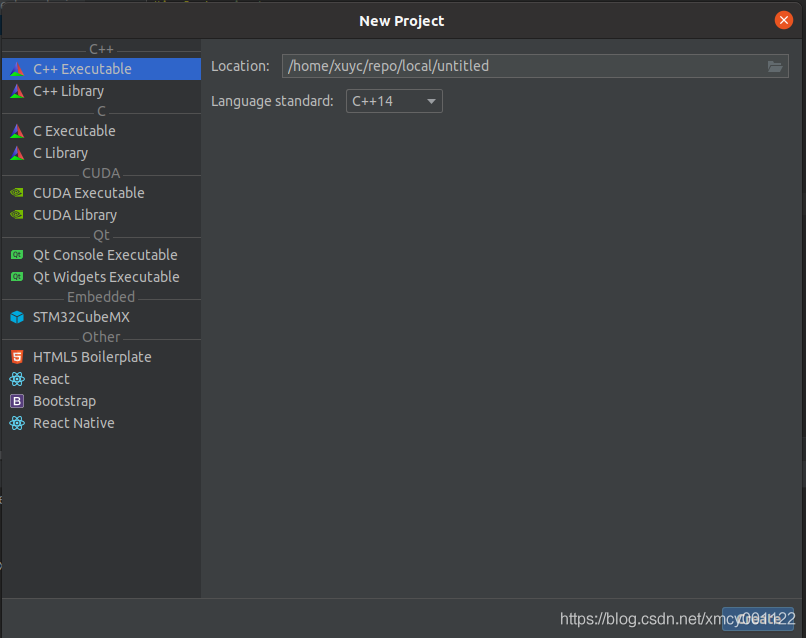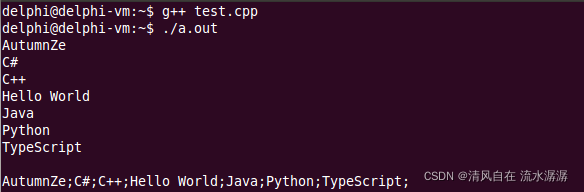1.下载 安装VS Code
去官网下载:https://code.visualstudio.com/Download
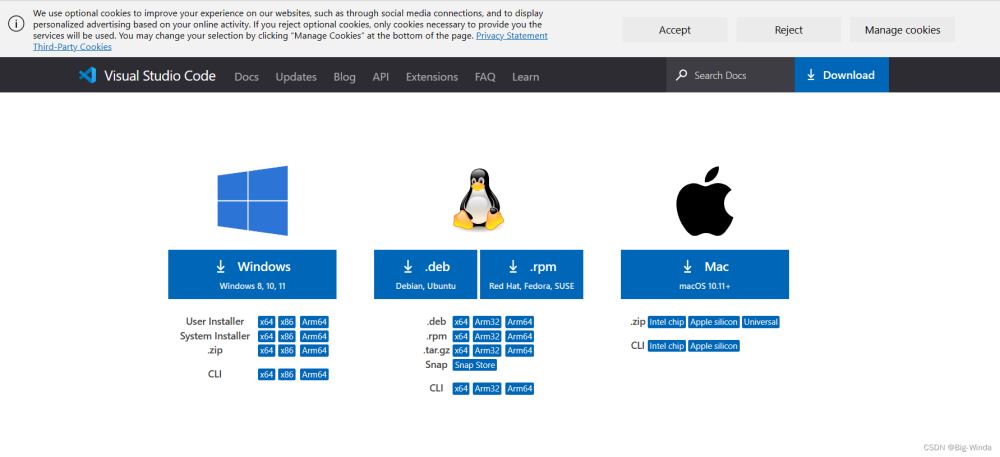
直接下载,安装即可。
2.安装VS code中2个插件
打开软件运行,在扩展商店中分别搜索安装 C/C++ 和 code runner 插件
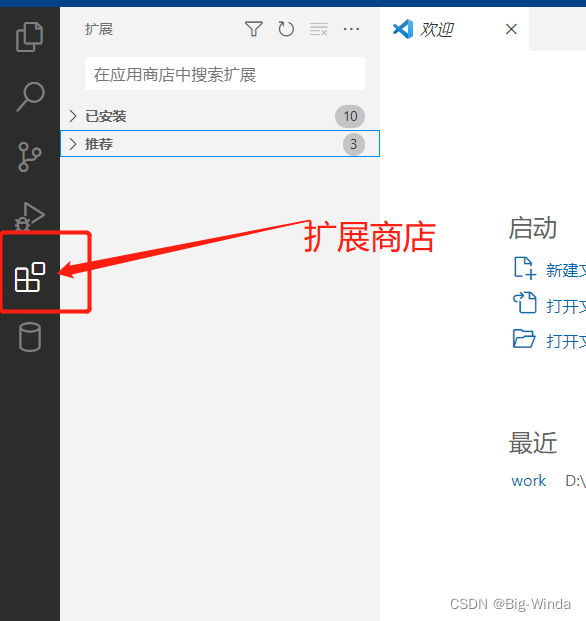


3.下载mingb64
官网下载 https://sourceforge.net/projects/mingw-w64/files/
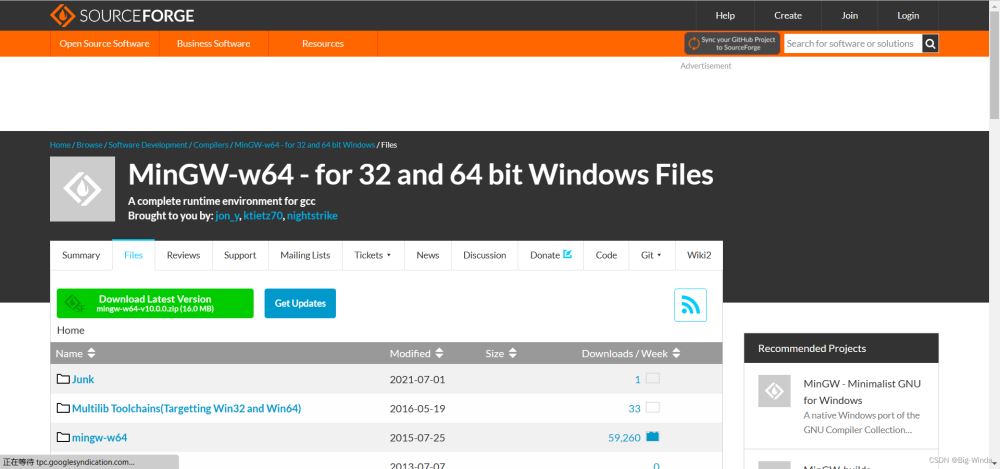
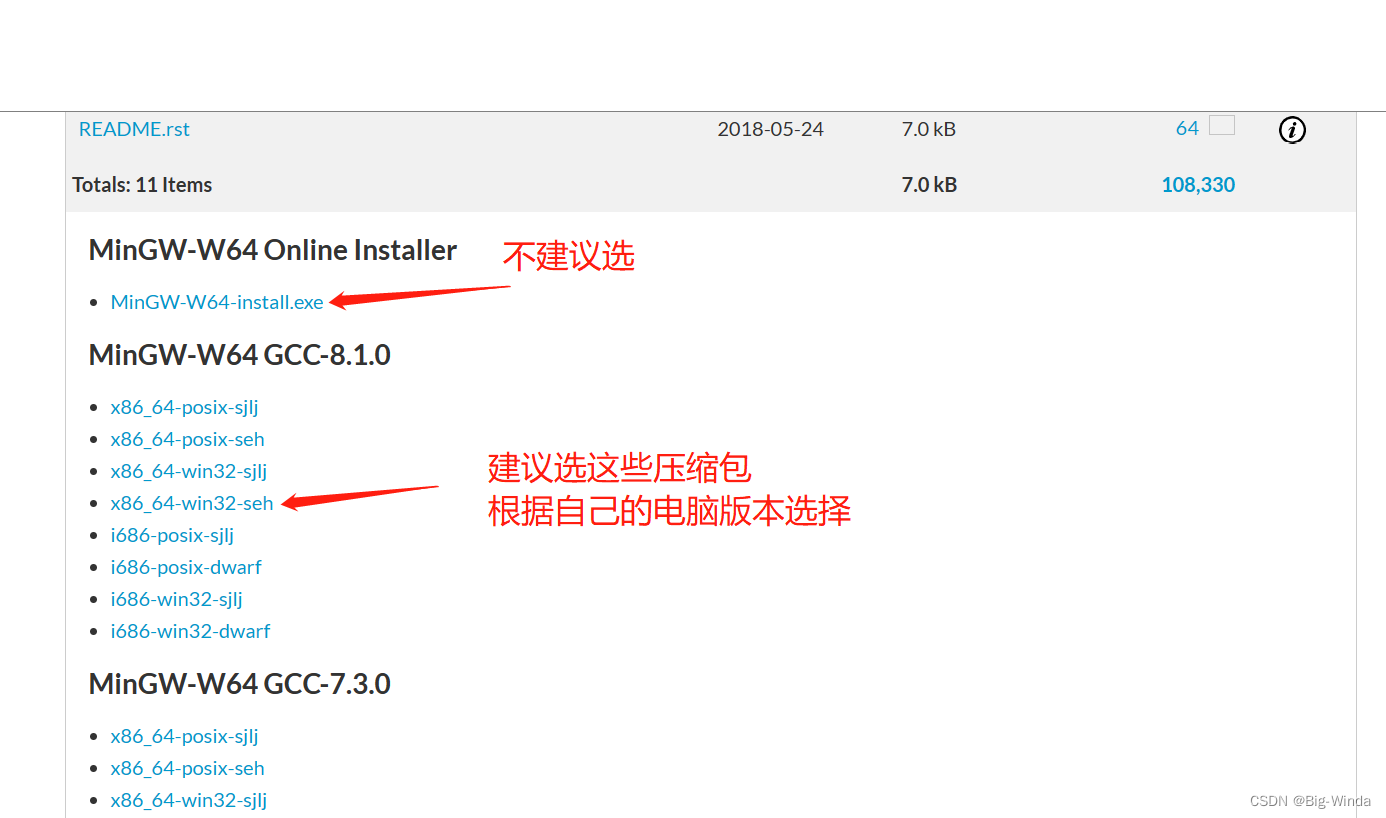
下载之后,把文件解压
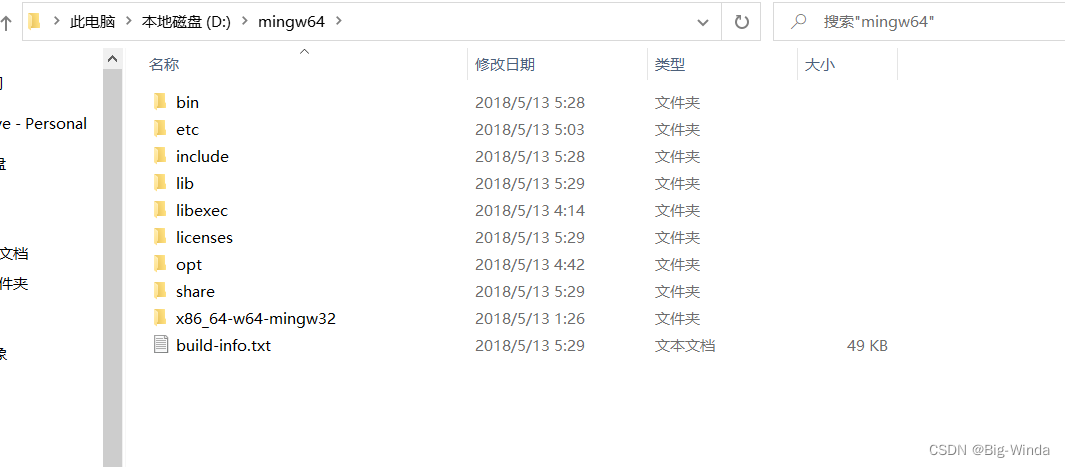
4.配置系统的环境变量
解压后文件的bin目录复制粘贴到环境变量的Path

配置成功之后,检查是否配置成功(win+R —>cmd)

以上即可,环境变量已成功配置。
5.C语言配置
要运行C语言的程序还需要2个配置文件
在VSCode的资源管理器中打开(任意)一个文件夹,作为工作文件夹
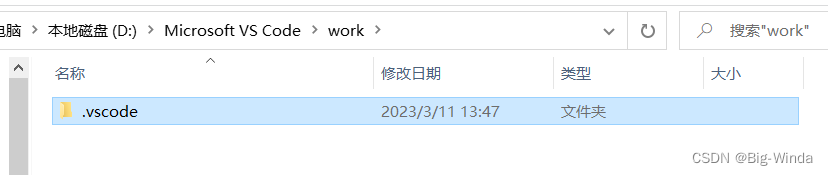
在这个文件夹下建立一个名为 .vscode 的文件夹,在这个 .vscode 文件夹下新建2个文件作为配置文件(launch.json和tasks.json)。
①新建launch.json文件
{
"version": "0.2.0",
"configurations": [
{
"name": "(gdb) Launch",
"type": "cppdbg",
"request": "launch",
"program": "${workspaceFolder}/${fileBasenameNoExtension}.exe",
"args": [],
"stopAtEntry": false,
"cwd": "${workspaceFolder}",
"environment": [],
"externalConsole": true,
"MIMode": "gdb",
"miDebuggerPath": "D:\\mingw64\\bin\\gdb.exe",
//**********要修改为自己的编译器所在的bin路径,形如 c:\\***\\bin\\gdb.exe
"preLaunchTask": "gc",
"setupCommands": [
{
"description": "Enable pretty-printing for gdb",
"text": "-enable-pretty-printing",
"ignoreFailures": false
}
]
}
]
}
②新建tasks.json文件
{
"version": "2.0.0",
"command": "gc",
"args": [
"-g",
"${file}",
"-o",
"${fileBasenameNoExtension}.exe"
], // 编译命令参数
"problemMatcher": {
"owner": "cpp",
"fileLocation": [
"relative",
"${workspaceFolder}"
],
"pattern": {
"regexp": "^(.*):(\\d+):(\\d+):\\s+(warning|error):\\s+(.*)$",
"file": 1,
"line": 2,
"column": 3,
"severity": 4,
"message": 5
}
}
}
6.编写一个测试程序
测试程序:“Hello World!”
#include<stdio.h>
int main(void){
printf("Hello World!");
return 0;
}PS:出现问题
在写完第一行 #include<stdio.h>时,提示缺少include Path。
有些时候重新安装vscode或者一些其他原因,会导致出现vscode报错:检测到#include错误,请更新includePath。
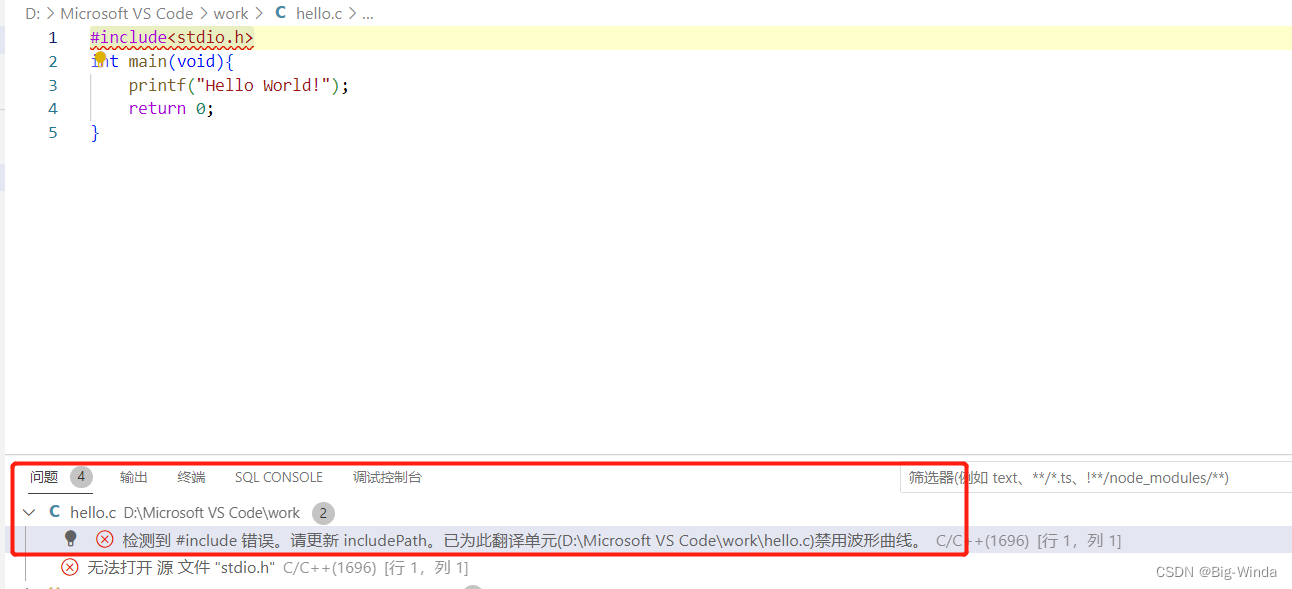
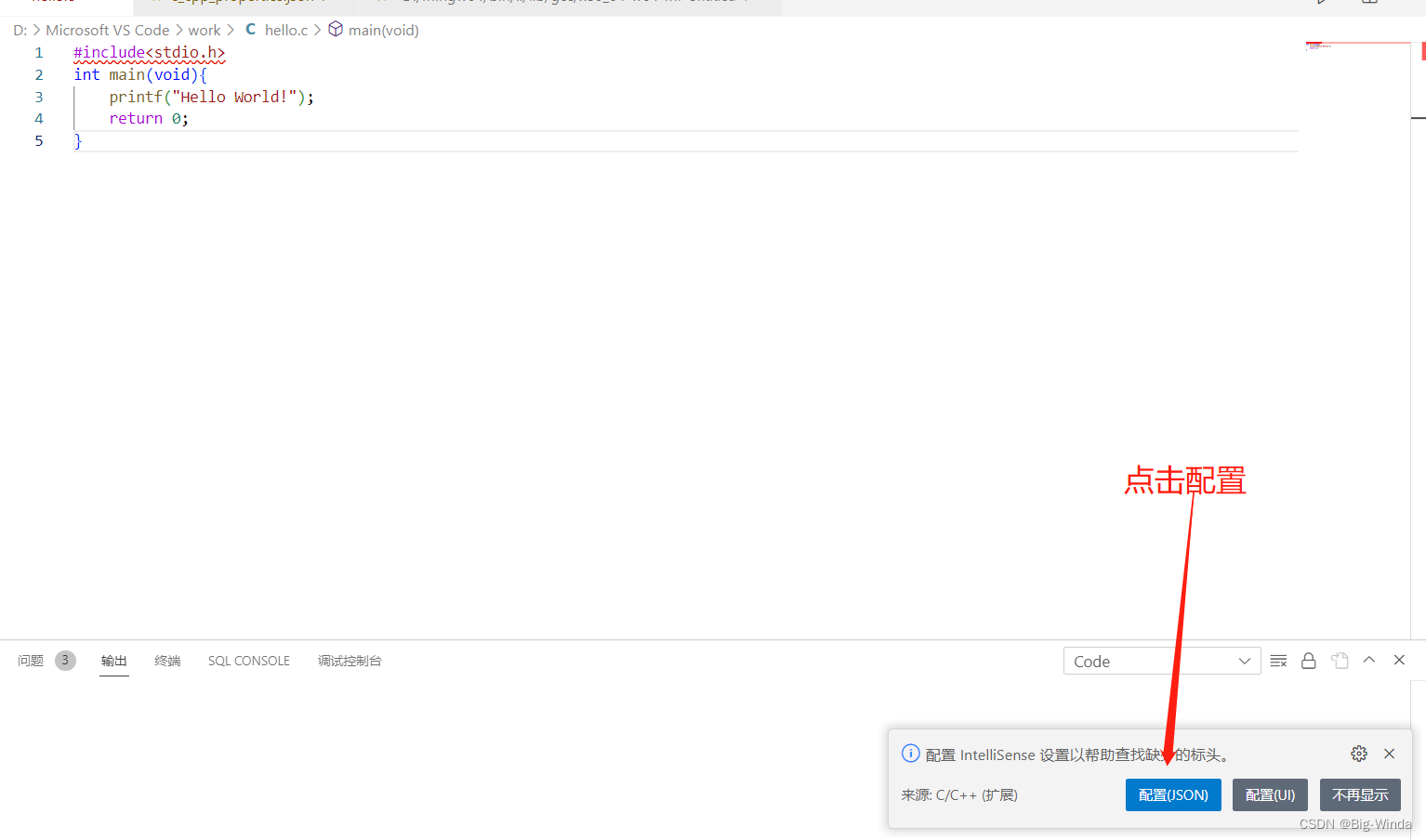
若没有弹出配置JSON按钮,则按ctrl+shit+p,搜索找到编辑配置(JSON)文件,并打开检查自己的“includePath”,如下图所示。

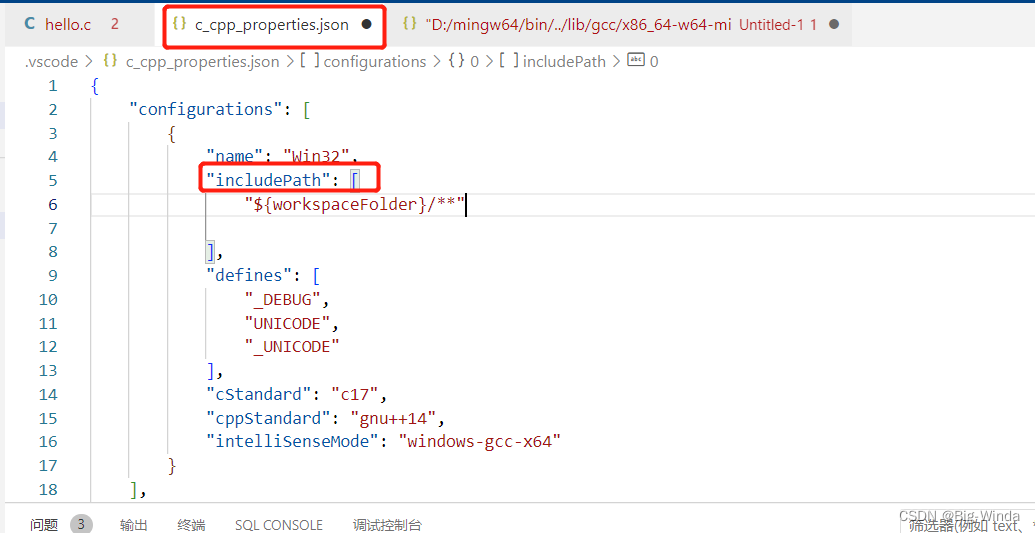
使用win+R–>cmd运行窗口,输入命令:g++ -v -E -x c++ -,进行查看路径并复制下来
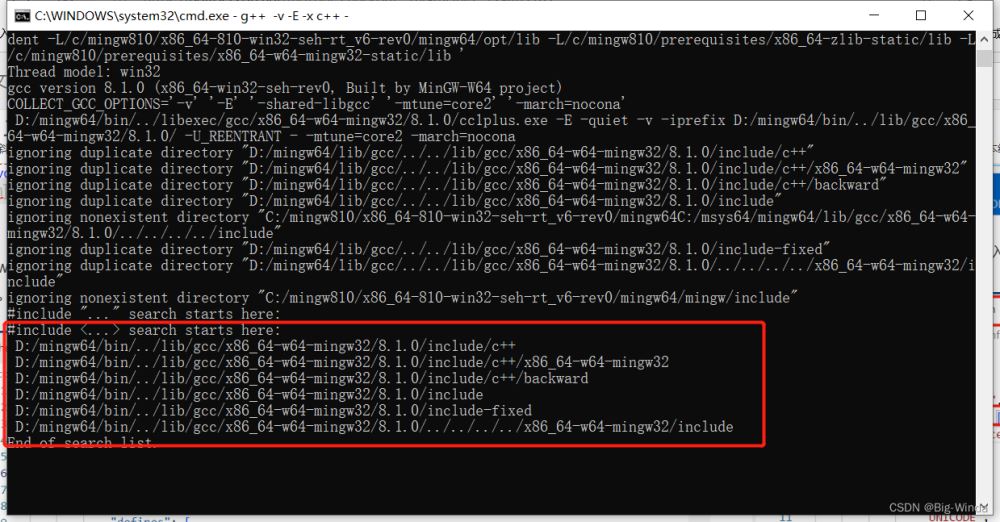
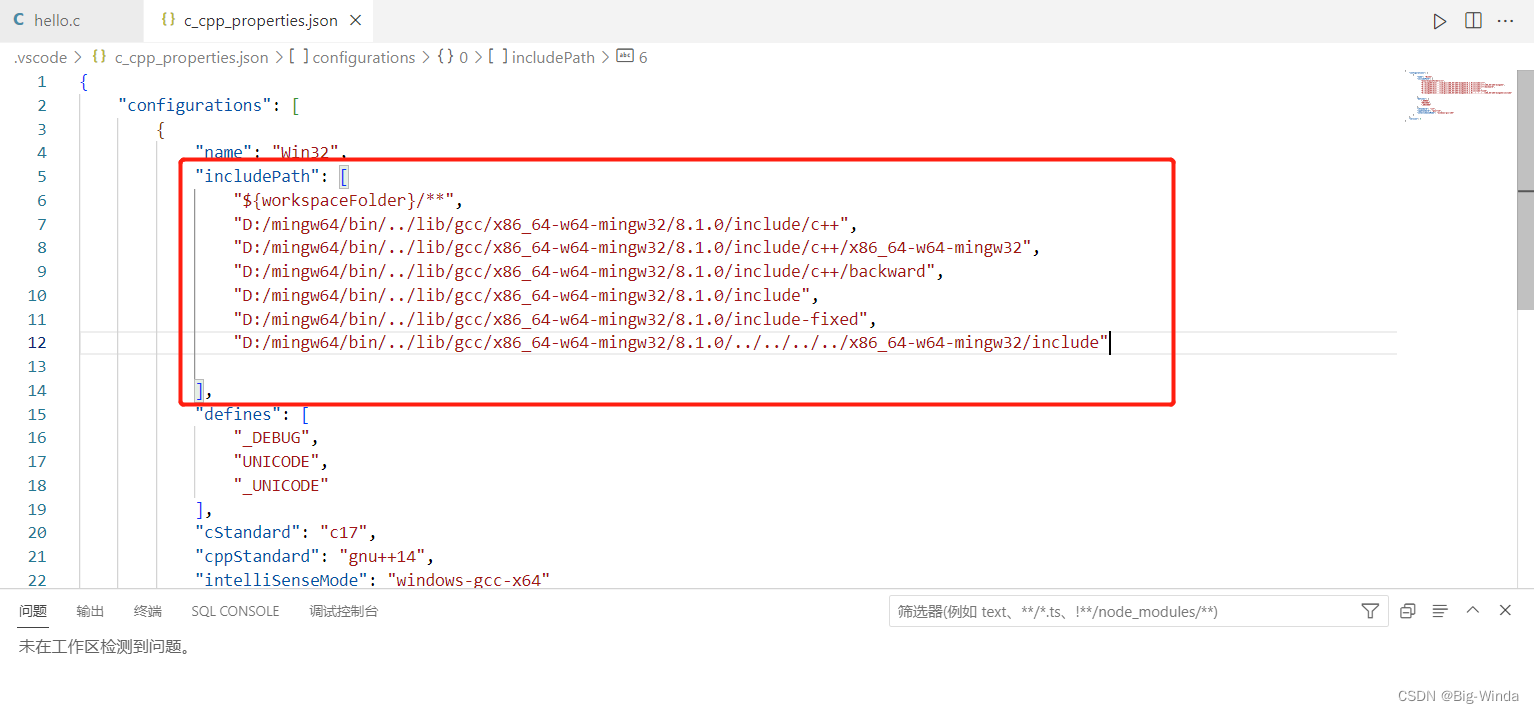
注意:逗号和引号的添加
到此这篇关于VS Code 中安装运行、编写C语言程序的详细教程的文章就介绍到这了,更多相关VS Code 编写运行C语言程序内容请搜索好代码网以前的文章或继续浏览下面的相关文章希望大家以后多多支持好代码网!